- Selectief foto's/video's/muziek verwijderen met één simpele klik.
- Voeg muziek toe zonder iTunes-sync op je Mac of PC.
- Zet muziek over op je iPhone zonder iTunes.
- Importeer afspeellijsten naar je iPhone zonder iTunes-sync.
- Kopieer muziek in verschillende formaten zonder compatibiliteitsproblemen.
- Maak fotos en videos van je iDevice of PC in GIF.
- Verwijder dubbele contacten.
- Zet selectief bestanden over.
- Fix en optimiseer ID3 tags, covers en track-informatie.
- Zet direct muziek, video's, contacten en foto's over tussen iDevices.
- Maak een perfecte backup van je iTunes bibliotheek of zet deze terug
- Beheer al je apps op je iDevice in een batch.
- Veranderd je iDevice in een flash-drive.
- Compatibel met alle iOS Devices, inclusief iPhone 7, iPhone 6s, iPhone 6, iPad Air, iPad mini, enz...
Hoe kun je AirDrop gebruiken om bestanden over te zetten tussen je Mac en je iPh
AirDrop is een van de meest eenvoudige manieren om bestanden over te zetten tussen iOS devices en je Mac computer. Als je AirDrop wilt gebruiken, zorg er dan voor dat je iDevice onder minimaal iOS 7 draait. Met AirDrop maak je een verbinding tussen je computer en je iDevice zonder dat je een USB-kabel nodig hebt. Je kunt bestanden overzetten zonder beperkingen aan grote of bestandstype. In dit artikel gaan we je uitleggen hoe AirDrop werkt tussen je Mac en een iPhone. Check it out.
AirDrip maakt en ad-hoc netwerkverbinding tussen beide apparaten. Met behulp van AirDrop kun je foto’s, video’s, websites, locaties en zo veel meer delen met een nabijgelegen iDevice. Er zijn wel een aantal voorwaarden voor het gebruik van AirDrop, lees deze goed door!
Vereisten voor het gebruik van AirDrop.
- MacBook Pro (Early 2012 or newer)
- MacBook Pro (Early 2012 or newer)
- iMac - 2012 or newer
- Mac mini - 2012 or newer
- Mac Pro - Late 2013
- iOS devices - minimaal iOS7.
- Deel 1: Hoe gebruik je AirDrop tussen je Mac en je iPhone.
- Deel 2: Top 3 problemen met AirDrop en hoe je deze op kunt lossen.
Deel 1: Hoe gebruik je AirDrop tussen je Mac en je iPhone.
Als je bestanden over wilt zetten met AirDrop, zul je zien dat dit heel eenvoudig werkt. Deze gids zal je precies uitleggen hoe je bestanden over zet met AirDrop.
Hoe gebruik je AirDrop tussen je Mac en je iPhone.
Stap 1: Zet je WiFi aan op je iPhone en je Mac. Op je iPhone ga je naar Instellingen>WiFi, op je Mac ga je naar de menu-balk >WiFi>zet WiFi aan. AirDrop blijft werken zolang beide apparaten zijn verbonden met hetzelfde netwerk.
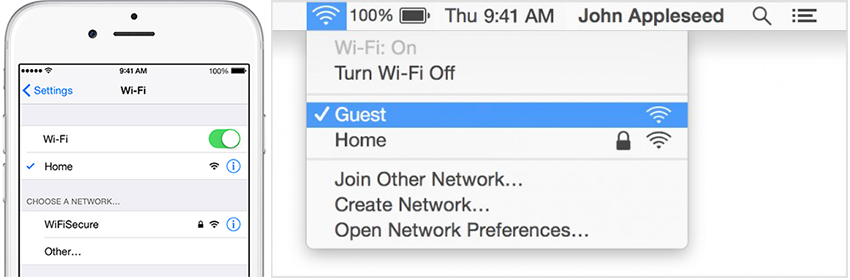
Stap 2: Zet nu ook de bluetooth aan op je iPhone door je Control Center naar boven te swipen; doe dit ook op je Mac door in de menu-balk te kizen voor Apple > Systeemvoorkeuren ? Bluetooth > Zet Bleutooth Aan.
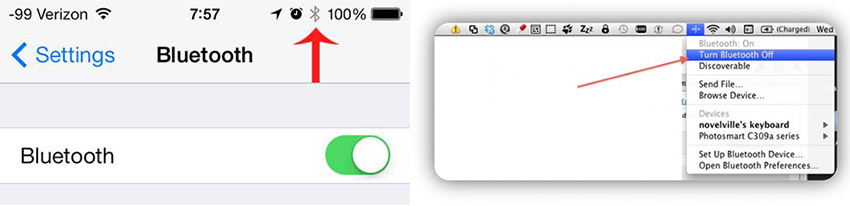
Stap 3: Nu is het tijd om AirDrop aan te zetten op beide apparaten. Op je iPhone swipe je je Control Center en klik je op AirDrop, kies vervolgens Contacten of Iedereen; op je Mac ga je naar de Finder > Menu Balk > Go > AirDrop en klik vervolgens op ‘Allow me to be discovered by:’ >Kiez ‘Alleen contacten’ of ‘Iedereen’
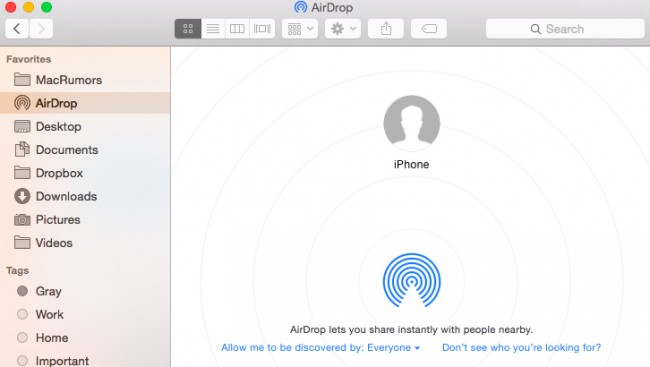
Stap 4: Het is nu tijd om het overzetten van bestanden te starten. Om te testen of het werkt, ga je naar het AirDrop menu in de Finder en selecteer je het device datwordt weergegeven als een cirkel. Je kunt bestanden slepen naar de cirkel om het overzetten te starten. Zodra je het bestand loslaat op de cirkel, zal een pop-up scherm je vragen of je het bestand wilt accepteren of negeren.
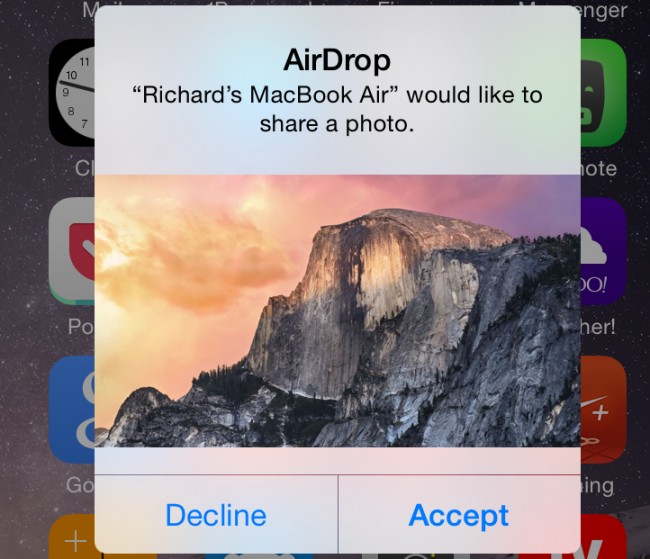
Zodra je het bestand hebt geaccepteerd op je kun, kun je de voortgang zien op je iPhone. Dit is de manier waarop je AirDrop gebruikt op je Mac en iPhone.

Deel 2: Top 3 problemen met AirDrop en hoe je deze op kunt lossen.
Probleem nummer 1. Kan device niet vinden
Er zijn verschillende problemen die kunnen voorkomen bij het gebruik van AirDrop. Het meest voorkomende probleem is het niet kunnen vinden van een device. Het gebeurt vaak dat de Mac wel de iPhone vindt, maar niet andernsom. Het kan ook voorkomen dat je iPhone weigert de Mac te herkennen.
Als dit voorkomt, kun je het beste je iPhone altijd actief houden. Dit betekent dat je ten alle tijden bestanden van je Mac kunt ontvangen. Daarnaast kan het helpen door ‘Iedereen’ te kiezen om problemen te voorkomen bij het delen.
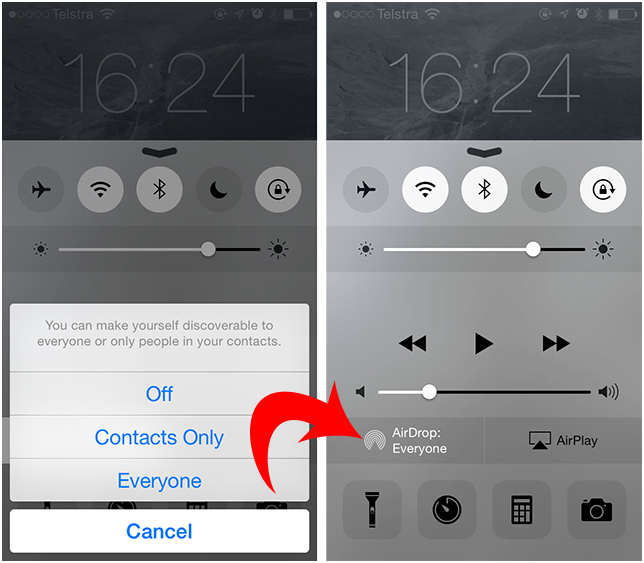
Probleem 2: iCloud fouten en problemen.
Het tweede meest voorkomende probleem dat voor kan komen, is een probleem met iPhone. Ondanks dat er geen bewijs is dat een probleem kan voorkomen met twee apparaten en hetzelfde Apple ID, dit probleem komt wel vaak voor. Vele gebruikers melden dat het probleem verdwijnt zodra je knutselen aan de iCloud instellingen.
Om dit probleem op te lossen, zet je iCloud uit op je iPhone en zet je het weer aan. Dit is een oplossing die werkt voor de meeste mensen. Anderen melden dat het probleem blijft, ook na het opnieuw aanzetten van de iCloud. Indien dit probleem voorkomt, moet je compleet uitloggen van iCloud en vervolgens opnieuw inloggen.
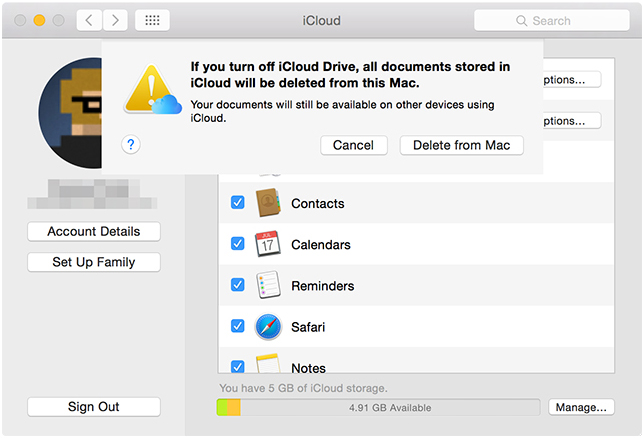
Probleem nummer 3. Problemen door en Firewall.
Normaal gesproken komt de Mac met een ingebouwde firewall De firewall zorgt ervoor dat er geen ongewenste verbindingen kunnen worden gemaakt met je computer. Dit kan echter ook nadelige gevolgen hebben voor gewenste verbindeingen, zoals met AirDrop.
Om dit probleemop te lossen, moet je de Firewall instellingen aanpassen. Dit kan worden gedaan vanuit de app-instellingen. De procedre is simpel en gemakkelijk. Eerst ga je naar de systeeminstellingen, dan naar security en dan naar privacy. Daarna klik je op de firewall optie. Klik nu op het slotje links onderaan/ Indien je computer is beveiligd met een wachtwoord, zal je nu gevraagd worden om het wachtwoord in te vullen.
Controleer vervolgens ofde optie ‘block all incoming connection’ is aangevinkt. Als dat zo is, zet deze optie dan uit en sla de aanpassingen op. Je kunt ook tijdelijk de volledige firewall uitzetten zodat je bestanden kunt delen zonder problemen.
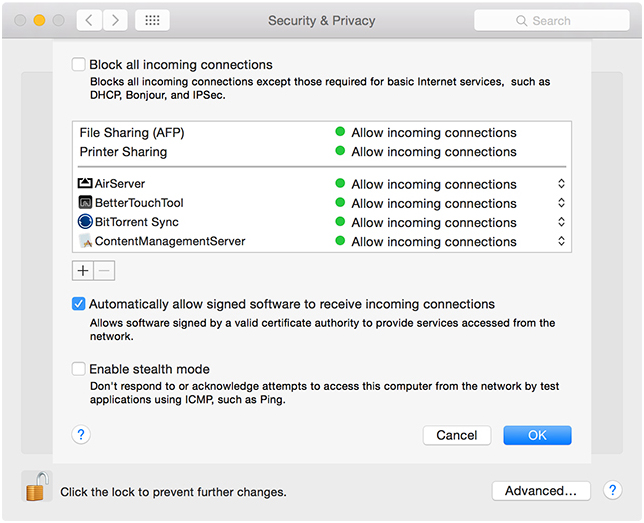
Nu weet je exact wat je moet doen om AirDrop te gebruiken tussen je Mac en iPhone. In het geval je last krijgt van de meest voorkomende problemen met AirDrop, weet je nu ook hoe je deze op moet lossen.
Hoe kun je bestanden overzetten tussen Mac en iPhone met TunesGo.
Zoals hierboven vermeld, kun je met AirDrop tegen een aantal problemen oplopen die het moelijk maken om bestanden te delen tussen je Mac en iPhone. Wanneer je bestanden wilt delen tussen deze twe apparaten, kun je ok gebruik maken van Wondershare TunesGo om het werk gedaan te krijgen. Het programma is gemaakt om bestanden te beheren op iPhone, iPad en Android devices en het kan eenvoudig bestanden uitwisselen tussen je Mac en een iPhone.
Krachtige telefoonbeheerder voor iOS en Android - Wondershare TunesGo
Hoe kun je bestanden overzetten tussen Mac en iPhone met TunesGo.
Stap 1: Download en installeer Wondershare TunesGo op je computer en start de software. Hierna sluit je je iPhone aan op je Mac met een USB kabel.
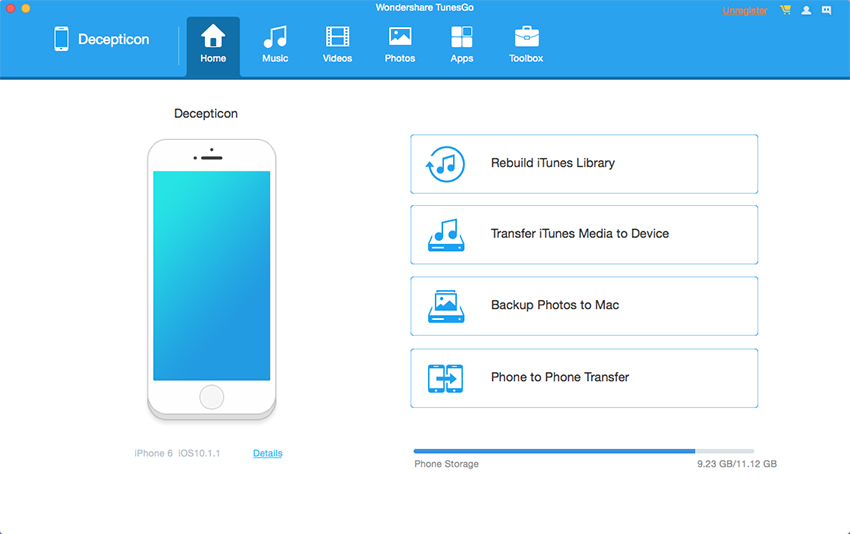
Stap 2: Je zult verschillende categorieën zien in het hoofdmenu. Laten we voor dit voorbeeld kiezen voor muziek. Kies voor de muziek categorie en je zult alle muziek uit je iPhone zien in de interface.
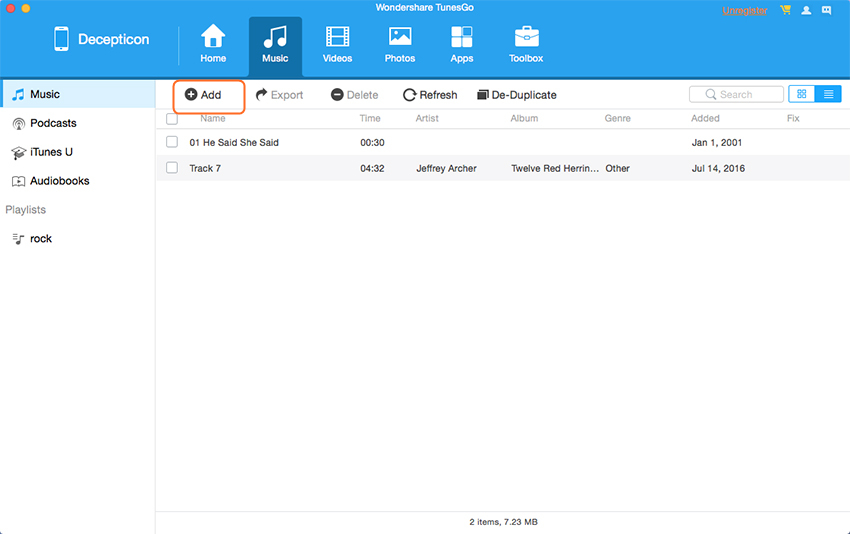
Stap 3: Selecteer ‘Toevoegen’ in de interface en je zult een pop-up scherm zien. Kies de nummers die je wilt uit het scherm en klik op OK om het delen te starten.
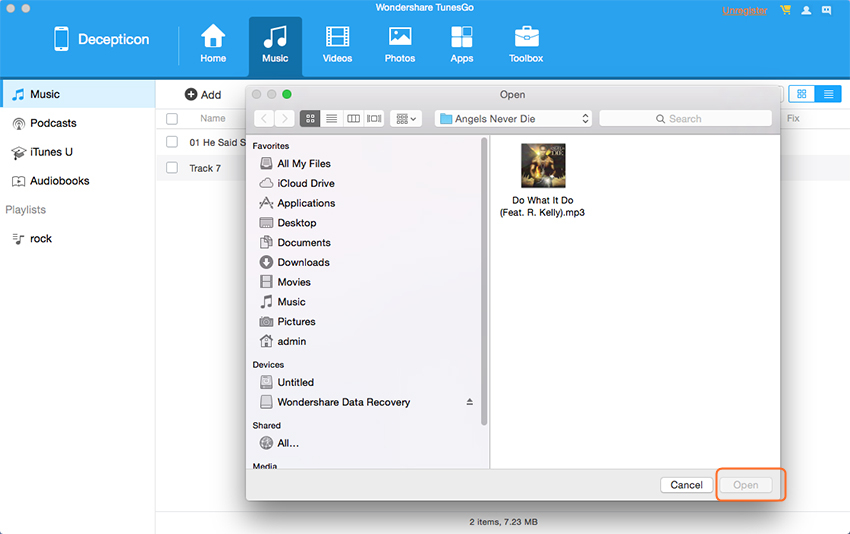
Wanneer het overzetten voltooid is, staat de muziek in je muziek-app Voor andere bestanden werkt het hetzelfde, kies dan een andere categorie. Dit is hoe Wondershare TunesGo je ken helpen bij het overzetten van bestanden van je Mac naar iPhone; net zo eenvoudig als met AirDrop. Als je geinteresseerd bent in deze software, kun je deze gratis downloaden en proberen.

