2 manieren om foto’s en video’s te versturen via e-mail
Kerstmis een goed moment om veel foto’s en video’s te maken en deze wil je natuurlijk delen met je vrienden en familie. De iPhone is daarvoor een gewild instrument omdat deze fotos van zeer hoge kwaliteit maakt. Met een iPhone in de hand, mis je nooit een moment. Maar nadat je de opnames hebt gemaakt, wil je deze natuurlijk delen met je contacten. Dat artikel zal je uitleggen hoe je video’s en foto’s kunt delen via mail. Check it out.
- Deel 1: Mail foto’s en video’s via de Mail app
- Deel 2: Mail foto’s en video’s met Wondershare TunesGo
- Deel 3: Tips voor het mailen van foto’s en video’s
Deel 1: Mail foto’s en video’s via de Mail app
De iPhone kan video’s opnemen in 720p of 1080p HD, welke beide veel te groot zijn om te mailen (resp. 80Mb en 180Mb per minuut). Gelukkig is de iPhone slim genoeg om dit op te lossen. Wanneer je een video toevoegt aan je e-mail, zal deze automatisch worden gecomprimeerd tot een kleiner bestand. Als je video’s of foto’s wilt mailen via de mail app, zal de volgende gids je hier tips voor geven.
Mail foto’s en video’s via de Mail app
Stap 1: Open de Photos app op je iPhone en kies voor de Camera Roll
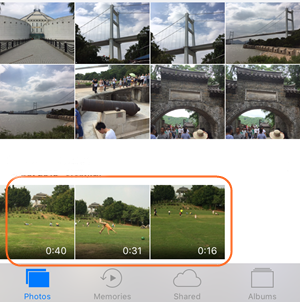
Stap 2 in de Camera Roll kun je eenvoudig de video opzoeken die je wilt mailen. Selecteer deze en druk op de Share knop (het pijltje dat omhoog wijst uit een vierkant).
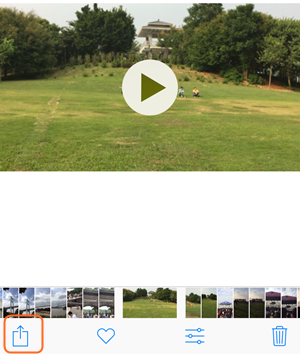
Stap 3: Nadat je op de Share knop hebt gedrukt, zul je verschillende opties krijgen voor het delen van de video. Druk op het Mail icoontje.
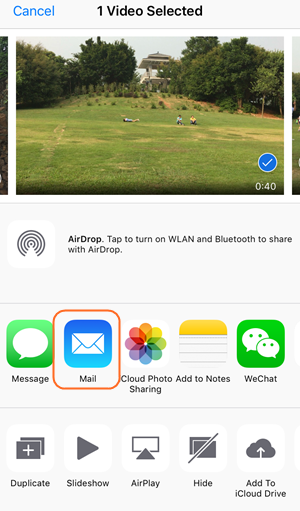
Stap 4: Zodra je voor de mail optie hebt gekozen, zal de Mail app automatisch worden opgestart. De video zal worden weergegeven als bijlage. Het enige wat je nu nog hoeft te doen, is het invoeren van een e-mail adres van je vriend of familie en op zenden drukken.
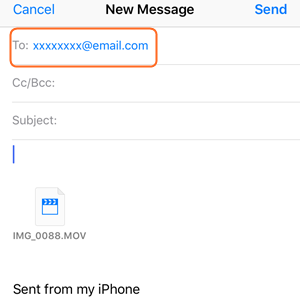
Dit is hoe je Mail app helpt om video’s te mailen vanaf je iPhone. Als je foto’s wilt sturen, werkt dit op dezelfde manier. Helaas ondersteund de iPhone niet om meerdere video’s in een email te sturen, maar je kunt wel meerdere foto’s mailen, tot wel 5 foto’s tegelijk. De volgende uitleg laat je dit in detail zien.
Email iPhone foto’s in een batch met de Mail app
Stap 1: Open de iPhone Photos app en kies voor de Camera Roll Druk op ‘Select’ en kies vervolgens meerdere foto’s om te versturen.
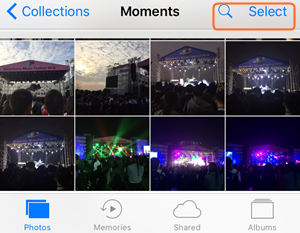
Stap 2: Druk op het Share-icoontje en kies voor de Mail app De Mail app zal openen en je kunt vervolgens een mailadres invoeren en de foto’s versturen.
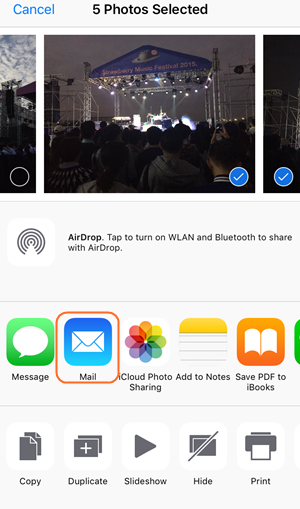
Deel 2: Mail foto’s en video’s met Wondershare TunesGo
Zoals we hierboven verteld hebben, zal de iPhone automatisch de video comprimeren en dit leidt tot kwaliteitsverlies. Daarom kun je niet de originele 720p of 1080p video’s versturen. Als je wel deze hoge kwaliteit video’s wilt versturen, moet je de video’s eerst exporteren naar je computer en deze vervolgens mailen via de mail-client op je computer.
Het overzetten van video’s naar je computer is een eitje met Wondershare TunesGo Dit is een multifunctionele telefoon manager waarmee je eenvoudig bestanden kunt managen op je iOS en Andoid devices. Het programma zal je helpen om video’s over te zetten naar je computer om vervolgens te mailen, de volgende gids zal je precies uitleggen hoe dit moet.
Krachtige iPhone manager en transfer programma - .Wondershare TunesGo

- Zet direct bestanden over tussen iOS devices in een enkele klik.
- Zet audio en video over tussen je Device en iTunens of PC
- Importeer en converteer muziek en video tussen iDevices in compatibele formaten.
- Foto's/video's/muziek verwijderen met één simpele klik.
- Verwijder dubbele contacten.
- Fix en optimiseer ID3 tags, covers en track-informatie.
- Zet muziek en fotos over zonder iTunes restricties
- Maak een perfecte backup van je iTunes bibliotheek of zet deze terug
Hoe kun je bestanden overzetten tussen Mac en iPhone met TunesGo.
Stap 1: Start TunesGo en sluit je iPhone aan.
Download en installeer Wondershare TunesGo op je computer en start de software. Het programma zal je vragen of je een verbinding wilt maken met je iPhone. Sluit nu je iPhone aan op de computer met een USB-kabel en de software zal deze automatisch herkennen.
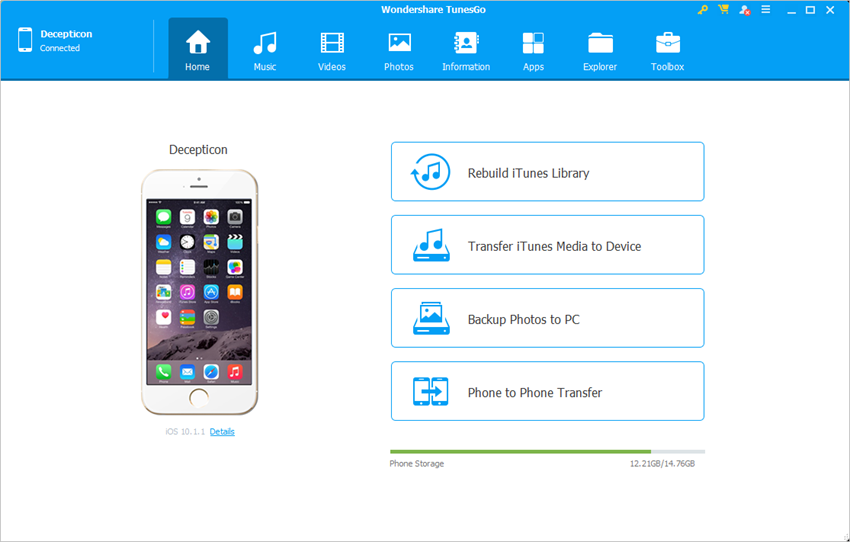
Stap 2 Kies de video’s die je wilt overzetten.
Je zult verschillende categorieën zien in het hoofdmenu. Kies voor foto’s in het programma en je zult vervolgens de foto’s zien aan de linkerkant, Kies de Camera Roll en zoek de video’s en foto’s die je wilt overzetten.
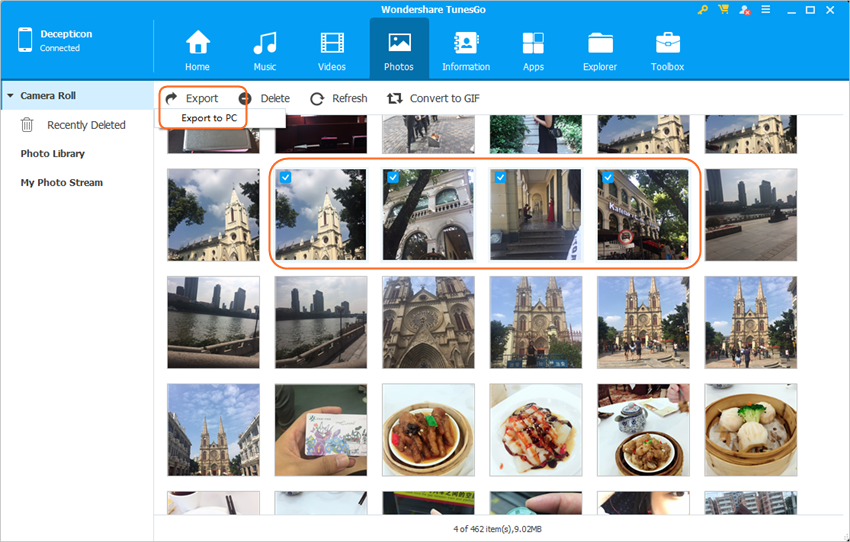
Stap 3 Zet de video’s over naar je computer.
Nadat je de foto’s en video’s hebt geselecteerd, klik je op de export knop en kies je voor Exporteer naar Computer. Hierna zal een pop-up scherm je vragen om een doelmap op te geven om de bestanden naar op te slaan. Kies een doelmap en klik op OK om het overzetten te starten.
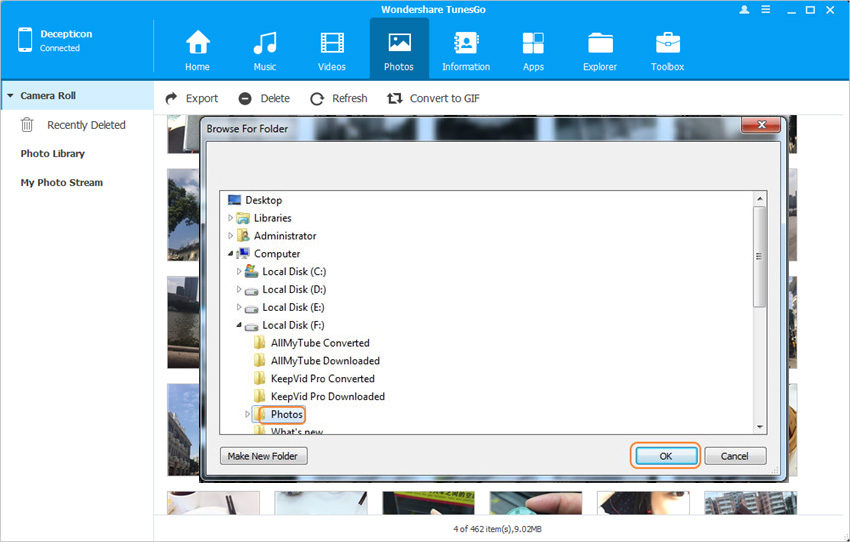
Zodra het overzetten voltooid is, zul je de video’s en foto’s terugvinden in je doelmap. Nu kun je iPhone video’s en foto’s mailen met je favoriete e-mail service.
Als je de bestanden niet kunt mailen, kun je een cloud-service gebruiken om direct grote bestanden te versturen.
Deel 3: Tips voor het mailen van foto’s en video’s
Tip 1: Zorg ervoor dat de ontvanger video’s kan ontvangen. Als hij een trage verbinding heeft, kan het versturen van een video niet de beste oplossing zijn. Het is dan beter om bijvoorbeeld de 720p of 1080p bestanden naar YouTube up to loaden en de link te mailen.
Tip 2: De video’s op je iPhone zijn in het .mov formaat. Dit is prima voor Mac gebruikers. Als de ontvager een Windowsgebruiker is, zorg er dan voor dat hij de juiste software heeft om dit bestand af te slepen. Je kunt hem ook vragen welk bestand hij liever heeft, zodat je dit kunt converteren voordat je de video verstuurd.
Tip 3: Alle video’s die je verstuurd, blijven opgeslagen in de iPhone Camera Roll. Wanneer je een bijlage wilt opslaan in je camera roll, houd je de video ingedrukt totdat je een notificatie ziet. Kies vervolgens voor Opslaan naar Camera Roll en de video zal worden opgeslagen.
Tip 4: Je kunt een VIP lijst maken in je e-mail adresboek. Je hoeft dan alleen maar de VIP optie te kiezen in de Mail app n kies dan voor Add VIP Je ziet vervolgens je VIP contacten. Nadat je contacten hebt toegevoegd aan de lijst, krijg je een speciale inbox en notificaties voor VIP contacten.
Conclusie Deze tips en oplossingen helpen je bij het sturen van video’s en foto’s vanaf je iPhone. Met behulp van Wondershare TunesGO kun je de bestanden gemakkelijk overzetten naar je computer en deze vervolgens mailen via jous favoriete mailclient. Als je geinteresseerd bent in deze software, kun je deze gratis downloaden en proberen.
Krachtige iPhone manager en transfer programma - .Wondershare TunesGo

- Zet direct bestanden over tussen iOS devices in een enkele klik.
- Zet audio en video over tussen je Device en iTunens of PC
- Importeer en converteer muziek en video tussen iDevices in compatibele formaten.
- Foto's/video's/muziek verwijderen met één simpele klik.
- Verwijder dubbele contacten.
- Fix en optimiseer ID3 tags, covers en track-informatie.
- Zet muziek en fotos over zonder iTunes restricties
- Maak een perfecte backup van je iTunes bibliotheek of zet deze terug
