How to Transfer Photos from PC to iPhone X/8/7/6S/6 (Plus) without iTunes
Can I transfer photos from PC to my iPhone 7 without iTunes syncing?
There are many users who want to find the answer to the question that how to transfer photos from computer to iPhone X/8/7/6S/6 (Plus) without iTunes. It is a phenomenon that is not only easy but also gets the work done without any restriction. To copy photos from computer to iPhone X/8/7/6S/6 (Plus), the user needs no specific arrangements. In order to transfer photos from computer to iPhone without iTunes, it is important that the users get the knowledge available online. It will answer the most basic question for the users i.e. how to send photo from computer to iPhone. The tutorial has been written so that the users find the phenomenon to upload photos from computer to iPhone X/8/7/6S/6 (Plus) easily and practically.

-
Part 1: Best way to transfer photos from computer to iPhone X/8/7/6S/6 (Plus) without iTunes
-
Part 2: The next top 4 ways to transfer photos from computer to iPhone without iTunes
Part 1: Best way to transfer photos from computer to iPhone X/8/7/6S/6 (Plus) without iTunes
For moving photos from computer to iPhone or to copy pictures from computer to iPhone, the user can use Wondershare TunesGo iPhone Transfer to get the job done. It is by far the easiest way to transfer pictures from computer to iPhone. The program has been specifically designed to import pictures from computer to iPhone Camera Roll and Photo Library. The biggest advantage is that even a novice user can transfer pictures from computer to iPhone by this program. The next section of the tutorial will deal with all the functions of the program related to this phenomenon.
Key features:
How to transfer photos from computer to iPhone without iTunes
Following is the process that a user needs to follow for transferring pictures from computer to iPhone. The same process can also be used to transfer videos from computer to iPhone.
Step 1 Download, install and launch the program, the user then needs to attach the device to the computer, so that the program detects it with ease.
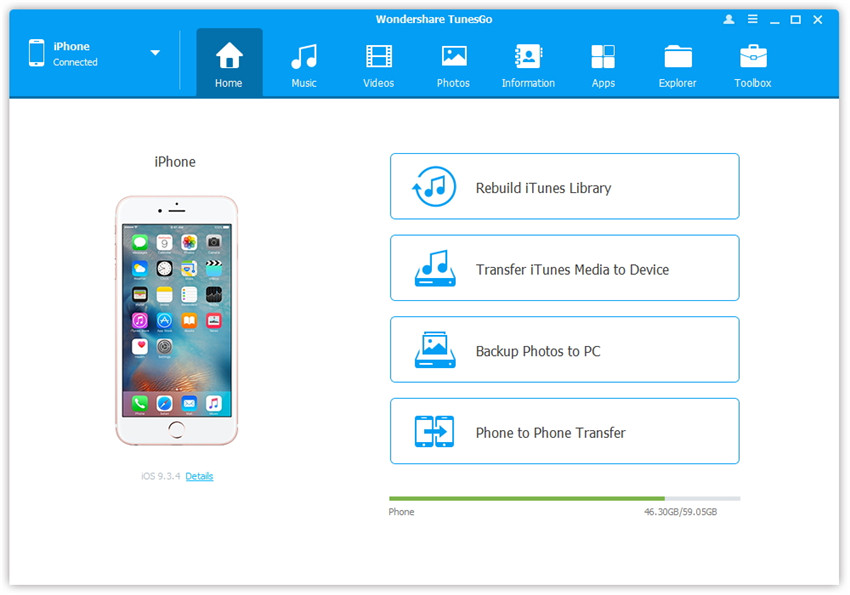
Step 2 The user needs to click the photos on the top. You will see a new interface, then click "+Add" and select "Add File" or "Add folder" to add photo from pc to iPhone X/8/7/6S/6 (Plus) easily.
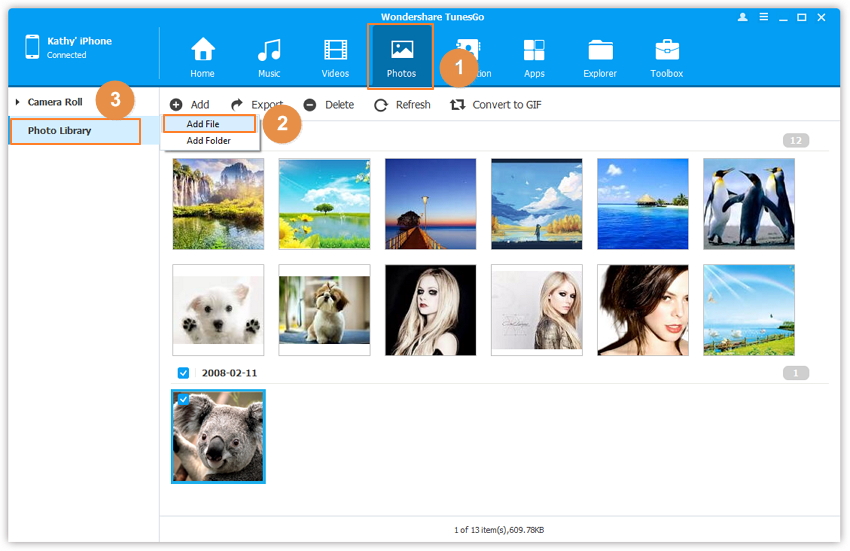
Step 3 From the file explorer which appears, the user needs to select the photos and transfer them to the device to finish the process.
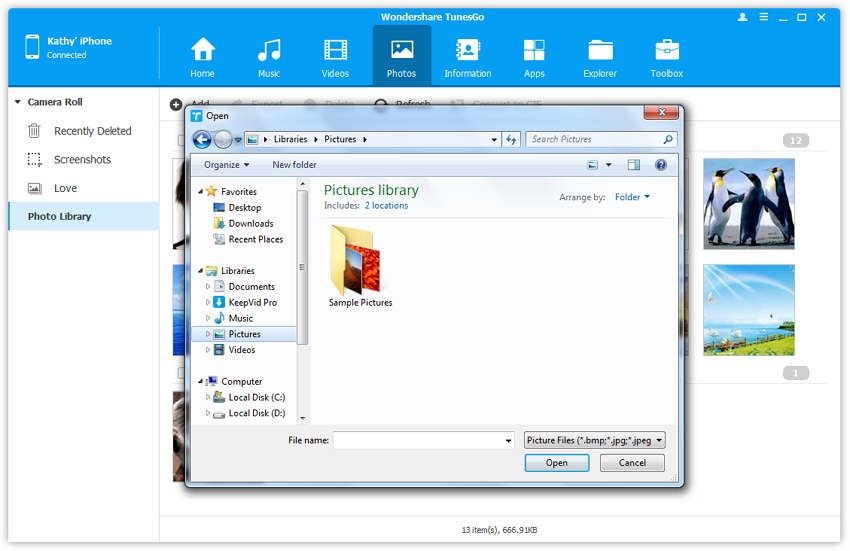
If you would like to add photos to iPhone Camera Roll, you should open TunesGo App on your iDevice and allow TunesGo to access your photos first. How to install TunesGo App?
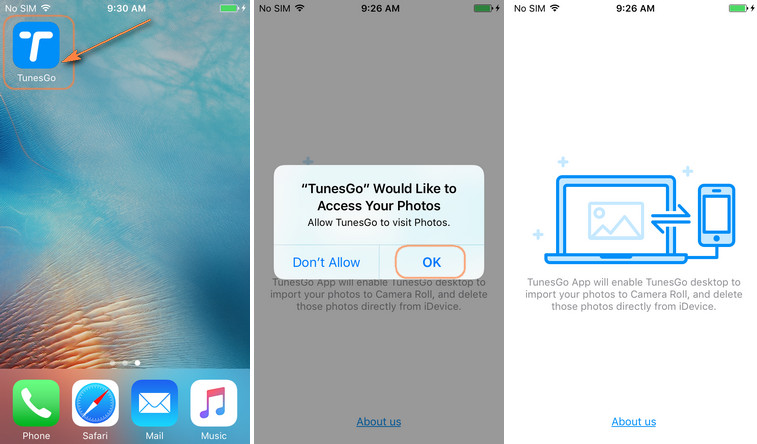
| Transfer Photos to iPad | The difference between Camera Roll and Photo Library. |
|---|---|

|
Photos added to Camera Roll can be deleted directly from iOS devices. |

|
Photos added to Photo Library cannot be deleted directly from iOS devices due to the limitations from Apple. |
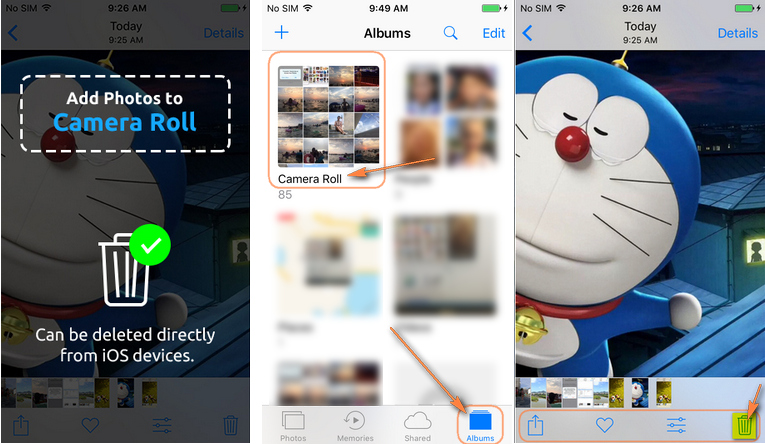
Part 2: The next top 4 ways to transfer photos from computer to iPhone without iTunes
Following are the next top 4 ways that can be adopted for computer to iPhone video transfer. The same process can be adopted for transferring music from computer to iPhone without iTunes.
Method 1: Google Photos
Google photos are a renowned way to transfer photos from computer to iPhone. Backed by a powerful company, the service has made the life of the users easy:
Requirements
• An iPhone
• Active internet connection
• Laptop or PC
The steps that are to be followed as mentioned as below:
Step 1 From the URL the user needs to access the main page:

Step 2 Click the upload icon, from the dialogue box which appears, the user needs to upload the photos to the service using the system:

Step 3 Launched the Google photos app on the iPhone and tap the left menu:

Step 4 Tab then the collections where the user can see all the photos to complete the process in full:

Method 2: Facebook
The steps that are involved to transfer photos using this renowned app and service are mentioned as follows:
Requirements
• An iPhone
• Active internet connection
• Laptop or PC
Step 1 The user needs to open Facebook app and tap more as shown in the figure:

Step 2 Browse the photos section:

Step 3 The user then needs to tap albums to proceed in this regard:

Step 4 Tap the photo that is to be downloaded and long press it till the menu appears. From the menu the user needs to press the option of save photo to complete the process:

Method 3: Wireless Transfer App
The process that is related to this app is easy to follow. It is also multi dimensional and can be used to get the work done within no time at all. It is also worth mentioning that the user can enjoy full control over the process. The only precaution that a user needs to exercise is that the app as well as the iPhone should be connected to the same Wi-Fi to get the work done relatively fast:
Requirements
• An iPhone
• Active internet connection
• Laptop or PC
Step 1 From the URL the user needs to download, install and run the app:

Step 2 Press the receive button to proceed in this regard:

Step 3 Enter the same address in the browser’s main bar, as it is directed by the app. The user can then upload the photos to the browser to transfer them to iPhone. This completes the process in full:

Method 4: iExplorer
It is also one of the finest methods that can be used to get the work done. The use of iExplorer is not only easy but it also gets the work done. The users not only enjoy a hassle free experience but also get the work done without any issue and trouble. The app is therefore worthy using and above all, it does not waste time of the user at all.
Requirements
• An iPhone
• Active internet connection
• Laptop or PC
Follow the steps to proceed the fourth Method
Step 1 From the URL the user needs to download and install the program to begin the process:

Step 2 The phone is then to be attached to the PC with a USB cable and the intelligence of the program will detect is automatically:
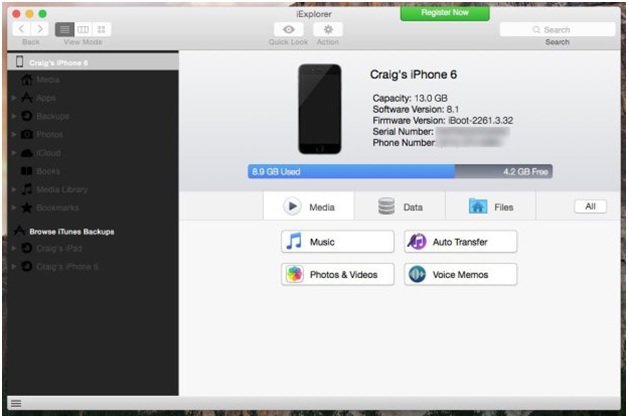
Step 3 Click the photos and videos sections which will show all the files on the iPhone. The users can then drag and drop the content from the PC to the explorer. Once the device is detached, the photos, songs and videos, transferred can be easily seen in the iPhone X/8/7/6S/6 (Plus). This also concludes the process completely:

For the users who are looking for easiest way to get the work done, TunesGo is the way forward. The program is not only easy to understand but also gets the work done easily. The users who are new to the field can also take full advantage of the process.
If this guide helps, don't forget to share it with your friends.
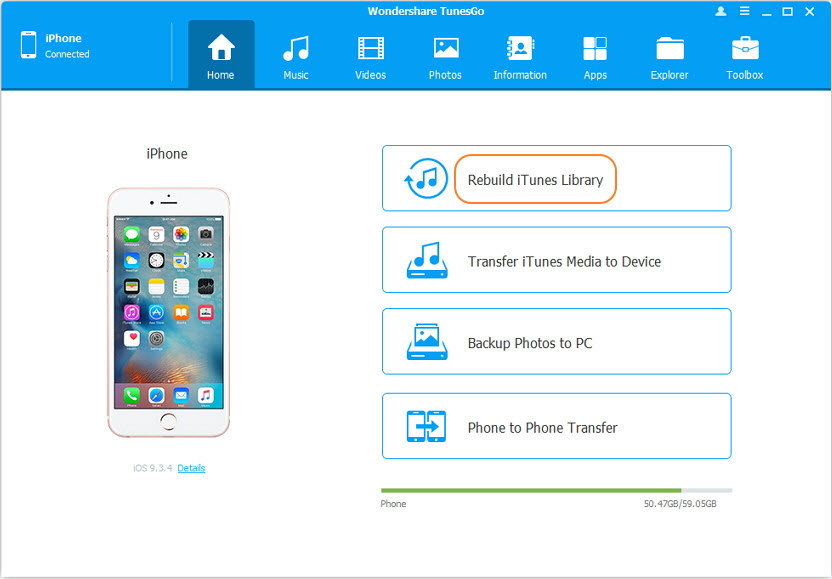
The Best iPhone Transfer Software
One Stop Solution to Transfer Files from Computer to iPhone X/8/7/6S/6 (Plus)
- Transfer, manage, export/import your music, photos, videos, contacts, SMS, Apps etc.
- Backup your music, photos, videos, contacts, SMS, Apps etc. to computer and restore them easily.
- Phone to Phone Transfer - Transfer everything between two mobiles.
- Highlighted features such as fix iOS/iPod, rebuild iTunes Library, file explorer, ringtone maker.
- Fully compatible with iOS 7, iOS 8, iOS 9, iOS 10, iOS 11 and iPod.
