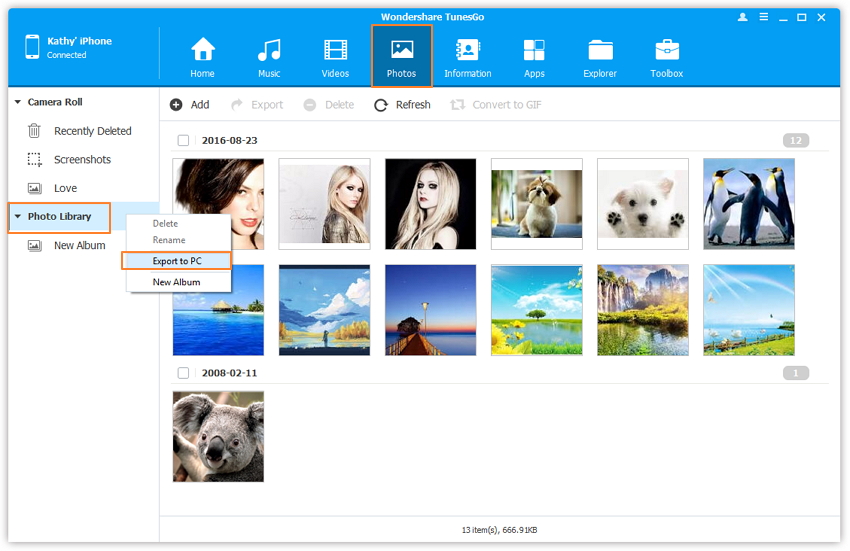Tip & Tricks on How to Backup Pictures from iPhone
If you have several killer pictures on your iPhone, to make sure the security of these pictures, you might want to backup pictures from iPhone to your computer or an external hard drive. After all, to keep these precious things, you can't be more careful. This article offers some easy ways for you to backup pictures from iPhone Camera Roll, Photo Library, and Photo Stream. Follow the tips as below.
- Part 1. How to Backup Pictures You've Taken with iPhone (Saved in iPhone Camera Roll)
- Part 2. How to Backup Pictures Synced via iTunes or Share in Photo Stream on iPhone (from iPhone Photo Library and Photo Stream)
Part 1. How to Backup Pictures You've Taken with iPhone (Saved in iPhone Camera Roll)
You may use your iPhone to take pictures regularly. If so, you're very likely to backup pictures you've taken from iPhone from time to time. Backing up pictures you've taken with your iPhone is very easy. Here are the tips to backup these pictures from iPhone to your computer.
For Windows Users:
Connect your iPhone with your Windows PC. And then an AutoPlay window will pop up, chooose "Import pictures and vidoes" to import photos from your iPhone to PC;
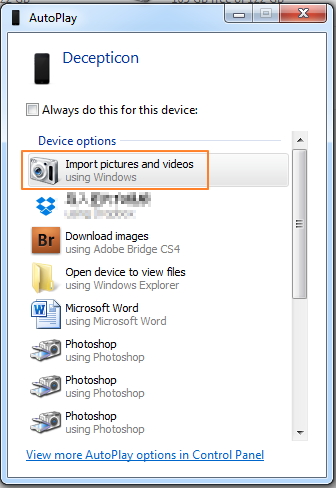
If the window doesn't pop up for some reason, please open "Computer", you can see there is a removable device. Open the folder and find the pictures you want to backup from your iPhone. Copy and paste them to your computer's local hard drive.
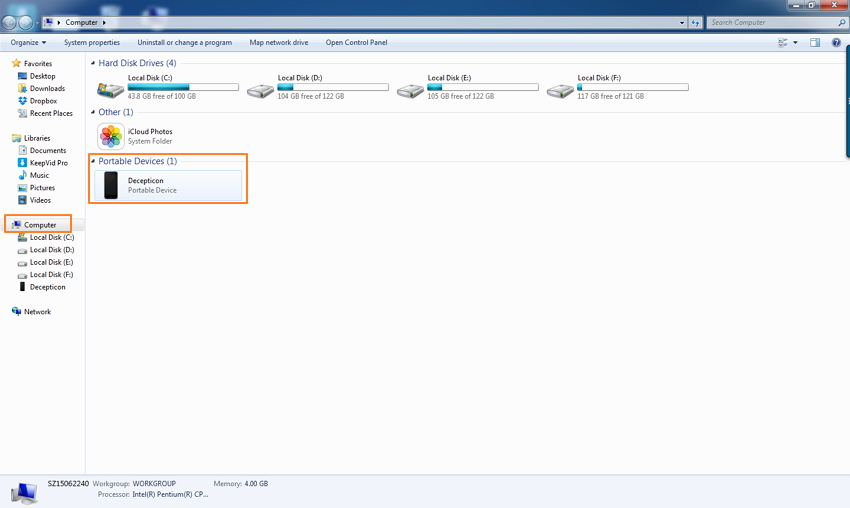
For Mac Users:
Step 1 On a Mac, there are several apps that are able to help you backup pictures you've taken from your iPhone to your Mac.
After connecting your iPhone with your Mac via a USB cable, launch Image Capture and select the iPhone device.
Step 2 And then you can see that all pictures in your iPhone Camera Roll are here. Select the destination via "Import To", and click Import All or select some and click Import to save them on your Mac.
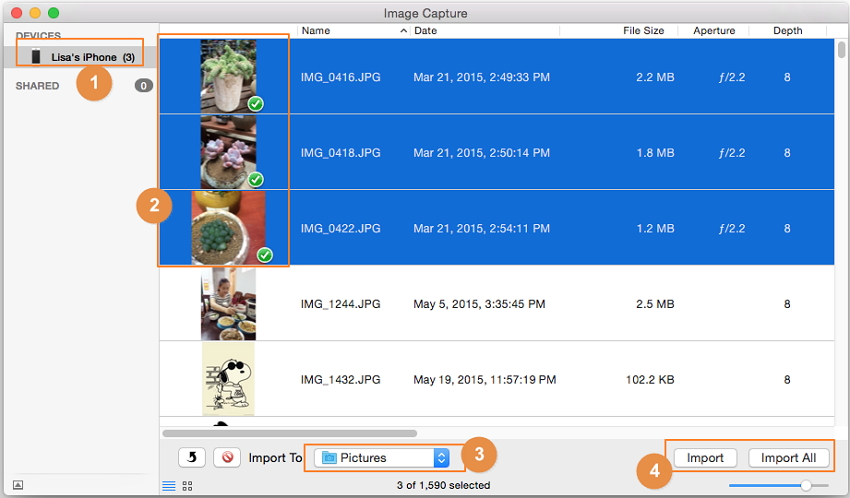
Note: Besides Image Capture, iPhoto (Photos for latest OS) and Preview can also help you backup pictures from your iPhone Camera Roll to your Mac. The steps are almost the same.
Part 2. How to Backup Pictures from iPhone Photo Library and Photo Stream
Apple only offers users to backup pictures taken with iPhone, none of those photos have synced to iPhone via iTunes Library and shared in Photo Stream. To backup pictures stored in iPhone Photo Library and Photos Stream, users should follow the steps as follows.
Step 1 Download Wondershare TunesGo or Wondershare TunesGo (Mac)
Wondershare TunesGo is the best iTunes companion to fix where iTunes falls short – backing up pictures and other files from iPhone to a computer to iTunes. You should download the right trial version according to your computer operating system.
Wondershare TunesGo - Phone Manager

- Directly transfer photos, music, videos and contacts between Apple devices. No iTunes needed
- Transfer photos, audio and video from iDevice to iTunes and PC.
- Make any photos or video from Apple devices or PC to GIF images
- Import and convert music and video to iDevice friendly formats.
- Delete photos/videos by batch with a single click.
- De-duplicate the repeated contacts
- Selectively transfer exclusive files
- Fix & optimize ID3 tags,covers,song information
- Export & Backup text messages, MMS & iMessages
- Import & Export contacts from major address books
- Transfer music, photos without iTunes restrictions
- Perfectly backup/restore iTunes library.
- Be compatible with all iOS devices, including iPhone 6S, iPhone 6, iPad Air, iPad mini etc.
- Fully compatible with iOS 11
Step 2 Backup pictures from iPhone Photo Library and Photos Stream
Launch the TunesGo software on your computer. Connect your iPhone with your computer and let TunesGo detect it. From here, you should click Photos, then Photo Library or Photo Stream to reveal these photos. Select them and click "Export to", after that, select the destination folder on PC and click OK to backup these iPhone pictures to your computer.