Full Solutions to Transfer Photos from iPhone
"Any iPhone photo transfer tool to recommend? I like using iPhone as a camera to take pictures anywhere at any time. I really need a professional iPhone photo transfer app to help me transfer photos between iPhone and computer. any suggestion? Thanks!"
Talking about photography through smartphone, nothing can surely beat the quality of iPhone. Moreover, with advanced technology and latest generation models, the camera features and functionalities are adding up to the list. Thus, with increasing quality and features, the iPhone users are more and more temped to capture their special moments through their phone and this leaves them with less and less storage on the device.
For iPhone users who need to transfer iPhone photos from time to time, it's very necessary to have a professional iPhone photo transfer tool, because iTunes can't transfer photos from iPhone to computer. iPhone itself is not like a removable hard disk and you can't directly transfer iPhone photos to or from it. In this case, you need to look for an iPhone photo transfer tool from the internet. To save your time, here I'd like to recommend you Wondershare TunesGo, a professional tool designed for iPhone. Meanwhile, we have introduced some other free ways for reference, so you could choose the proper solution per your needs. Learn how to transfer iPhone photos from here.
- Part 1. Transfer Photos from iPhone Using A USB Cable
- Part 2. Transfer Photos from iPhone Using TunesGo
- Part 3. Transfer Photos from iPhone Using Dropbox
- Part 4. Transfer Photos from iPhone Using iCloud Photo Library
- Part 5. Comparison for The Above 4 Methods
Part 1. Transfer Photos from iPhone Using A USB Cable
One of the most common and simple ways to transfer pictures from iPhone to PC is by using a USB cable. This method is simple, quick which does not require any software or complicated process. You simply need to connect your iPhone to PC or Mac using the USB cable and with a few simple steps, all the photos can be transferred to the PC. The steps are given below.
Steps to Transfer Photos from iPhone Using a USB Cable on Mac and Windows
If you are looking for a simple way on how to transfer photos from iPhone to computer, read below:
Step 1 Using a USB cable, connect your iPhone to PC. Once the iPhone is connected, a pop-up window will appear and ask what to do with the connected device. If a popup window does not appear, open Windows Explorer > My Computer and the connected iPhone will be visible in the list.

Step 2 Select iPhone and tap on it to open its content. Select the folder and find the photos that you wish to transfer.


Step 3 Right click and copy the photos and then paste them on the desired folder of PC.

This process of transferring photos is similar to that of importing from other camera. Thus whenever you get stuck with issue of how to import photos from iPhone, follow the above given method.
Part 2. Transfer Photos from iPhone Using TunesGo
Wondershare TunesGo is the program that enables users to transfer photos, videos, music, playlists and other content between iOS devices, iTunes and PC. The software allows connecting multiple devices at a time and thus allowing transferring photos between devices directly at the same time. TunesGo is compatible with all iOS devices and facilitates the transfer with a single click. Thus using the software, you can transfer photos from iPhone to PC.
Wondershare TunesGo - Phone Manager

- Directly transfer photos, music, videos and contacts between Apple devices. No iTunes needed
- Transfer photos, audio and video from iDevice to iTunes and PC.
- Make any photos or video from Apple devices or PC to GIF images
- Import and convert music and video to iDevice friendly formats.
- Delete photos/videos by batch with a single click.
- De-duplicate the repeated contacts
- Selectively transfer exclusive files
- Fix & optimize ID3 tags,covers,song information
- Export & Backup text messages, MMS & iMessages
- Import & Export contacts from major address books
- Transfer music, photos without iTunes restrictions
- Perfectly backup/restore iTunes library.
- Be compatible with all iOS devices, including iPhone 6S, iPhone 6, iPad Air, iPad mini etc.
- Fully compatible with iOS 11
Steps to Transfer Photos to PC Using TunesGo on Windows
The steps on how to Transfer iPhone Photos to PC using TunesGo on Windows are given below.
Step 1 Launch TunesGo and connect iPhone with PC
Download, install and launch TunesGo on your Windows PC. Using the USB cable, connect your iPhone to PC and the device will be detected by the software.
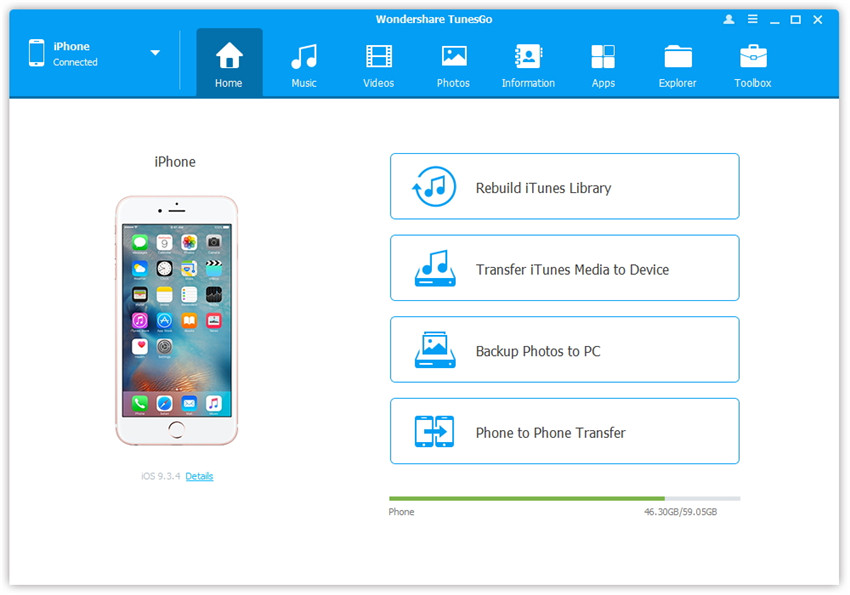
Step 2 Select Photos on iPhone
Under the connected device on TunesGo, select “Photos” that will show the list of all albums present on iPhone. Now select the album and the photos that you wish to transfer to PC.

Step 3 Export Photos from iPhone to PC
Once the photos are selected, click “Export” > "Export to PC" option.
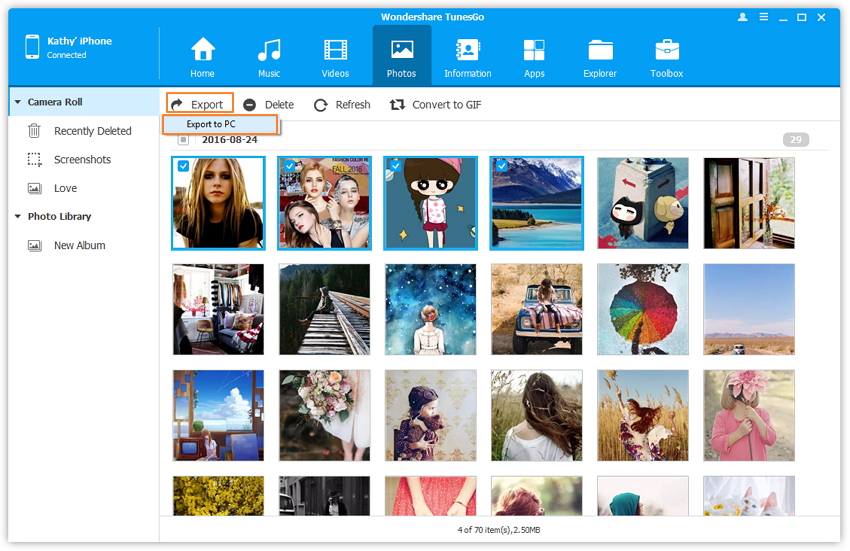
Next select the folder on PC where you wish to transfer photos and then click “OK” and the selected photos will be transferred.
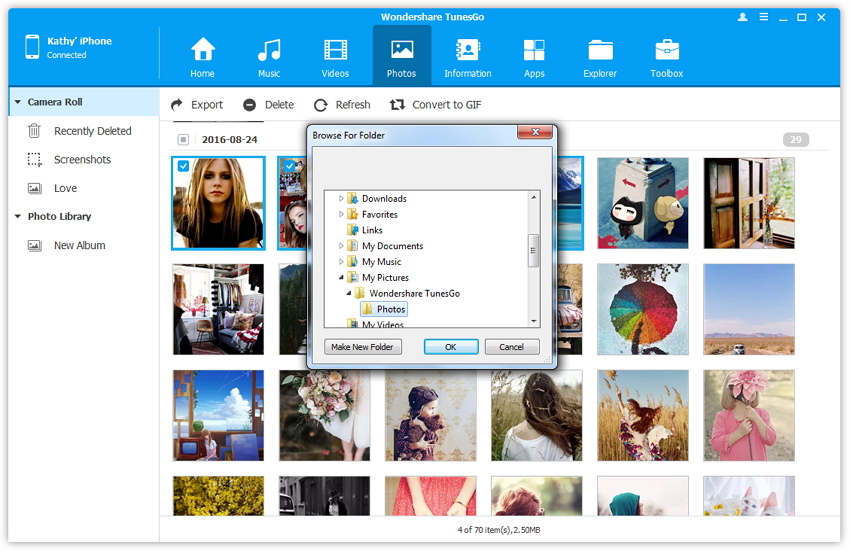

Thus if you are looking for solutions on how to transfer photos from iPhone to iPhone, Wondershare TunesGo will provide an apt solution. Wondershare TunesGo also supports transferring photos from iPhone to Mac and you can do the same by downloading the software designed for Mac devices. Thus if you are finding solutions on how to transfer photos from iPhone to Mac, the software will serve the purpose as well.
Part 3. Transfer Photos from iPhone Using Dropbox
Another method to transfer photos from your iPhone is by using Dropbox. Dropbox is a hosting service that allows you to upload as well as access files from any location that has internet connection. Thus if you transfer photos using Dropbox, you can have its access anywhere and anytime. So if you are looking for option on how to transfer pictures from iPhone to computer, read below.
Steps to Transfer Photos to PC using Dropbox Manually
The steps on how to transfer photos from iPhone to computer using Dropbox are given below.
Step 1 First of all, download Dropbox app on your iPhone. Next, open the app on your iPhone, and either sign up for a new account or sign in with your current account.

Step 2 Now on the main page of the app, select the location on Dropbox where you wish to upload the photos. Next, click on the “+” icon at the bottom and from pop-up menu, select “Upload Photos”.

Step 3 Next you need to select the photos. And for this, tap on “Camera Roll” on the top and from the given albums, select the desired one and the images that you wish to upload.

Step 4 Once the images are selected, click on “Upload” option at the top-right corner and the selected images will be transferred to the folder.

Now open Dropbox on your PC and sign in it with the same account and access the images, then download them on your PC.
Part 4. Transfer Photos from iPhone Using iCloud Photo Library
Another method to transfer your photos from iPhone is by using iCloud Photo Library. By transferring the images to iCloud Photo Library, you can access them from various iCloud devices. Moreover, by using this method, you can back up all your photos for emergency situations. So for the solution on how to transfer photos from iPhone to PC, iCloud Photo Library is one of the good options. But if you have syncing photos via iTunes on iPhone, the photos will prompt to delete them firstly as iCloud Photo Library can only upload and store photos from your iPhone's Camera Roll.
Steps to Transfer Photos to PC using iCloud Photo Library
The steps to transfer photos to PC using iCloud Photo Library are given below.
Step 1 First of all, you need to log into iCloud on iPhone. To do this, click Settings > iCloud. Now enter the account details of your iCloud account.

Step 2 Next, you need to enable iCloud Photo Library. Select the “Photos” option and then toggle the “iCloud Photo Library” and it will be activated.
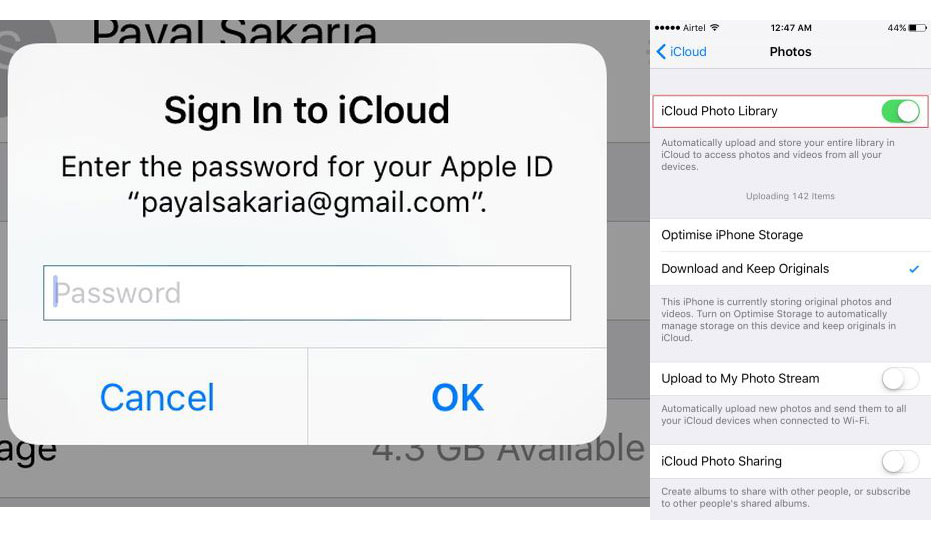
With the above step, the photos on iPhone will be uploaded to iCloud account and you can access the same by opening iCloud Photo Library on your PC. Thus using this method, you can find a solution on how to download pictures from iPhone on PC.

Part 5. Comparison for The Above 4 Methods
Though there are many ways to transfer pictures from iPhone to PC and above given are the best and the most widely used. The choice of the methods depends upon the needs and requirements of the users and other additional features supported. Thus to help you find the best method to suit your requirement, below given is the comparison table of the above 4 methods.
|
Methods/Metrics |
Price |
Supported OS |
Transfer Camera Roll Photos |
Transfer Photo Library Photos |
Transfer between iDevices |
Transfer of other files like music, videos and others |
Convert Photos to GIF |
Manage Photos |
|---|---|---|---|---|---|---|---|---|
|
1. USB Cable |
Free | Windows and Mac |
Yes |
Yes |
No | Yes | No | No |
|
2. TunesGo |
Free Trial Version |
Windows and Mac |
Yes |
Yes |
Yes |
Yes |
Yes |
Yes |
|
3. Dropbox |
Free up to 2GB space |
Windows and Mac |
Yes |
No | Yes | Yes |
No |
No |
|
4. iCloud Photo Library |
Free up to 5GB space |
Windows and Mac |
Yes |
No | Yes | No | No | No |
Thus if you are looking for best solutions on how to transfer pictures from iPhone to computer, follow one of the above methods that suits your requirement.
