3 Mejores Transferencias de Mac a iPhone para Transferir Archivos al iPhone
La facilidad para usar, sistema operativo seguro, y excelentes características hacen que un amante de Apple pose múltiples dispositivos Apple. En tales situaciones, cuando tú tienes acceso a múltiples dispositivos Apple como Mac, iPhone, iPad, o un iPod, necesitarías a veces transferir y compartir archivos entre ellos, y lo más común es la transferencia desde Mac a iPhone. Aunque iTunes es el programa oficial para la sincronización de contenido en los dispositivos iOS, éste sólo soporta contenido multimedia con muchos ifs y más. Así que si tienes algunos videos geniales descargados de Internet, algunos CDs copiados o alguna otra información, las mejores soluciones para transferir de Mac a iPhone sin iTunes están mencionadas a continuación.
- Parte 1. Transferencia de Mac a iPhone Usando AirDrop
- Parte 2. Transferencia de Mac a iPhone Usando TunesGo
- Parte 3. Transferencia de Mac a iPhone Usando Dropbox u Otros Servicios de Nube
Parte 1. Transferencia de Mac a iPhone Usando AirDrop
AirDrop es la tecnología de Apple que permite compartir archivos de forma inalámbrica entre los dispositivos iOS. Usando el método, vídeos, fotos, ubicaciones, sitios web, y otro contenido puede ser compartido entre dispositivos iOS cercanos como Mac, iPhone, iPod touch, y iPad. Así que si estás buscando una opción para transferencia de archivos de Mac a iPhone, AirDrop es una manera fácil y rápida.
Pasos para la transferencia de archivos de Mac a iPhone Usando AirDrop:
Paso 1 Enciende e Inicia AirDrop en Mac y iPhone
Para activar AirDrop en tu Mac, ve a Buscador > AirDrop. Luego, pulsa en la opción “Permitirme ser descubierto por: Todos” .
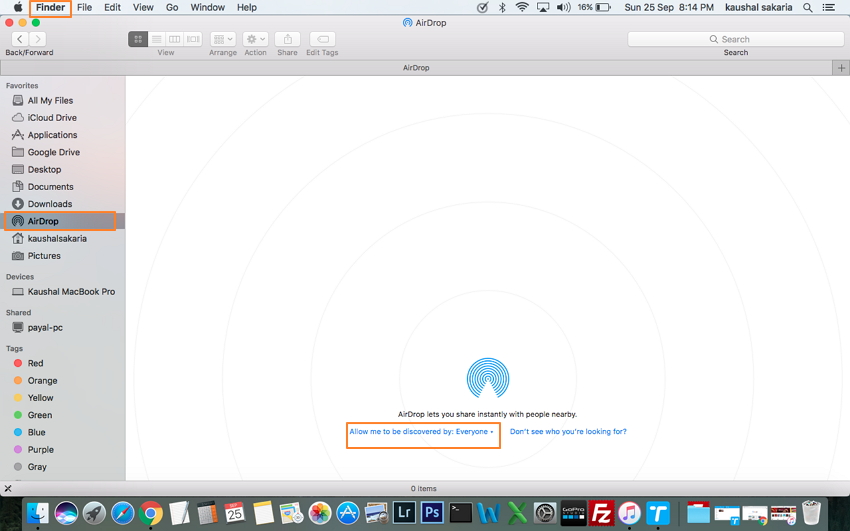
En tu iPhone, desliza hacia arriba en la pantalla principal para abrir el Centro de Control. Haz clic en AirDrop y desde la ventana emergente seleccionar Todos.
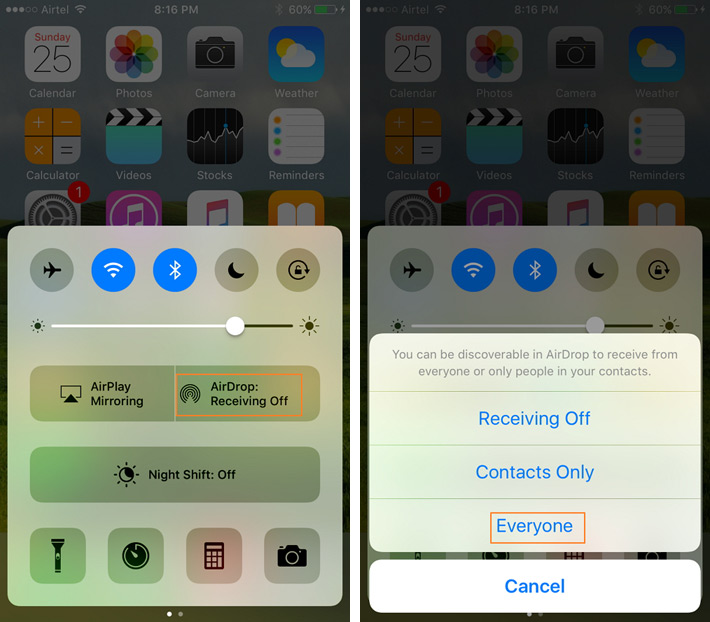
Paso 2 Una vez que Home Sharing está permitido en ambos dispositivos, el ícono del iPhone conectado aparecerá en tu Mac.
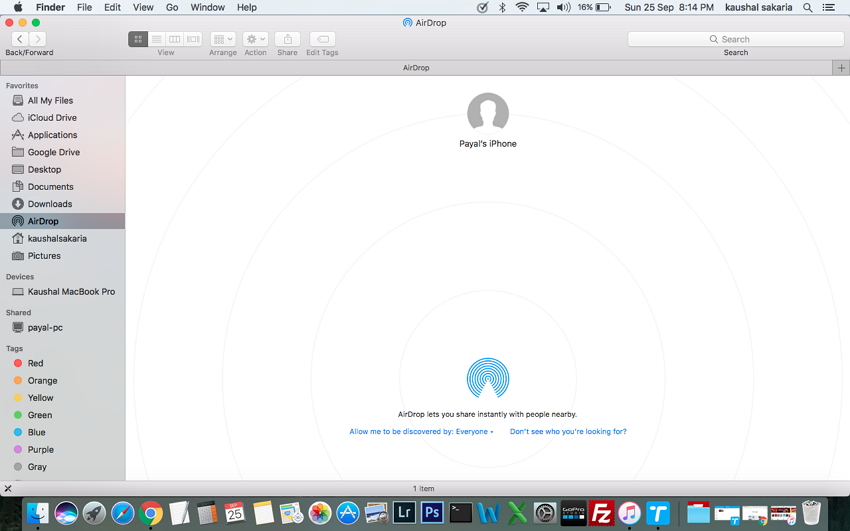
Selecciona lo archivos deseados en tu Mac y compártelos usando AirDrop haciendo clic derecho en el vídeo > Compartir > AirDrop.
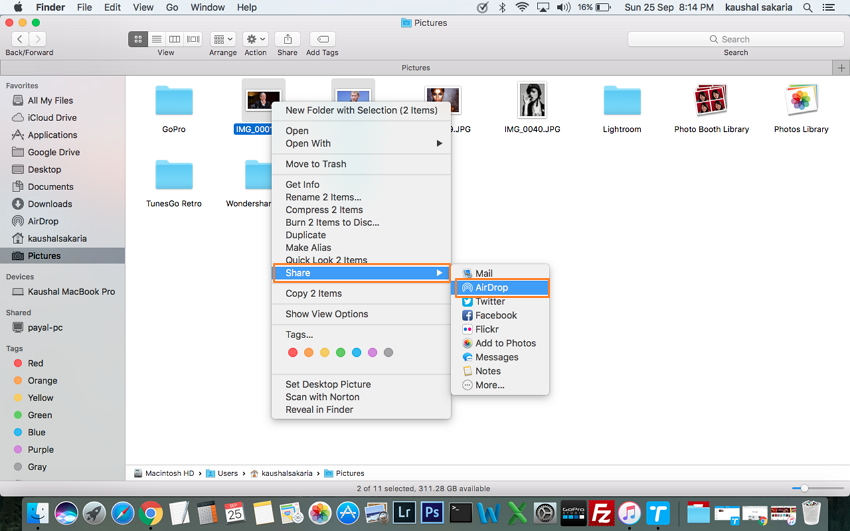
Los archivos deseados serán enviados al iPhone.
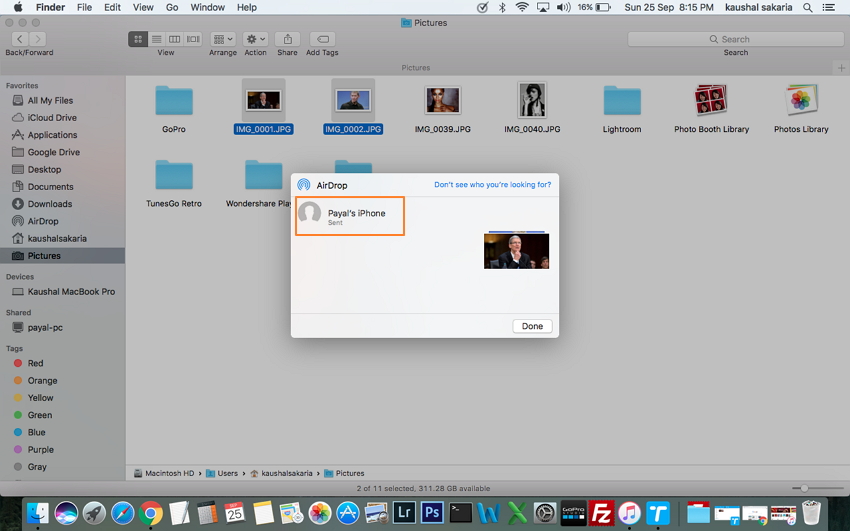
Paso 3 En tu iPhone, un mensaje aparecerá y te pedirá aceptar los archivos desde tu Mac. Los archivos serán finalmente transferidos desde Mac a iPhone.
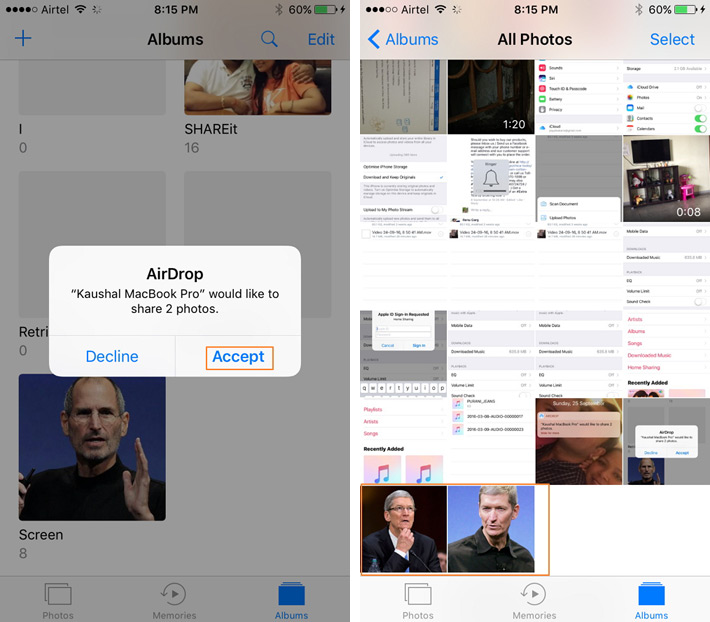
Pro's y Contras del Método:
Pro's:
- Permite intercambio inalámbrico de información entre los dispositivos iOS.
- El intercambio de información y transferencia es fácil y rápido.
Contras:
- No permite compartir todo tipo de archivos usado por dispositivos iOS. Por ejemplo: Si archivos de audio AAC son enviados de Mac a iPhone, el iPhone no abrirá el archivo con la aplicación de música de iOS sino con aplicaciones como Evernote, Voice Memos y otros.
- Para que la función de AirDrop trabaje eficientemente, ambos dispositivos necesitan estar dentro de un rango de 30 pies del otro.
Parte 2. Transferencia de Mac a iPhone Usando TunesGo
Otra forma eficiente para transferir archivos de Mac a iPhone es mediante el uso de un software profesional adicional como Wondershare TunesGo. Aunque hay una larga lista de software en este rango, que poseen su interfaz amigable y un conjunto de funciones, TunesGo es la mejor elección. El programa es un completo gestor de teléfono, permitiendo la transferencia de datos entre dispositivos iOS, PC/Mac, y iTunes. Usando Wondershare TunesGo, música, vídeos, fotos, y aplicaciones pueden ser transferidas desde Mac a iPhone con solo algunos simples pasos.
Poderoso Gestor de Teléfono y Programa de Transferencia - Wondershare TunesGo

- Transferir música, fotos sin las restricciones de iTunes
- Transferir directamente archivos multimedia a dispositivos iOS con un clic.
- Transferir audio y vídeo desde el iDispositivo a iTunes y PC/Mac.
- Importar y convertir música y vídeo a formatos compatibles con el iDispositivo.
- Eliminar fotos/vídeos en lotes con un solo clic.
- Des-duplicar los contactos repetidos
- Reparar & optimizar etiquetas ID3, portadas, información de canciones
- Respaldar/Restaurar perfectamente la biblioteca de iTunes.
Pasos para la Transferencia de Archivos de Mac a iPhone Usando Wondershare TunesGo:
Paso 1 Abre Wondeshare TunesGo, y conecta tu iPhone a tu Mac usando un cable USB.
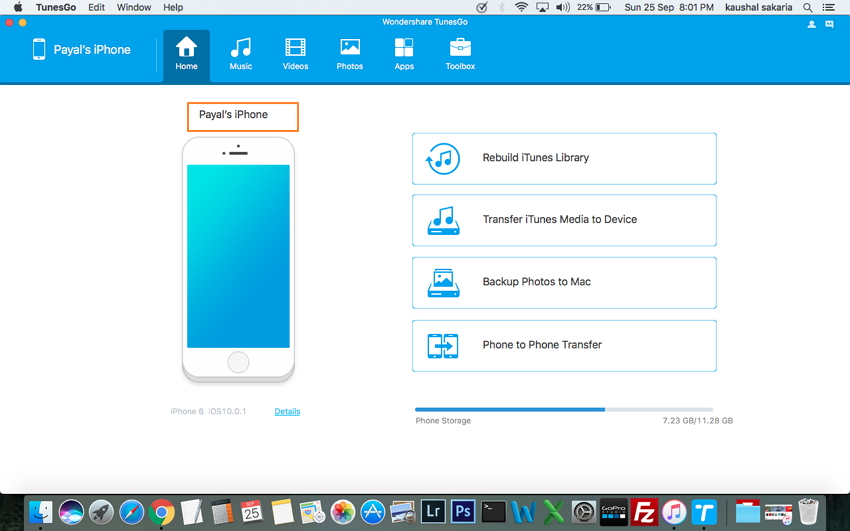
Paso 2 En la interfaz principal, selecciona el tipo de archivo ( Música, Vídeos, Fotos, Aplicaciones) desde la barra superior del menú. La ventana para gestionar los archivos aparecerá.
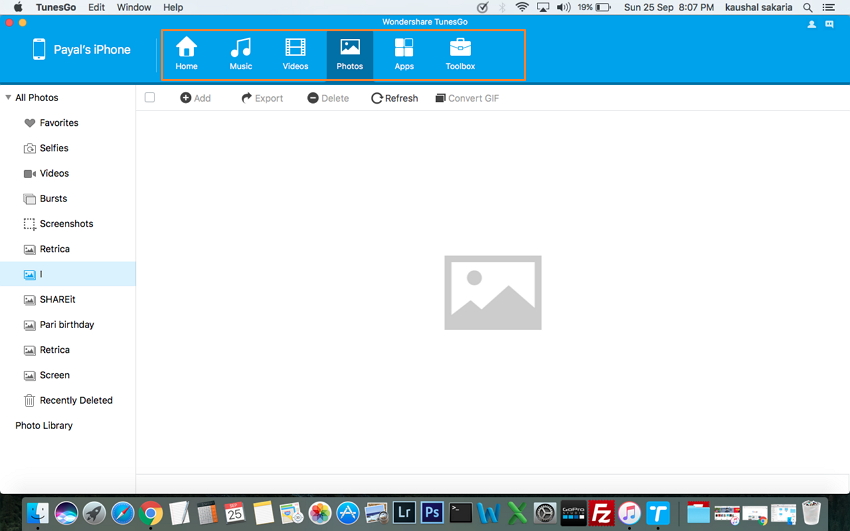
Paso 3 En el panel izquierdo, selecciona la carpeta en la que deseas añadir los archivos, y en el panel derecho pulsa en “Añadir” y examina la carpeta de destino en tu Mac y haz clic en “Abrir” para agregar los archivos deseados.
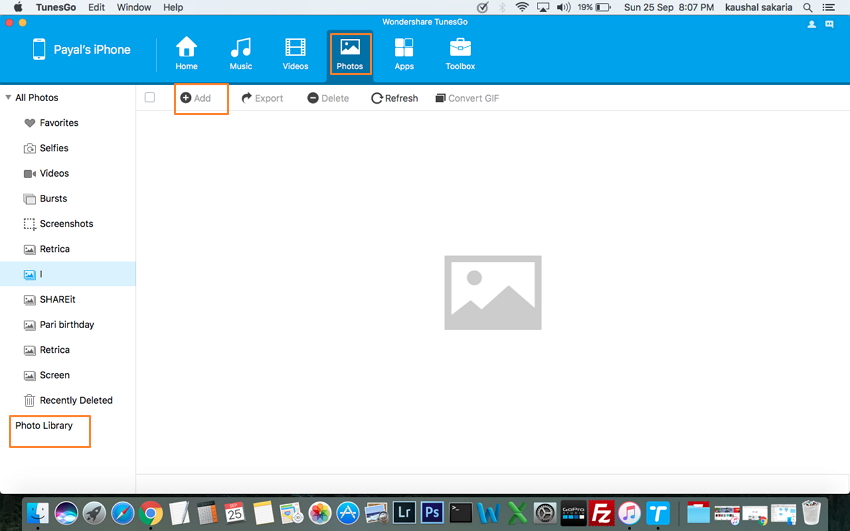
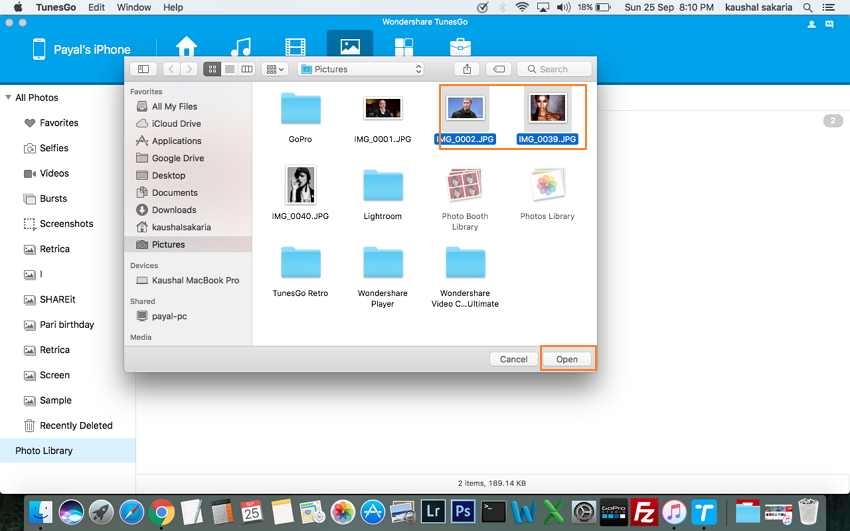
Los archivos serán añadidos satisfactoriamente a tu iPhone.
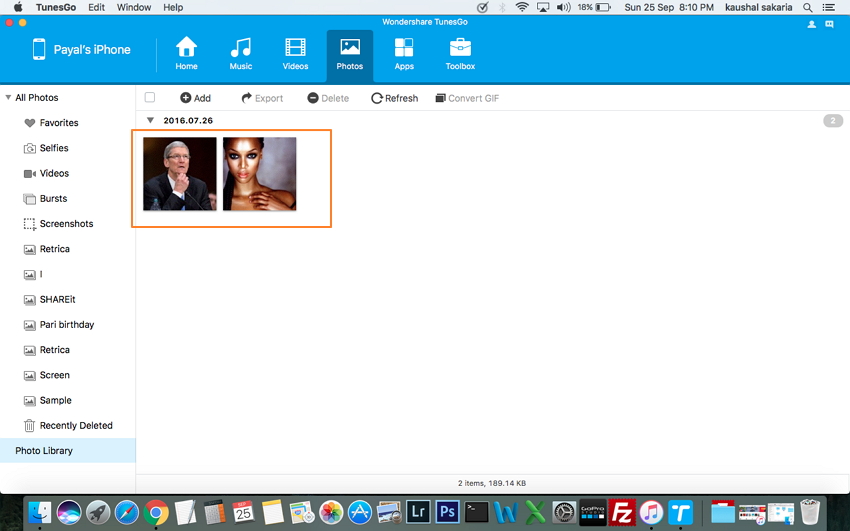
Los pasos de arriba muestran la transferencia de fotos desde Mac a iPhone. De manera similar, el contenido como música, vídeos, y otros pueden ser añadidos también.
Pro's y Contras del Método:
Pro's:
- Datos pueden ser transferidos desde Mac al iPhone sin ninguna de las restricciones de iTunes.
- Permite la transferencia de Mac al iPhone sin sobre escribir los datos existentes en el iPhone.
Contras:
- Necesita la instalación de un software adicional.
- La versión de prueba gratuita viene con características limitadas, y para disfrutar el rango completo de las funciones del software, necesitas pagar por el programa.
Parte 3. Transferencia de Mac a iPhone Usando Dropbox u Otros Servicios de Nube
El servicio de Nube puede ser considerado como una de las mejores invenciones tecnológicas, que no solo mantiene tu información a salvo, sino que permite su acceso en cualquier momento, en cualquier lugar y desde cualquier dispositivo. Dropbox es un servicio de nube de almacenamiento personal que es capaz de intercambiar información entre múltiples dispositivos. La aplicación de Dropbox está disponible para la mayoría de los sistemas operativos en escritorio y dispositivos móviles. Dropbox ofrece 2GB de almacenamiento el cual puede ser extendido hasta 350 GB con varios planes de cuotas. Usando el servicio, simplemente necesitas cargar los archivos desde Mac en el Dropbox, al cual puede ser accedido en tu iPhone usando la aplicación. Hay otros servicios de nube como Google Drive y Box, los cuales trabajan en formas similares como Dropbox.
Paso para Transferencia de Mac a iPhone Usando DropBox:
Paso 1 Abrir Dropbox en tu Mac y tu iPhone, e inicia sesión con el mismo ID y contraseña en ambos dispositivos.
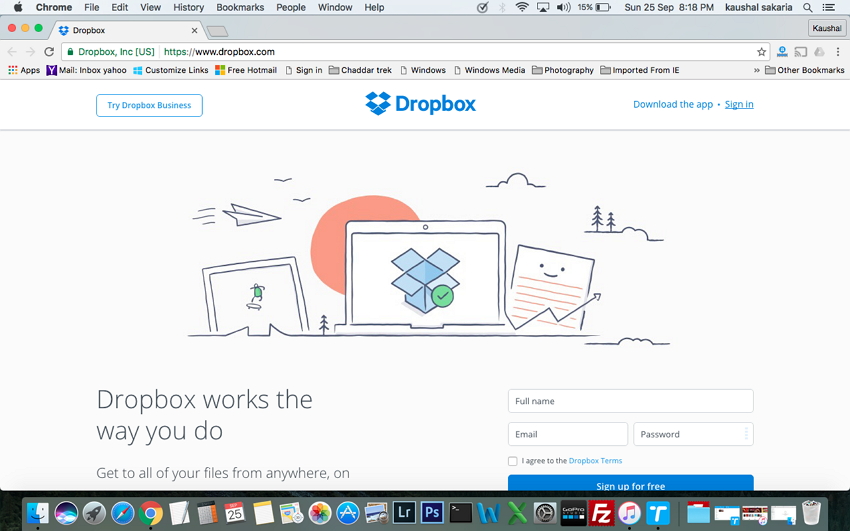
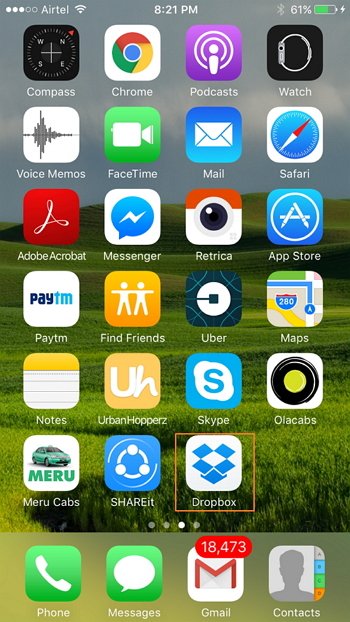
Paso 2 En tu Mac, haz clic en Subir, examinar los archivos deseados que quieres transferir al iPhone y haz clic en Abrir.
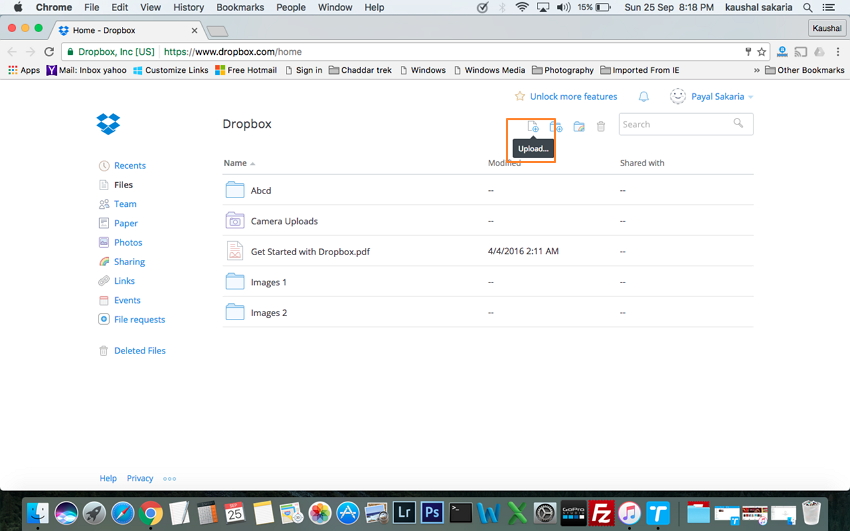
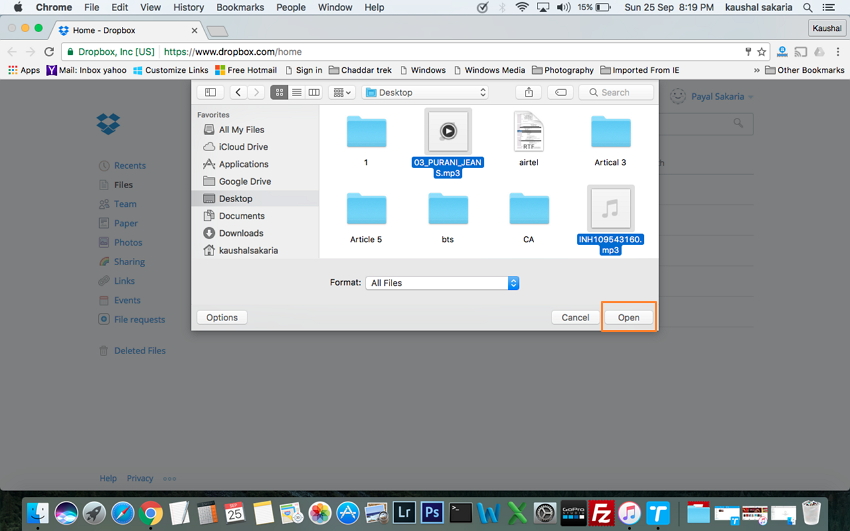
Los archivos seleccionados serán cargados al Dropbox.
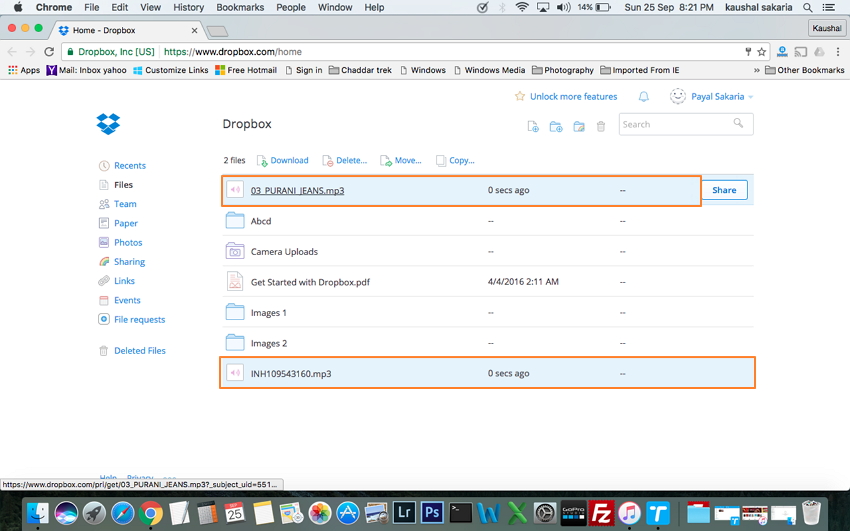
Paso 3 Abrir Dropbox en tu iPhone y los archivos enviados a través de la Mac pueden ser accedidos aquí.
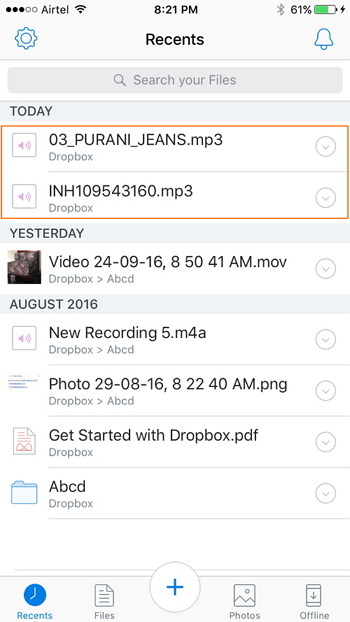
Pro's y Contras del Método:
Pro's:
- Es una manera rápida e inalámbrica para transferir información entre múltiples dispositivos.
- Ofrece 2 GB de espacio de almacenamiento gratuito.
Contras:
- La conexión WiFi es necesaria para que funcione el servicio de DropBox.
- Después de 2 GB de espacio gratuito, el almacenamiento adicional tiene planes de pago.
La transferencia de Mac a iPhone ahora puede ser hecha sin ninguna preocupación usando cualquiera de los métodos de arriba. Así que no estás más restringido a iTunes para las necesidades de transferencia de archivos, y por lo tanto puedes realizar transferencia de Mac a iPhone sin iTunes.
