- Transfiere y administra aplicaciones en tu iDispositivo por lote;
- Agregue canciones al iPhone sin sincronizar iTunes con la Mac o PC;
- Transfiera cualquier canción a un iPhone en cualquier computadora sin iTunes.
- Importe las listas de reproducción en la biblioteca de iTunes al iPhone sin la sincronización de iTunes.
- Copia canciones en varios formatos al iPhone sin problemas de incompatibilidad.
- Convierta fotos o videos desde dispositivos Apple o PC a imágenes GIF.
- Eliminar fotos/videos por lote con un solo clic.
- Des-duplique los contactos repetidos.
- Transfiera selectivamente archivos exclusivos.
- Repare & Optimice etiquetas ID3, portadas, información de canciones
- Transfiera directamente música, vídeos, contactos y fotos entre dispositivos Apple.
- Perfectamente haga copias de seguridad/restaure la biblioteca de iTunes.
- Sea compatible con todos los dispositivos iOS, incluyendo iPhone 7, iPhone 6S, iPhone 6, iPad Air, iPad mini etc.
Solución de Problemas Acerca de la Transferencia de Música de iTunes a iPhone
- Parte 1. Solución de Problemas Acerca de la Transferencia de Música de iTunes a iPhone sin Sincronización
- Parte 2. Añadir música a iPhone o iPod Inalámbricamente
- Parte 3. iOS 8 no Sincroniza Música con iTunes
Parte 1. Solución de Problemas Acerca de la Transferencia de Música de iTunes a iPhone sin Sincronización
Para transferir música de iTunes al iPhone sin proceso de sincronización hay que realizar una serie de pasos, que se explican a continuación:
- Conecte el iPhone a su computadora.
- Luego, Abra iTunes.
- Seleccione el iPhone usando el menú del Dispositivo en la parte superior izquierda de la pantalla.
- Haga clic en la opción Resumen y seleccione Administrar Manualmente Música y Vídeos.
- Luego haga clic en Aplicar.
Parte 2. Añadir música a iPhone o iPod Inalámbricamente
Si desea agregar música al iPhone o al iPod de forma inalámbrica y sin sincronizar todo en el dispositivo con iTunes, todo lo que necesita hacer es activar Sincronización iTunes Wi-Fi. De forma predeterminada, esta sincronización inalámbrica está desactivada y, por lo tanto, es necesario activar la función. El proceso mostrado debajo muestra cómo habilitar el proceso de Activación de Sincronización Inalámbrica entre iOS & ITunes. Aquí se encuentran los pasos junto con las capturas de pantalla:
- Conecte el iPhone, iPod touch o iPad al ordenador mediante el cable USB. Este paso requiere el uso de un Cable y definitivamente este es el único momento en el que es necesario usarlo durante todo el proceso.
- Luego, inicie iTunes y seleccione el dispositivo iOS, a continuación, en la pantalla "Resumen" baje para encontrar "Opciones".
- Luego, tendrá que marcar la casilla "Sincronizar con este iPhone a través de Wifi", esto será muy diferente en caso de que el dispositivo sea un iPod o iPad.
- Ahora haga clic en "Aplicar" para activar la sincronización inalámbrica en ese dispositivo.
- Luego, seleccione la Multimedia a agregar y arrástrela y suéltela en el iPhone, iPad o iPod touch en la barra lateral.
- El proceso de transferencia de las canciones inicia. Deje que las canciones se transfieran. La sincronización del dispositivo se puede determinar por el pequeño icono que gira en la barra de título de iOS o el icono que gira en iTunes.
Ahora el proceso de adición de música al iPhone o iPod Inalámbricamente estará activo, lo cual se realiza mediante los siguientes pasos:
Debes tener activada la barra en iTunes 11+, para ello selecciona 'Mostrar Barra Lateral' en el menú Ver.

Parte 3. iOS 8 no Sincroniza Música con iTunes
Muchos usuarios se han enfrentado a este problema en caso de haber actualizado a iOS 8. Estos usuarios han informado que debido a algunas razones desconocidas, toda su música se ha ido por completo y sin importar el esfuerzo que hayan realizado, no se transfiere ninguna música. Para solucionar este problema, hay algunos pasos que se mencionan a continuación:
- Conecte el iPhone o el iPad con iOS 8 o superior e inicie iTunes.
- Seleccione iPhone en el menú desplegable que aparece.
- Luego, seleccione Música en el panel de navegación lateral.
- Luego, desmarque la opción Sincronizar Música y luego haga clic en Aplicar o Sincronizar.
- Una vez completada la sincronización, vuelva a marcar la opción Sincronizar Música y haga clic en Aplicar o Sincronizar otra vez.
- Desenchufe su iPhone o iPad y vea si su música está de vuelta.
En la mayoría de los casos, el problema se ha solucionado y podrá disfrutar de la música como antes.
Para la mayoría de nuestros usuarios y lectores, hay una plataforma de blogs, la cual puede ser de gran ayuda para varios escenarios. Esta plataforma de blog explica varios problemas, y muestra una guía para la solución de problemas de diversos temas. Ya sea la transferencia de contenidos de un teléfono antiguo a uno nuevo o la gestión de teléfonos Android y tabletas, esta plataforma, es útil para diversas necesidades de los usuarios. La plataforma Wondershare es una solución única para todos los dispositivos como iPhone, iPad, iPod, Android y muchos otros.
Wondershare, que de hecho es un selección confiable para diversas necesidades, también soluciona problemas relacionados con transferencia de música desde el iPhone a iTunes.
Gestor de Teléfono, Administra Dipositivos iOS Fácilmente & Sin Esfuerzo
Paso 1Descargue e instale Wondershare TunesGo.
Descargue e instale Wondershare TunesGo en su computadora. Existen versiones separadas para Windows y Mac. Wondershare TunesGo hace que sea muy fácil transferir canciones de iPhone a iTunes, específicamente, transfiera cualquier canción de cualquier iPhone a cualquier biblioteca de iTunes. Al usarlo, también obtendrá la respuesta a cómo transferir música comprada y no comprada del iPhone a iTunes. ¡Siéntase libre de probarlo!
Paso 2 Conecte su iPhone a su computadora.
Ejecute Wondershare TunesGo. Utilice su cable USB para conectar su iPhone y conecte el cable USB a la ranura USB de su computadora. Cuando se conecta correctamente, su iPhone se mostrará en la ventana principal de Wondershare TunesGo con la información básica de su iPhone.
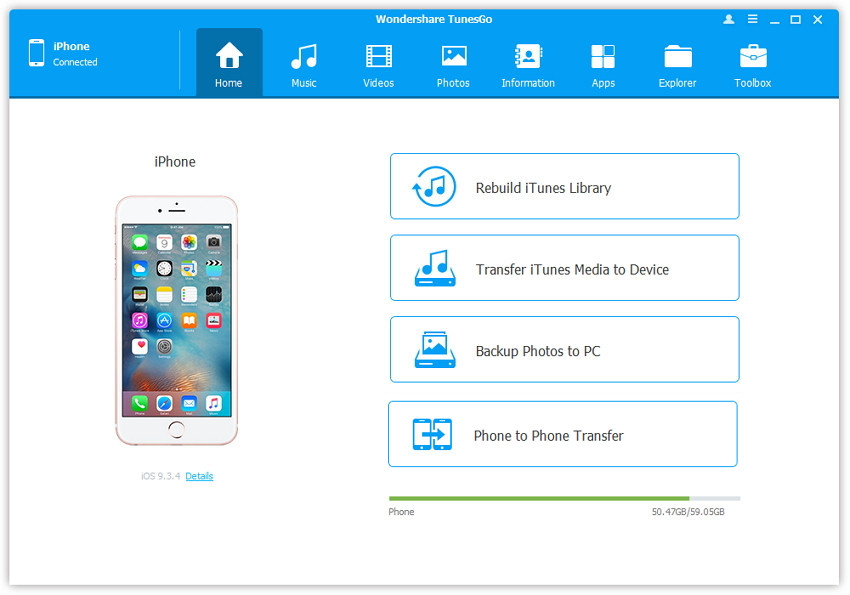
Paso 3 Transfiera música del iPhone a la biblioteca de iTunes
En la ventana principal, puede hacer clic en el acceso directo "Reconstruir Biblioteca de iTunes" para copiar todas las canciones y listas de reproducción de tu iPhone a tu biblioteca de iTunes, luego haga clic en "Iniciar" en la ventana emergente. Después de eso, desmarque otros ítems excepto Música y Listas de Reproducción desde la ventana de transferencia que aparece, y haga clic en "Iniciar" para iniciar la exportación. Durante el proceso, Wondershare TunesGo filtrará las canciones y listas de reproducción que ya salen en su biblioteca de iTunes, evitando generar duplicados.

También puede hacer clic en "Música" en la parte superior para entrar en la ventana de Música. Desde aquí, puede ver todas las canciones de su iPhone. Para transferir canciones seleccionadas de su iPhone a la Biblioteca de iTunes, marque las canciones y haga clic en "Exportar" y seleccione "Exportar a iTunes" en la lista desplegable.


