- Transfiere y gestiona Aplicaciones en su iDevice en lote;
- Añade canciones al iPhone sin sincronizar iTunes en Mac o PC;
- Transfiere cualquier canción a un iPhone en cualquier computadora sin iTunes.
- Importa listas de reproducción en la Biblioteca de iTunes al iPhone sin la sincronización de iTunes.
- Copia canciones en múltiples formatos para iPhone sin problemas de incompatibilidad.
- Realiza fotos o videos desde dispositivos Apple o PC a imágenes GIF.
- Elimina fotos/videos por lote con un solo clic.
- Elimina la Duplicación de contactos repetidos.
- Transferencia selectiva de archivos exclusivos.
- Corrige; Optimiza etiquetas ID3, portadas, información de canciones
- Transferencia directa de música, videos, contactos y fotos entre dispositivos Apple.
- Copia de seguridad perfecta/restaura la biblioteca de iTunes.
- Compatible con todos los dispositivos iOS, incluyendo iPhone 7, iPhone 6S, iPhone 6, iPad Air, iPad mini etc.
Pasos Sencillos para Transferir Video desde el iPhone a la Computadora
No hay duda de que usted encontrará algún usuario de iPhone buscando en todo el Internet cómo transferir artículos a la computadora. Para transferir elementos como videos a su computadora debe ser fácil, especialmente cuando se utiliza Wondershare TuneGo.
- Parte 1. Transferir Videos Desde iPhone a la Computadora con TunesGo Fácil y Rápidamente
- Parte 2. Uso de Cable para Transferir Videos desde el iPhone a la Computadora
- Parte 3. Uso de Dropbox para Transferir Videos desde el iPhone a la Computadora
- Parte 4. Uso de iCloud para Transferir Videos desde el iPhone a la Computadora
- Parte 5. Uso de iTunes para Transferir Videos desde el iPhone a la Computadora
Parte 1. Transferir Videos Desde iPhone a la Computadora con TunesGo Fácil y Rápidamente
Con esta aplicación en la mano, usted será capaz de transferir un lote de archivos en un corto período de tiempo. Los archivos que transfiera desde su dispositivo a la computadora estarán seguros y mantienen su calidad original. ¿He mencionado que no se necesita ninguna red de la nube? No sólo eso Wondershare TunesGo también le permitirá administrar su lista de reproducción. Este es un software imprescindible que debe descargar. Ahora, déjeme mostrarle cómo transferir sus preciosos videos del iPhone a la computadora libremente. Esta es una agradable aplicación que tiene versión de Windows y versión de Mac.
Administrador de Teléfono, Administrador de Dispositivos iOS Fácilmente; Sin Esfuerzo
Paso 1 Descargar Wondershare TunesGo.
Visita https://tunesgo.wondershare.com/es/ y descarga Wondershare TunesGo e instálalo en su computadora. Usted puede exprimir sus bolsillos y comprarlo o utilizar la versión de prueba gratuita. Puede instalarlo en su computadora con Windows o Mac, aquí por ejemplo usamos la versión de Windows.
Paso 2 Conecta tu iPhone a la computadora.
Tienes que conectar tu iPhone a la computadora usando un cable USB. Entonces TunesGo detectará tu iPhone inmediatamente.
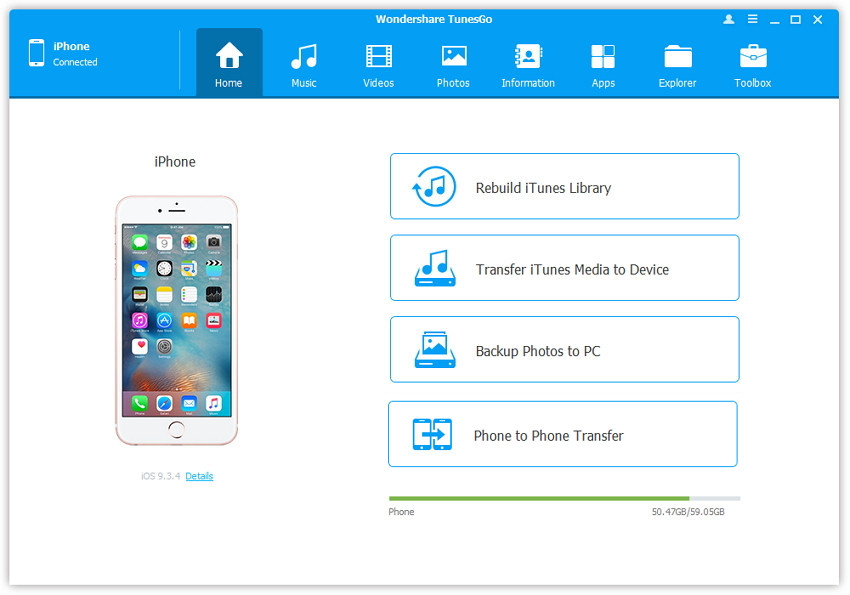
Paso 3 Transfiere videos a tu PC.
En la ventana principal de Wondershare TunesGo, haga clic en Videos icono en la parte superior, Luego seleccione una opción específica Películas/Videos Musicales/Videos Caseros/Programas de Televisión/iTunes U/Podcasts Para transferir ("Películas" es la opción predeterminada). Después, seleccione los videos (Nota: mantenga presionada la tecla Ctrl o Mayúsculas para seleccionar varios videos) que desee transferir al equipo y haga clic Exportar; Exportar a PC en el menú superior.
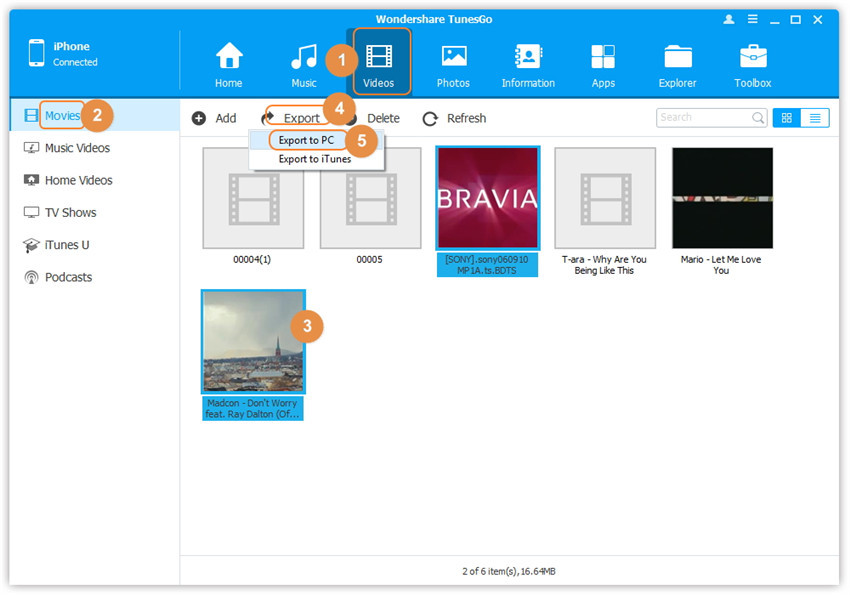
Eso es lo rápido que puedes transferir videos a tu computadora con la maravillosa aplicación Wondershare TunesGo. Por otra parte, hay otras maneras libres de transferir la música del iPhone a la computadora tal como usar un cable, usar Dropbox así como iTunes. Veamos ahora cada uno de los métodos anteriores.
Parte 2. Uso de Cable para Transferir Videos desde el iPhone a la Computadora
También puede transferir sus videos del iPhone a una computadora sin la aplicación. Lo que necesita es su computadora, un cable USB y un iPhone. A continuación, siga estos rápidos pasos:
Paso 1 Conecte su iPhone a la computadora a través de un cable USB.
Paso 2 Ejecuta su iPhone en su computadora.
En su computadora, su iPhone aparecerá en la parte inferior izquierda como un almacenamiento externo.
Paso 3 Seleccione los videos a transferir.
En su computadora, haga clic en su iPhone para mostrar los elementos que contiene. Ir a vídeos o películas y seleccione las películas a transferir. Vaya a Importar y haga clic en Editar. Para copiar haga clic en Copiar todos los videos seleccionados.
Paso 4 Transfiere todos los videos
Ahora vaya a su computadora después de definir la ubicación y haga clic en Pegar. También puede arrastrar los elementos del iPhone a su computadora. Este método es un poco lento ya que hay que esperar a que los archivos se copien en su computadora.
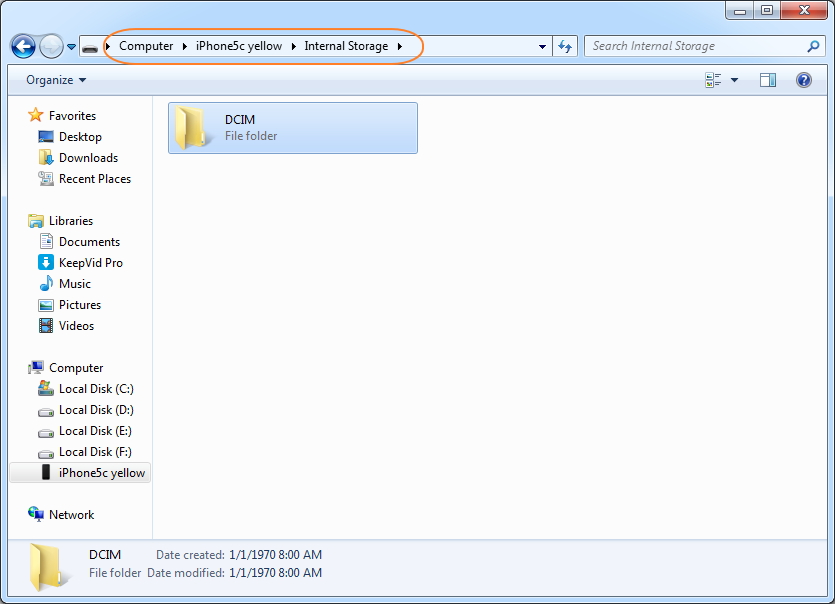
Nota: Para este método, sólo se permite transferir videos tomados desde la cámara de su iPhone, las fotos sincronizadas por iTunes no se pueden transferir aquí.
Parte 3. Uso de Dropbox para Transferir Videos desde el iPhone a la Computadora
Un Dropbox es una aplicación para compartir archivos que te permite enviar y almacenar archivos. Con esta aplicación, todavía puede compartir videos.
Paso 1 Descargar e instalar Dropbox.
Primero necesitas descargar Dropbox tanto en tu computadora como en su iPhone. A continuación, instálelo y ábralo.
Paso 2 Elige los videos que deseas transferir en tu iPhone
Ahora cambie a su iPhone y abra la aplicación haga clic en Subir. Usted vera un icono + , haga clic en él. Esto eventualmente mostrará elementos en su iPhone. Elige los videos que deseas transferir. Defina un destino para transferir los elementos y haga clic en Subir En la parte inferior de la aplicación.
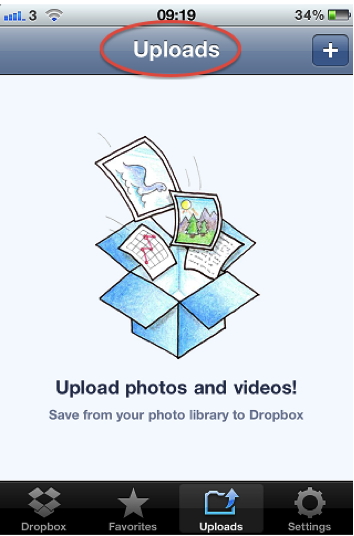
Paso 3 Descargar videos en su computadora.
En su ventana de Dropbox de su computadora, usted verá los videos elegidos del iPhone que requiere ser descargado. Haga clic en la carpeta y descargue. Así es como obtendrá los archivos transferidos a su computadora con Dropbox.
Parte 4. Uso de iCloud para Transferir Videos desde el iPhone a la Computadora
Con su iPhone y su computadora, puede transferir videos libremente con iCloud.
Paso 1 Activar el Compartir Imágenes de iCloud en su iPhone. Ir a la pestaña del iPhone y haga clic en Configuraciones y luego seleccione iCloud
Paso 2 Ahora haga clic en ventana de almacenamiento de copia de seguridad y habilite la Copia de Seguridad en iCloud Para subir el video en tu iPhone a iCloud, haga clic en Copia de Seguridad Ahora.
Paso 3 Ahora en su computadora. En Mac, haga clic en Menú Apple, luego en Preferencias del sistema y seleccione iCloud
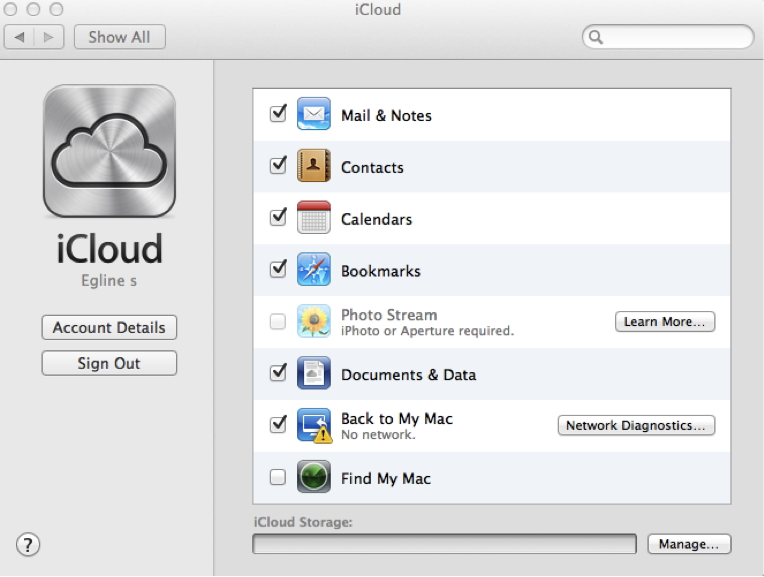
Paso 4 Ingrese el mismo usuario ID de Apple y vaya a Fotos. Luego haga clic en Galería de Fotos y exporte los videos a su computadora.
Con iCloud, debe estar conectado a Internet para poder realizar este ejercicio con éxito.
Parte 5. Uso de iTunes para Transferir Videos desde el iPhone a la Computadora
iTunes es también una característica de los dispositivos de Apple que le permite transferir archivos libremente. Puede transferir videos, fotos y biblioteca de música y otros.
Paso 1 Conecte su iPhone a su computadora usando un cable USB. Luego vaya a iTunes en su computadora.
Paso 2 Seleccione su dispositivo en iTunes y transfiera videos.
Vaya a su iPhone en iTunes y seleccione los videos que desea transferir a la computadora. A continuación, cree una carpeta y arrastre todos los elementos seleccionados a su escritorio. Tomará algún tiempo transferir los videos.
Conclusión:
Aunque los métodos anteriores se pueden utilizar para transferir videos en iOS a su computadora, en mi opinión, la mejor solución sería TunesGo, sin limitación de Internet ni de iTunes, el manejo simple hace que todos sepan usarlo en cuestión de segundos. No dude en descargar la versión de prueba de TunesGo ahora.

