- Transferencia de archivos multimedia, incluyendo audios digitales entre iPhone y iTunes/PC.
- Importa y convierte música y vídeos a formatos compatibles con iOS.
- Copia de música de iPhone/iPad/iPod a iTunes clasificadamente & Contador de reproducción.
- Convierte cualquier foto o video desde un dispositivo de Apple o PC a imagen GIF.
- Borra fotos/videos por lote con un solo clic.
- Elimina los contactos repetidos.
- Transfiere selectivamente archivos exclusivos.
- Arregla & optimiza etiquetas ID3, portadas, información de canciones
- Transferencia directa de música, videos, contactos y fotos entre dispositivos Apple.
- Perfecta copia de seguridad/restauración de la biblioteca de iTunes.
- Transfiere y maneja aplicaciones en tu dispositivo en lote.
- Es compatible con todos los dispositivos iOS, incluyendo iPhone 7, iPhone 6S, iPhone 6, iPad Air, iPad mini etc.
Transferir archivo de audio digitales comprados y no comprados desde iPhone a PC
"He acumulado muchos archivos de audio de tiempo limitado descargados directamente al iPhone, los cuales se han borrado de la tienda de iTunes. Estoy tratando de ahorrar espacio en mi iPhone, removiéndolos, pero no encuentro una manera de guardarlos en la PC." --- Una pregunta de Quora
Al igual que el usuario de iPhone anterior, has recopilado algunos preciados archivos de audio en tu iPhone y ahora necesitas transferirlos del iPhone a la computadora para hacer una copia de seguridad? Honestamente, no puedes depender todo el tiempo de iTunes para hacer las tareas. Solo transfiere archivos digitales comprados desde iPhone a la computadora, ¿qué hay de los no comprados? No te preocupes, en este artículo, te proporcionaremos la forma más fácil a través de una herramienta de terceros, así como una forma gratuita a través de iTunes para completar esta tarea.
- Parte 1. Transferir archivos de audio comprados desde el iPhone a la computadora
- Parte 2. Transferir los archivos de audio comprados y no comprados desde el iPhone a la computadora
Parte 1. Transferir archivos de audio comprados desde el iPhone a la computadora
Como iTunes es la herramienta más común para los usuarios de iOS, aquí nos gustaría mostrarte este método en un primer lugar. Como se mencionó, sólo podía transferir los archivos de audio digitales comprados desde iPhone a tu computadora con iTunes.
Pasos para transferir archivos de audio desde el iPhone a la computadora con iTunes
Paso 1 Descarga, instala e inicia iTunes en tu computadora.
Paso 2 Haz clic en Cuenta > Autorizaciones > Autorizar esta computadora, a continuación, aparecerá una ventana de inicio de sesión. Inicia sesión con tu identificación de Apple y contraseña y, a continuación, pulsa el botón Autorizar.
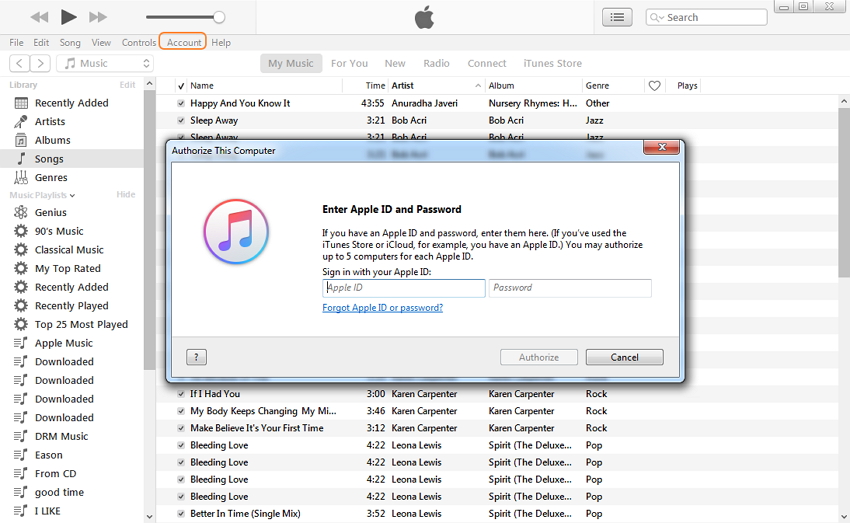
Paso 3 Conecta tu iPhone a la computadora a través de un cable USB.
Paso 4 Toca el botón "Transferir Compras" en el indicador que aparece en la pantalla. Si no aparece un mensaje, solo ve al menú Archivo > Dispositivos > seleccionar Transferir Compras de "Nombre del dispositivo".
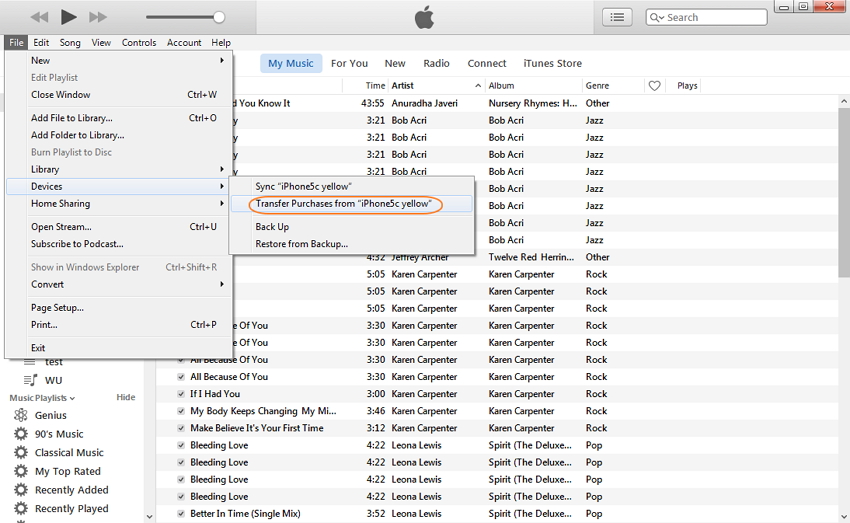
Eso es todo. Ahora puedes disfrutar de tus archivos de audio en tu computadora en cualquier momento. Pero debido a la limitación de iTunes, aquí nos gustaría presentar otra forma más sencilla de transferir tales archivos desde el iPad a la PC de Windows sin iTunes.
Parte 2. Transferir los archivos de audio comprados y no comprados desde el iPhone a la computadora
Para transferir archivos de audio desde un iPhone a una computadora, es probable que tengas algunos archivos no comprados. Aquí te recomendamos una herramienta profesional para transferirlos desde el iPhone a la computadora. Lee los pasos a continuación para aprender a copiar archivos de audio desde el iPhone a la computadora con Wondershare TunesGo.
¡Descargue el iPhone Podcasts para obtener un software de transferencia de computadora ahora!
Wondershare TunesGo - Sincroniza música con el iPhone sin borrar los contenidos originales
Wondershare TunesGo (Windows) & Wondershare TunesGo (Mac) las versiones de prueba se pueden descargar aquí. En lo que sigue, nos centramos en cómo copiar archivos de audio digitales desde el iPhone a la PC. Para los usuarios de Mac, pueden utilizar una forma similar para lograr realizar la transferencia también.
Paso 1 Mostrar los archivos de audio del iPhone en la herramienta.
Conecta tu iPhone a tu computadora a través de un cable USB para iPhone y ejecuta Wondershare TunesGo. Segundos más tarde, seguramente verás que tu iPhone se muestra en la ventana de inicio. TunesGo es compatible con casi todos los iPhones. Haz clic aquí para ver todos los iPhones.
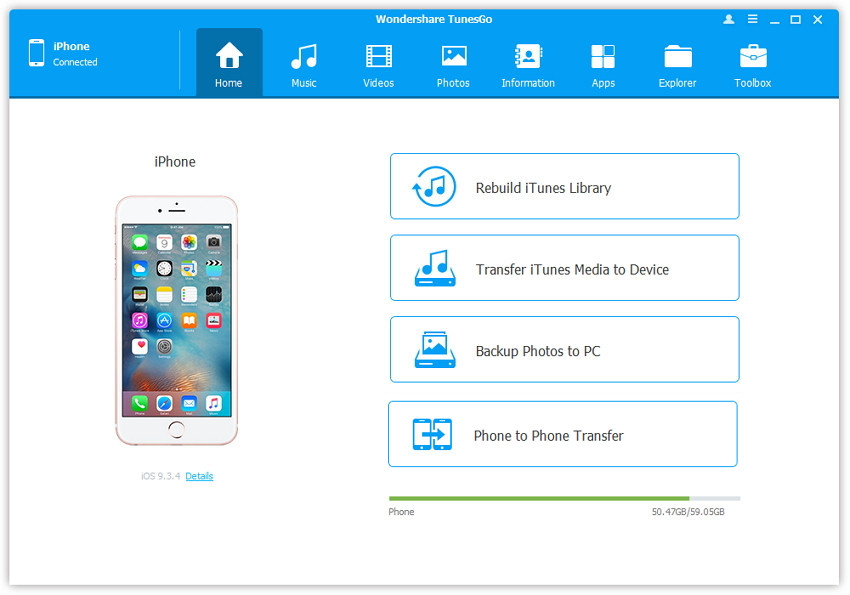
Paso 2 Transfiere los archivos de audio digitales del iPhone a la computadora.
En el interfaz principal, puedes tocar Música o Videos en el menú superior dependiendo de los archivos que sean, tipo audio o tipo video. Aquí haremos el tipo audio, por ejemplo. Ve a Música > clic Archivos de audio en la barra lateral izquierda, verás todos los archivos de tu iPhone en el panel derecho. Selecciona los deseados y haz clic en Exportar de la barra de herramientas o simplemente haz clic con el botón derecho en los archivos seleccionados y, a continuación, elige Exportar a la PC desde la lista desplegable y guarda los archivos digitales exportados. Y luego verás las barras de progreso para la transferencia de los mismos desde el iPhone a la computadora.
Sugerencia bono: Si selecciones Exportar a iTunes desde la lista desplegable, podrás copiar fácilmente el archivo desde el iPhone a iTunes con TunesGo también.

¡Bingo! ¡Eso es todo! Después de eso, podrás ver los archivos digitales transferidos desde el iPhone a tu computadora. Después de transferir los archivos del iPhone a la computadora, puedes usar TunesGo para eliminarlos de tu iPhone y liberar espacio para otros archivos.
¡Prueba Wondershare TunesGo la versión de prueba gratuita en tu computadora ahora mismo!

