¿Cómo Sincronizar los Contactos de Google y los Calendarios con iPhone?
Es un dolor de cabeza añadir contactos a un iPhone, especialmente cuando es del viejo iPhone para el nuevo. Afortunadamente, hay muchas cuentas disponibles que te permiten sincronizar fácilmente los contactos del iPhone con ellas. Con estas cuentas que viene utilizando, no tienes que preocuparte por los contactos cuando recibas un nuevo iPhone. En su lugar, sólo necesitas sincronizar tu iPhone con la cuenta en la que has guardado todos tus contactos.
¿No tienes una idea clara sobre cómo sincronizar los contactos del iPhone? No te preocupes. No es difícil. Entre todas las cuentas, Gmail es una popular y ampliamente utilizada. Así, en este artículo, te mostraremos cómo sincronizar los contactos de iPhone con Gmail. Por cierto, la cuenta de Gmail también te permite sincronizar los calendarios de Google con el iPhone.
-
La sincronización de tu cuenta de Gmail con tu iPhone te ayuda a acceder a:
- Contactos de Google
- Calendarios de Google
Producto recomendado
Potente Gestor de Contactos y Transferencia - Wondershare TunesGo

- Transfiere contactos de iCloud, cuentas de correo electrónico como Gmail a PC / Otros dispositivos.
- De-duplicar los contactos repetidos.
- Transfiere directamente archivos multimedia a dispositivos iOS con un clic.
- Transfiere audio y vídeo desde iDevice a iTunes y al PC.
- Importa y convierte música y vídeo en formatos compatibles con iDevice.
- Elimina fotos / vídeos en lote con un solo clic.
- Corrige & optimiza etiquetas ID3, cubiertas, información de la canción.
- Transfiere música, fotos sin restricciones de iTunes.
- Restaura perfectamente la copia de seguridad / la biblioteca de iTunes.
- Parte 1. ¿Cómo sincronizar los contactos del iPhone con Gmail?
- Parte 2. ¿Cómo sincronizar los calendarios del iPhone con Gmail?
Parte 1. ¿Cómo sincronizar los contactos del iPhone con Gmail?
Esta es una guía paso a paso sobre cómo sincronizar los contactos de Gmail con el iPhone. Es diferente. Puedes elegir la orientación correcta según tu iPhone e iOS
1. Sigue el siguiente tutorial cuando el iPhone ejecute iOS 7 o posterior.
Paso 1 Ve a Configuración en tu iPhone. Desplázate por la pantalla para buscar Correo, Contactos, Calendarios.
Paso 2 Toca Agregar cuenta y elige Google.
Paso 3 Completa la información de tu cuenta de Google, incluyendo nombre, correo electrónico, contraseña y descripción.
Paso 4 Toca en Siguiente. A continuación, activa Contactos. Y luego, pulsa Guardar.
2. Sigue el siguiente tutorial cuando iPhone ejecute iOS 6 o 5.
Paso 1 En tu iPhone, pulsa Configuración. En la pantalla de Configuración, elige Correo, Contactos, Calendarios.
Paso 2 Pulsa Añadir Cuenta y selecciona Otro.
Paso 3 Elige Agregar cuenta de CardDAV. Introduce la información, digamos; servidor, nombre de usuario, contraseña y descripción.
Paso 4 Ve a la esquina superior derecha y pulsa Siguiente.
Paso 5 Activar Contactos para sincronizarlos entre Google y tu iPhone.
Para obtener más información sobre la sincronización de contactos de Google con el iPhone.
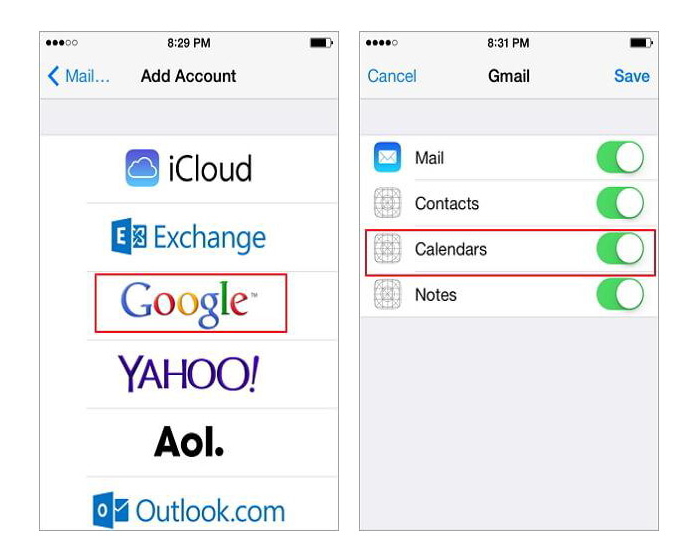
Parte 2. ¿Cómo sincronizar los calendarios del iPhone con Gmail?
Paso 1 Pulsa Safari en tu iPhone y ve a la página Configuración de sincronización de Calendario de Google. Si no has iniciado sesión en Google, te redirigirá hacerlo. Así es como se ve la página.
Paso 2 Selecciona Configuración en tu iPhone. Se verá así como se muestra en la figura siguiente
Paso 3 Pulsa en Correo, Contactos, Calendarios. Verás todas las cuentas de correo electrónico que hayas configurado.
Nota: si todavía no tienes configurada tu cuenta de Gmail, toca Añadir Cuenta, selecciona Gmail y sigue las instrucciones.
Paso 4 Selecciona tu cuenta Gmail.
Aquí compartirás tus Contactos, Calendario y Tareas de Google con tu iPhone, activando las pestañas correspondientes.
Si lo apagas. Debes, inmediatamente, obtener un mensaje. Por ejemplo, apagaste la pestaña del calendario y obtendrás una ventana emergente así: Toca el botón y aparecerá Eliminar de mi iPhone.
Ahora vuelve a Calendario y enciéndelo de nuevo.(Si el conmutador de calendarios estaba desactivado originalmente, entonces sólo enciéndelo.)
Paso 5 Ve a tu aplicación de Calendario de iPhone. Haz clic en el botón de calendarios en la esquina superior izquierda. Verás todos tus calendarios de Google, incluidos los calendarios compartidos que aparecen en la sección de Gmail.
Toca en todos los calendarios que desees incluir en tu calendario. Aparecerá una marca de verificación a la derecha de cada uno que selecciones. Puedes cambiar esto cuando quieras. Cuando hayas terminado, toca en el botón "hecho" en la parte superior de la pantalla.
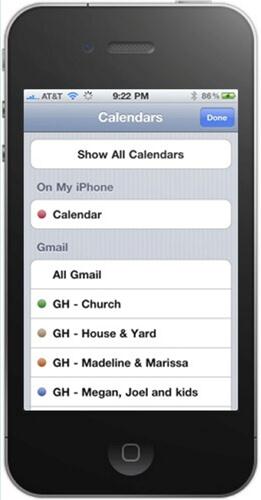
A veces, puede tardar algún tiempo en sincronizar toda la programación del calendario con los servidores de Google. Sin embargo, si todo ha ido bien, todos los programas deberían aparecer en tu calendario igual que los guardasos en Google Calendario.
