Las 3 Mejores Soluciones para Respaldar Datos de iPhone a Mac
Los iPhones son mucho más que su valor financiero en la actualidad, ya que son posesiones valiosas de almacenamiento de datos importantes, contactos, fotos y videos de momentos especiales, y otros contenidos. Por lo tanto, al tener tanta importancia estos pequeños dispositivos, respaldar los datos se vuelve vital. El respaldo del iPhone impide la pérdida de datos en caso de robo, pérdida, daños y otras condiciones. Además, si deseas actualizar tu iPhone al último modelo, puedes restaurar rápidamente el contenido del respaldo. Por lo tanto, se puede concluir que es fundamental tener datos del respaldo del iPhone en Mac y PC para que estés tranquilo. A continuación se enumeran las mejores soluciones sobre cómo respaldar los datos de iPhone a Mac.
- Parte 1. Respalda Datos del iPhone a Mac con TunesGo (Mac)
- Parte 2. Respalda Datos del iPhone a Mac con iTunes
- Parte 3. Respalda Datos del iPhone a Mac con iCloud
- Parte 4. La Tabla de comparación para los 3 Métodos
Parte 1. Respalda Datos del iPhone a Mac con TunesGo (Mac)
Wondershare TunesGo (Mac) es una excelente manera de hacer respaldo de los datos de tu iPhone. Usando este software de terceros, puedes hacer un respaldo de las fotos en Mac. TunesGo (Mac) también permite reconstruir la biblioteca de medios con respaldo en cualquier dispositivo. El programa es un administrador de teléfono que debes tener, además de respaldar, ofrece una serie de características para mantener tus datos de iPhone administrado y organizado. Wondershare TunesGo (Mac) también te permite transferir datos entre tus dispositivos iOS, dispositivos Android, PC / Mac e iTunes.
Programa potente de transferencia y gestor de teléfonos - Wondershare TunesGo

- Transfiere música, fotos sin restricciones de iTunes.
- Transfiere archivos multimedia directamente a dispositivos iOS con un sólo clic.
- Transfiere audio y video de iDevice a iTunes y PC.
- Importa, convierte música y vídeo a formatos amigables de iDevice.
- Elimina fotos/vídeos en lote con un sólo clic.
- Des-duplica los contactos repetidos.
- Arregla & optimiza pestañas ID3,portadas, información de canciones.
- Respalda y recupera perfectamente la biblioteca de iTunes.
- Arregla Dispositivos iOS y iPod para versión de Mac.
Pasos para hacer respaldo de los datos de iPhone a Mac mediante TunesGo (Mac)
Paso 1 Descarga, instala y ejecuta el programa TunesGo (Mac) en tu Mac. Conecta tu iPhone a tu Mac usando un cable USB.
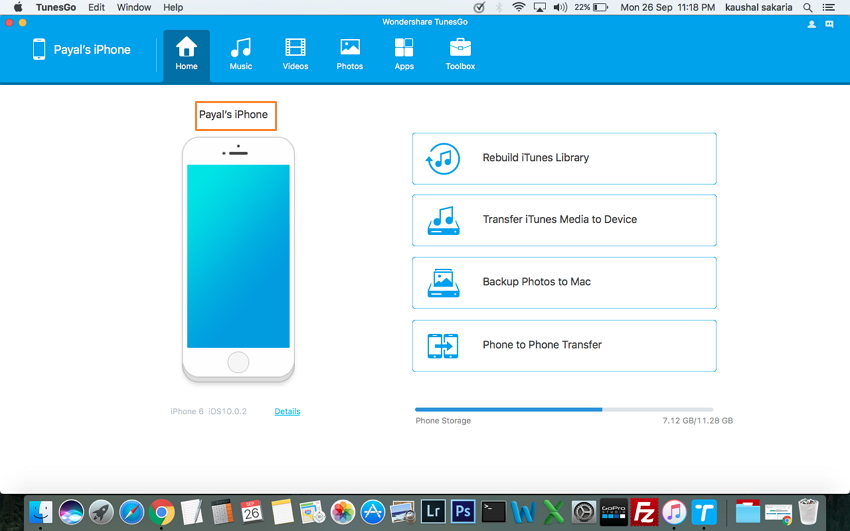
1. Respalda Fotos en Mac
Paso 2 En la interfaz principal del software, pulse la opción "Copiar Fotos a la Mac".
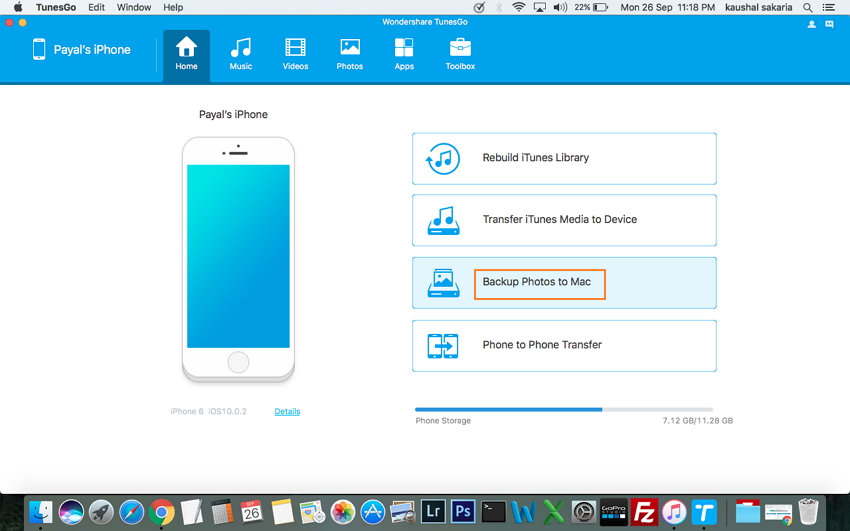
Aparecerá una ventana emergente, desde la que seleccionará la carpeta de destino de su Mac en la que desea realizar una copia de seguridad de las fotos y luego, haga clic en Guardar.
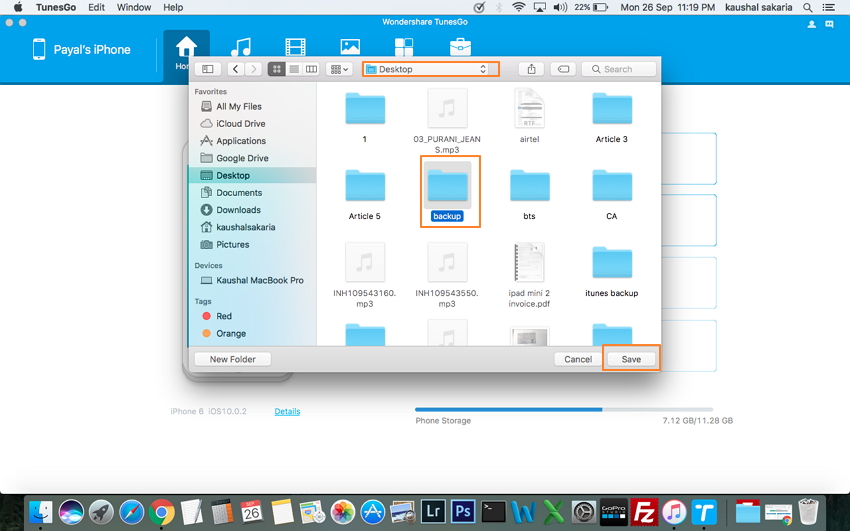
Se iniciará el proceso de Respaldo y todos los archivos se transferirán a la carpeta seleccionada.
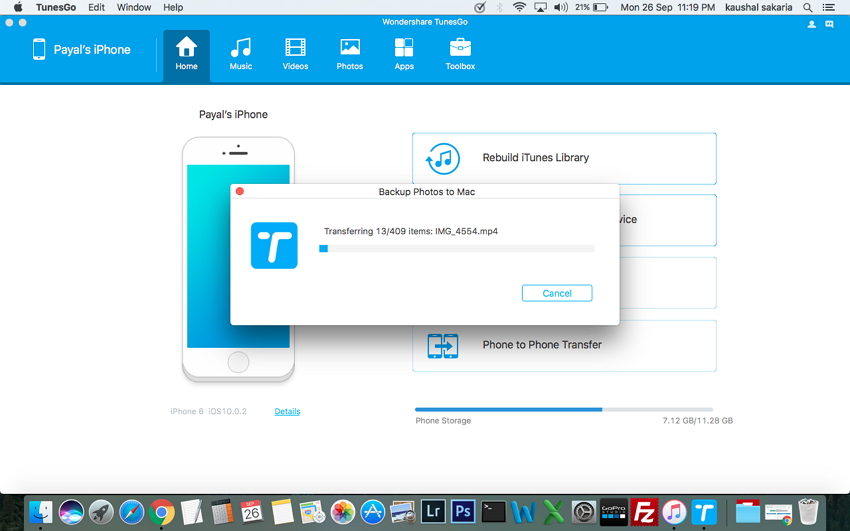
2. Respalda archivos Multimedia en Mac
TunesGo (Mac) te permite respaldar archivos multimedia de iPhone a Mac también. Puedes elegir uno de los tipos de medios que desees: Música/Vídeos. Aquí vamos a usar Música por ejemplo.
Paso 2 Ve a Música en la parte superior del menú> Música en el panel izquierdo > Revisa las canciones que quieras respaldar en Mac > haz Clic en Exportar a en la barra de menú o haz clic derecho en las canciones seleccionadas para obtenerlas > luego selecciona Exportar a Mac de la lista que aparezca.
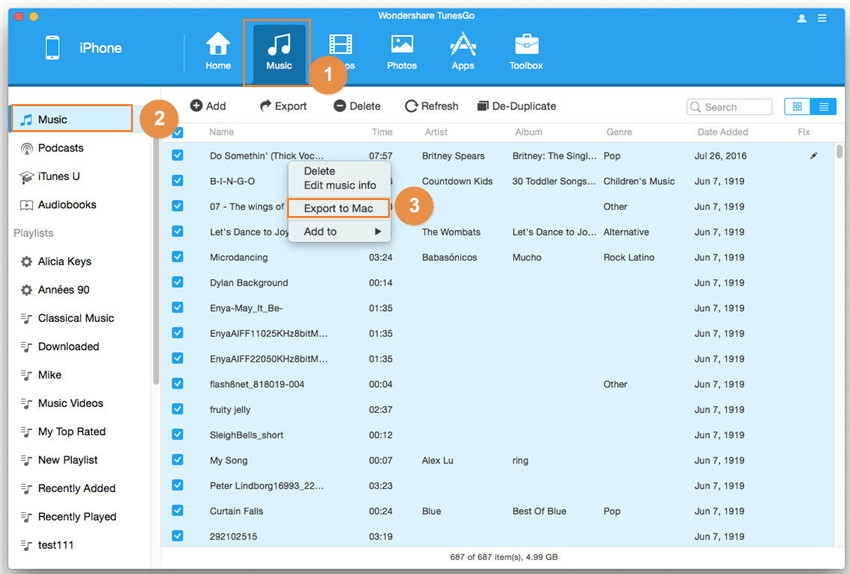
Parte 2. Respalda Datos de iPhone a Mac con iTunes
iTunes es la solución para todas las funciones relacionadas con iOS, y el respaldo no es una excepción a esto. iTunes te permite respaldar los datos locales de iPhone en Mac, así como PC. Este método es una opción perfecta cuando hay un montón de archivos grandes y deseas tener un respaldo en la red. Con el respaldo de iTunes, tienes el control completo sobre la copia de los datos de iPhone y sabrás exactamente dónde se encuentran. El respaldo de iTunes también proporciona opciones de cifrado donde la información confidencial puede protegerse a través de una contraseña, para evitar cualquier acceso no autorizado.
Pasos para respaldar datos de iPhone a Mac usando iTunes
Paso 1 Inicia iTunes en tu Mac y conecta tu iPhone a tu Mac usando un cable USB.
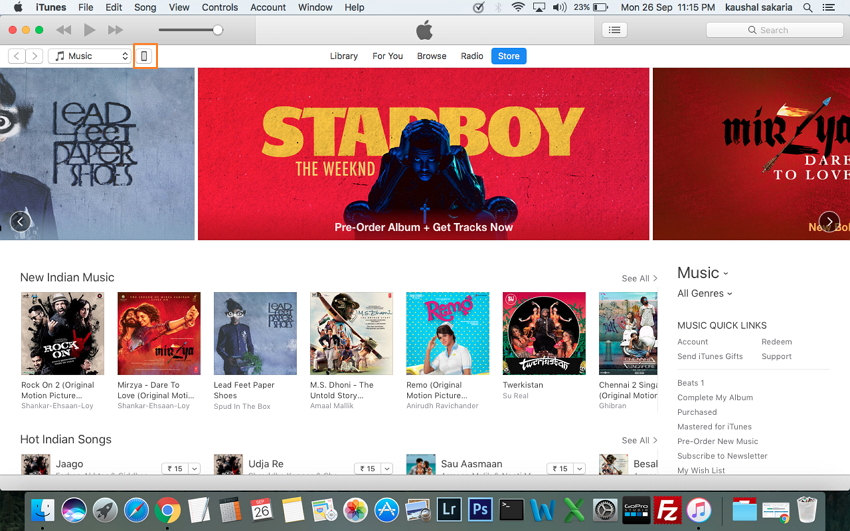
Paso 2 Haga clic en el ícono de su iPhone en la interfaz de iTunes para abrir la página del dispositivo. Debajo de Configuración, haga clic en Resumen en el panel izquierdo.
Paso 3 En el panel derecho, desplácese hacia abajo hasta la sección de Copias de Seguridad y debajo de “Hacer Copia de Seguridad Automáticamente” seleccione “Esta Computadora”. Luego, en la opción "Copia de seguridad y Restauración Manual", pulse en "Hacer Copia de seguridad Ahora" para iniciar el proceso.
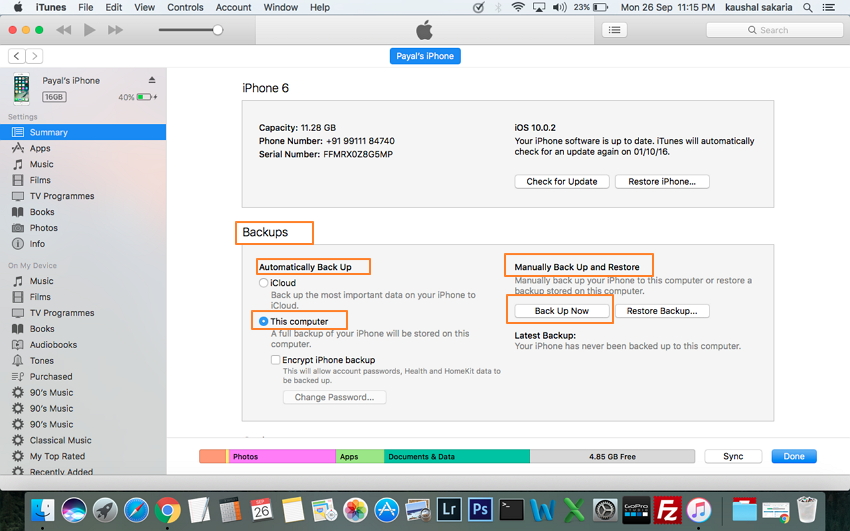
Activa la opción de "Cifrar respaldo del iPhone" para proteger tu respaldo con una contraseña. Una vez que el respaldo se ha completado correctamente, puedes comprobar enPreferencias > de los Dispositivos. El nombre del dispositivo con la fecha del respaldo y el tiempo aparecerán.
Parte 3. Respalda datos de iPhone a Mac con iCloud
La última forma de respaldar los datos del iPhone es a través del servicio iCloud de Apple. El respaldo de iCloud te da la libertad para acceder a los datos desde cualquier lugar mediante conexión WiFi. Esta forma inalámbrica de respaldo de datos no depende del dispositivo y, por lo tanto, no tendrás que preocuparte en caso de que se produzcan daños en Mac o PC donde se hayan realizado respaldos por otros medios. La primera vez que realices el respaldo de iCloud tomará un poco de tiempo, después de el proceso es rápido, ya que sólo los cambios se cargan. Apple ofrece 5 GB de espacio libre en iCloud, por ID de Apple, con datos adicionales sobre los planes de tarifas. iCloud sólo realiza respaldos de datos que parecen ser importantes para Apple, como Cuentas, Configuración, Rollo de cámara y documentos. Por lo tanto, se puede decir que no hay vuelta completa, y el método sólo es apto cuando no puedes llegar a tu Mac y tienen datos limitados.
Pasos para hacer copias de seguridad de los datos del iPhone a Mac mediante iCloud:
Paso 1 Conecta tu iPhone a la red WiFi. En la pantalla de inicio, presiona en Ajustes y desplázate hacia abajo para seleccionar la opción iCloud. Si no has iniciado sesión, loguéate con tu ID de iCloud.
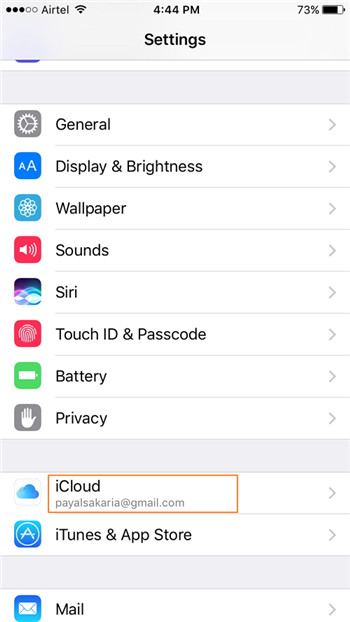
Paso 2 En la página de iCloud, desplázate hacia abajo y pulsa en Respaldo. Activa la opción de Respaldo iCloud. Luego presiona en Volver arriba Ahora para empezar el proceso.
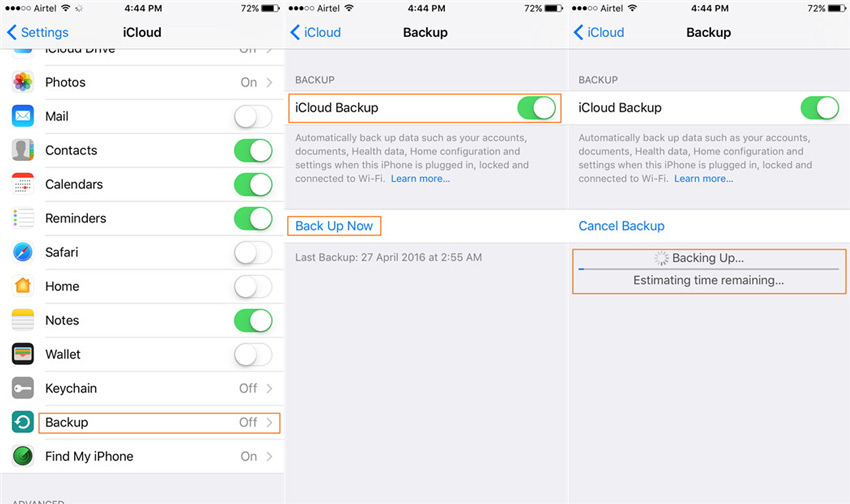
Para asegurarte de que la copia de seguridad se ha completado correctamente, ve a Ajustes > iCloud > Almacenamiento > Administrar Almacenamiento y selecciona tu dispositivo. Se mostrarán los detalles del respaldo con el tamaño y el tiempo.
Parte 4. La Tabla de comparación para los 3 Métodos
La tabla de comparación de los 3 métodos anteriores se da a continuación. Los pros, los contras y algunas características de estos métodos que te ayudarán a decidir el método a utilizar para copiar los datos de iPhone a Mac.
| Características / Método | Con TunesGo | Con iTunes | Con iCloud |
|---|---|---|---|
| Respaldo de Datos selectivos | Si | No | No |
| Viendo archivos de respaldo | Si | No | Si |
| Dispositivos Compatibles | iPhone, iPad, iPod y dispositivos Android | iPhone, iPad, iPod | iPhone, iPad, iPod |
| Instalación de software de terceros | Sí, necesario | PRograma Oficial de Apple | No |
| Compatible con OS | Mac y Windows | Mac y Windows | Mac y Windows |
| Soporte WiFi necesario | No | No necesariamente | Si |
| Gratis o Pago | Versión gratuita de prueba + Versió Paga | Gratis | Gratis hasta 5 GB de espacio en iCloud |
| Respaldo de archivos de una locación específica | Mac/PC | Mac/PC | iCloud |
| Característica de Encriptación | No | Opcional | Sí, siempre |
Si alguna vez te quedas atascado en una situación sobre cómo hacer respaldo de los datos de iPhone a Mac, considera el artículo anterior. Las mejores 3 soluciones se enumeran arriba con una lista de sus características adicionales. No hay nada malo en seleccionar más de una forma de hacer respaldo de los datos de iPhone. De hecho, el uso de dos o más formas agregará seguridad a los datos de tu iPhone.
