Transferencia de Archivos Multimedia, Fotos y Contactos desde la PC al iPhone
¿Has eliminado accidentalmente algunas de tus imágenes favoritas en tu iPhone? ¿Desea copiar algunas canciones y videos impresionantes que ha descargado en su PC, a su iPhone?, o ¿Busca transferir algunos contactos importantes desde su computadora al iPhone? Para realizar la transferencia desde la PC al iPhone 7, ¿qué harás? Hay muchas situaciones en las que tendrías que transferir archivos, contactos, fotos y otros contenidos multimedia desde la PC al iPhone y no tienes ni idea de las opciones. Por lo tanto, para ayudarle en las situaciones sobre cómo transferir archivos desde la PC al iPhone, a continuación se presentan las mejores alternativas.
- Parte 1. Mejor Herramienta para Transferir desde la PC al iPhone: TunesGo
- Parte 2. Herramienta Básica de Transferencia desde la PC al iPhone: iTunes
- Parte 3. Herramienta de transferencia gratuita de la PC al iPhone: Google Drive
Parte 1. Mejor Herramienta para Transferir desde la PC al iPhone: TunesGo
Cuando usted está buscando la solución a cómo transferir archivos desde la PC al iPhone sin iTunes, Wondershare TunesGo, demuestra ser una opción completa. Este software es la mejor herramienta de transferencia desde la PC al iPhone la cual permite transferir fotos, música, videos, contactos y otros tipos de archivos desde la PC al iPhone. El software tiene una interfaz fácil de usar, y el proceso es rápido y fácil. Con este gestor de teléfono completo, la compatibilidad de los formatos de archivo no será un problema ya que convierte automáticamente los formatos no compatibles a los compatibles.
Programa Potente de Gestión y Transferencia de Teléfonos - Wondershare TunesGo

- Transfiera directamente archivos multimedia a dispositivos iOS con un clic.
- Transfiera audio y vídeo desde el iDispositivo a iTunes y a la PC.
- Importe y convierta música y vídeo en formatos compatibles con el iDispositivo.
- Elimine fotos/videos por lote con un solo clic.
- Des-duplique los contactos repetidos
- Repare & Optimice etiquetas ID3, portadas, información de canciones
- Transfiera música, fotos sin restricciones de iTunes
- Perfectamente haga copias de seguridad/restaure la biblioteca de iTunes.
Pasos para transferir archivos desde la PC al iPhone usando TunesGo
A continuación se enumeran los pasos para transferir música, vídeos, fotos, contactos y aplicaciones desde la PC al iPhone.
Paso 1 Descargue, instale e inicie TunesGo en su PC. A continuación, conecte su iPhone a la PC mediante un cable USB y el dispositivo se mostrará conectado en la interfaz de software.
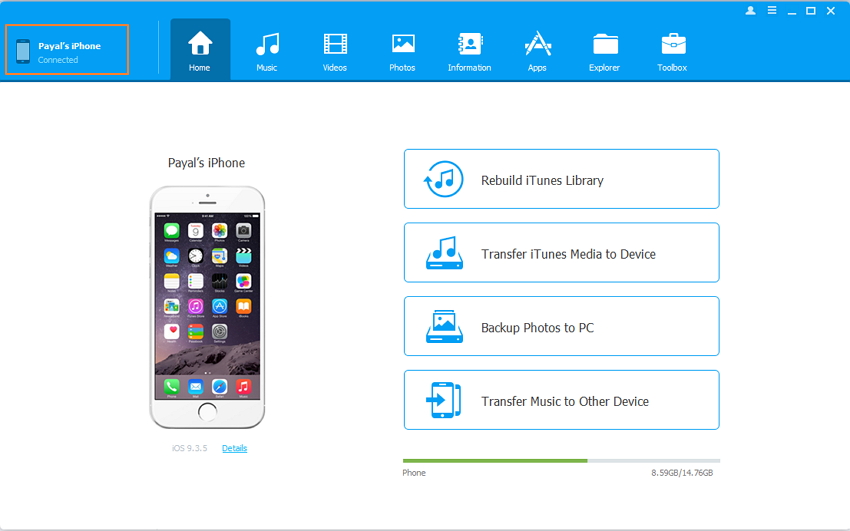
Paso 2 Añada archivos desde la PC al iPhone
1. Añadir Música:
En la barra de menús superior, pulse en Música y se mostrará la lista de archivos de música de su iPhone. Toque en "Añadir" y seleccione la opción "Añadir archivo" o "Agregar carpeta".
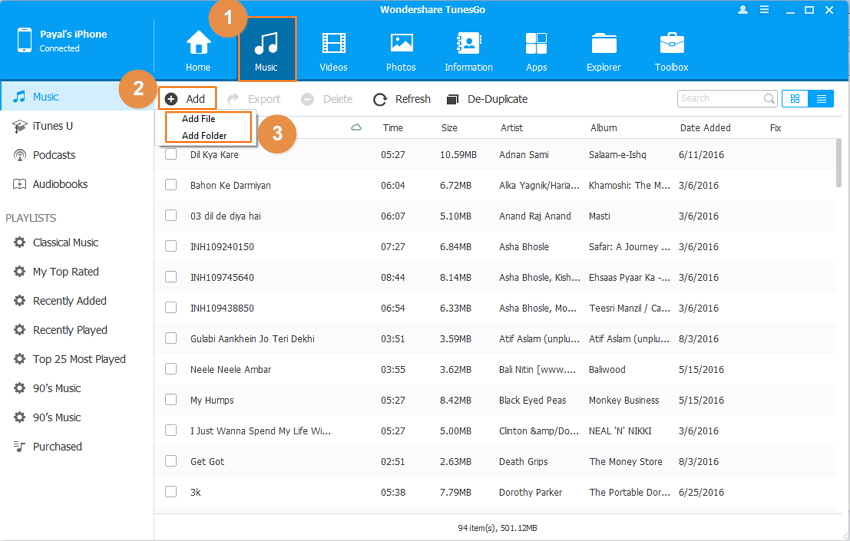
Aparecerá una ventana emergente desde donde se seleccionará la carpeta y los archivos deseados y, a continuación, pulse en "Abrir". Los archivos se agregarán con éxito al iPhone.
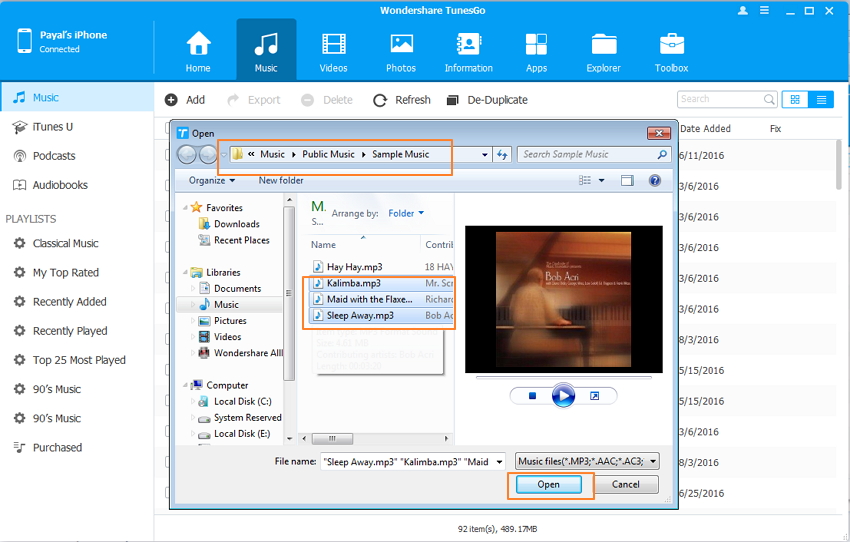
Por lo tanto, cuando esté buscando la solución a cómo mover música desde la computadora al iPhone o cómo agregar música desde la computadora al iPhone, siga los pasos anteriores.
2. Agregar Videos:
Seleccione Videos desde la barra de menú superior. Haga clic en "Agregar" y seleccione la opción "Añadir archivo" o "Agregar carpeta".
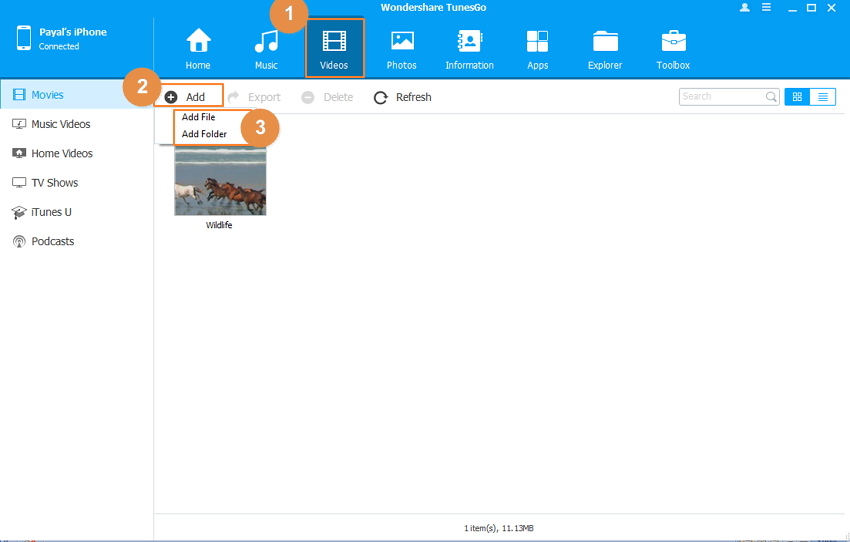
Seleccione la carpeta deseada en la PC, seleccione el video y pulse en Abrir.
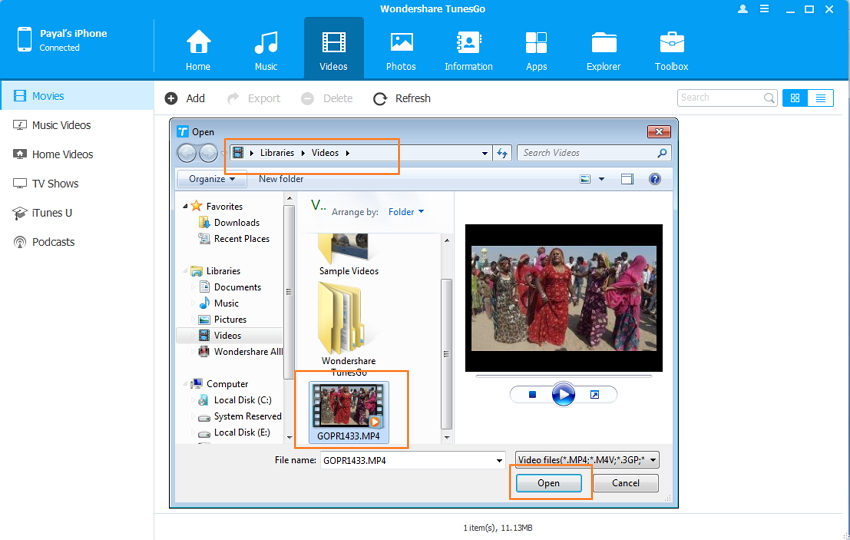
Los pasos anteriores le ayudarán a transferir vídeo desde la PC al iPhone.
3. Agregar Fotos:
Toque en "Fotos" en la barra del menú superior. En "Biblioteca de fotos" en el panel izquierdo, seleccione el álbum al que desea agregar las fotos. Toque en "Añadir" y seleccione "Agregar archivo" o "Añadir carpeta". Luego, busque la carpeta de destino en su PC, seleccione fotos y toque en "Abrir".
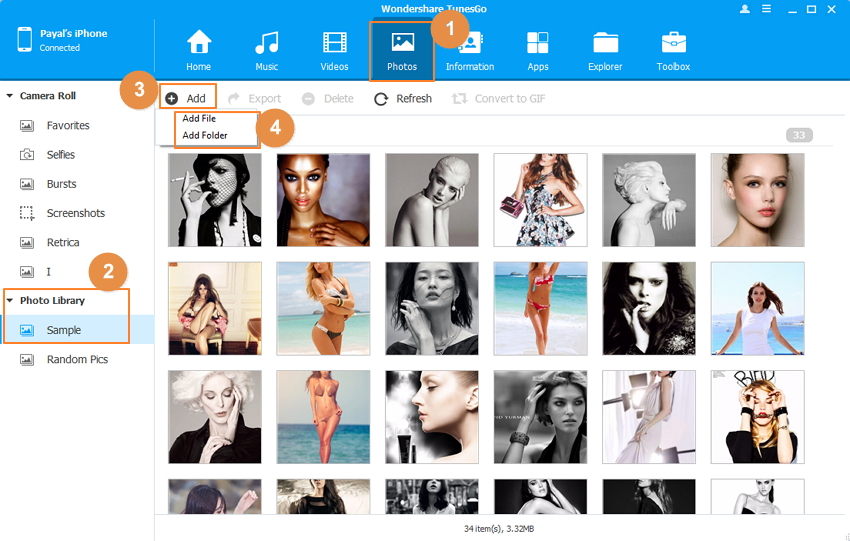
4. Agregar Contactos:
Pulse en "Información" en la barra del menú superior. Seleccione Contactos > Local del panel izquierdo. Toque en "Importar" y seleccione el tipo de archivo que desea agregar desde el menú desplegable.
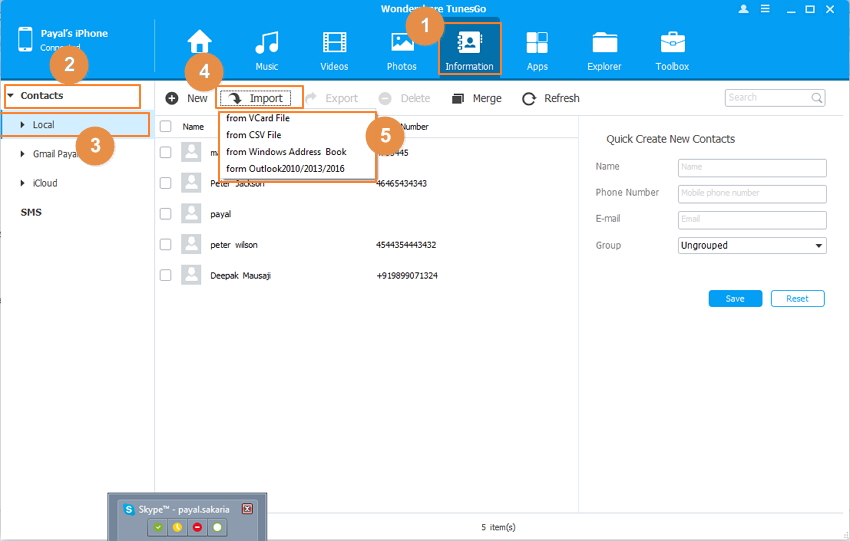
Busque el archivo del contacto en su PC y toque en "Abrir" y luego "Aceptar" para agregar.
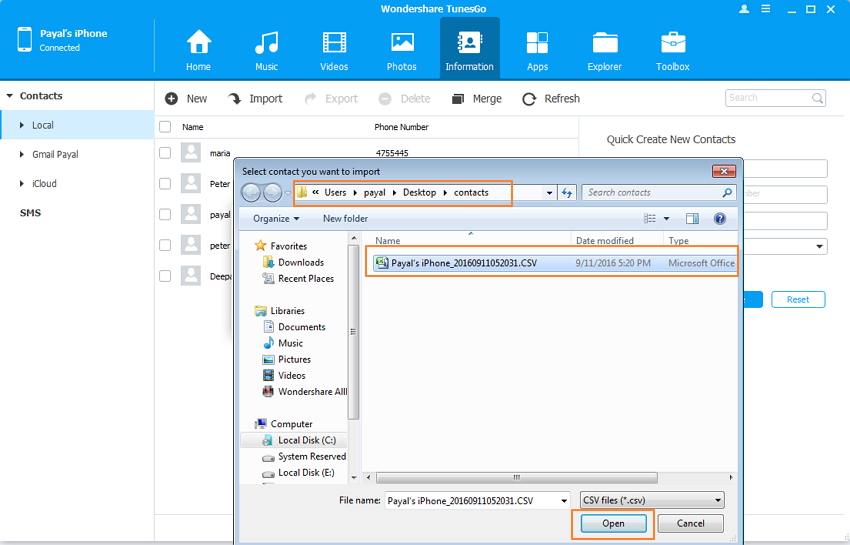
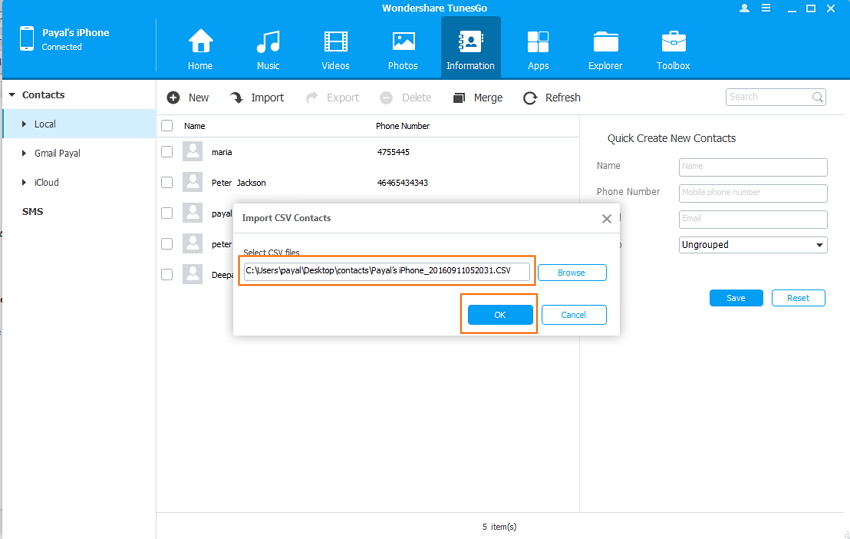
5. Agregar Aplicaciones:
Desde la interfaz principal, pulse en "Aplicaciones". Haga clic en "Instalar" y busque la aplicación en su PC y luego haga clic en "Abrir". La aplicación seleccionada se instalará en su iPhone.
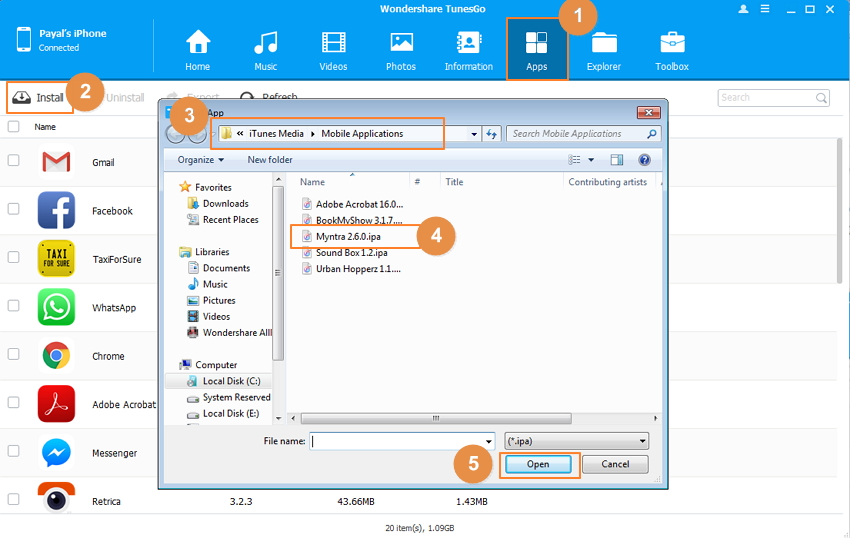
Nota: De forma predeterminada, el software abrirá la ruta donde las aplicaciones se guardan en iTunes. También puede cambiar la ruta si es necesario.
Por lo tanto, para conocer la solución sobre cómo copiar archivos desde la PC al iPhone, los pasos mencionados anteriormente le ayudarán.
Parte 2. Herramienta Básica de Transferencia desde la PC al iPhone: iTunes
Al trabajar con dispositivos iOS, lo primero que usa para la transferencia de archivos es iTunes. Si no desea ir a ningún software de terceros mientras trabaja con su iPhone, iTunes es una opción para transferir archivos desde la PC al iPhone. Utilizando iTunes, puede transferir los archivos desde su PC a la biblioteca de iTunes, y luego transferir o sincronizar estos archivos de la biblioteca a su iPhone. Aunque iTunes se considera principalmente como un gestor de música, también actúa como una herramienta de transferencia decente para dispositivos iOS. Pero antes de los pasos, tenga en cuenta que iTunes eliminará todos los archivos originales guardados en su iPhone durante la sincronización. Al usar iTunes, puede transferir música, videos, fotos, aplicaciones y contactos desde la PC al iPhone.
Pasos para transferir archivos desde la PC al iPhone usando iTunes
¿Buscando una manera de cómo transferir archivos desde la PC al iPhone usando iTunes o cómo transferir música de la computadora al iPhone 5?, siga leyendo.
Paso 1 Inicie iTunes en su PC y conecte su iPhone usando un cable USB.
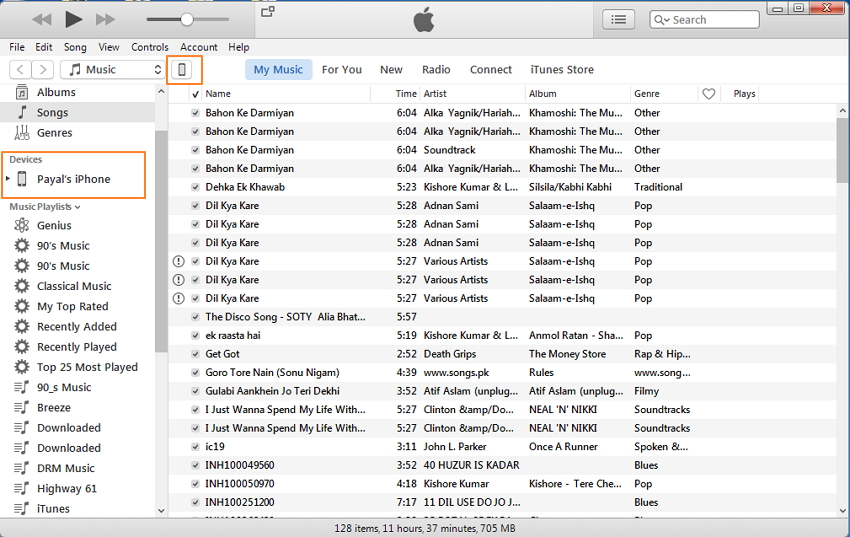
Paso 2 Añada archivos desde la PC al iPhone
1. Agregue Música:
Seleccione "Música" en la interfaz de iTunes. Haga clic en Archivo > Agregar Archivo a la Biblioteca, luego busque la carpeta y los archivos de la PC que quiere agregar y toque "Abrir" para agregar los archivos a la biblioteca de iTunes.
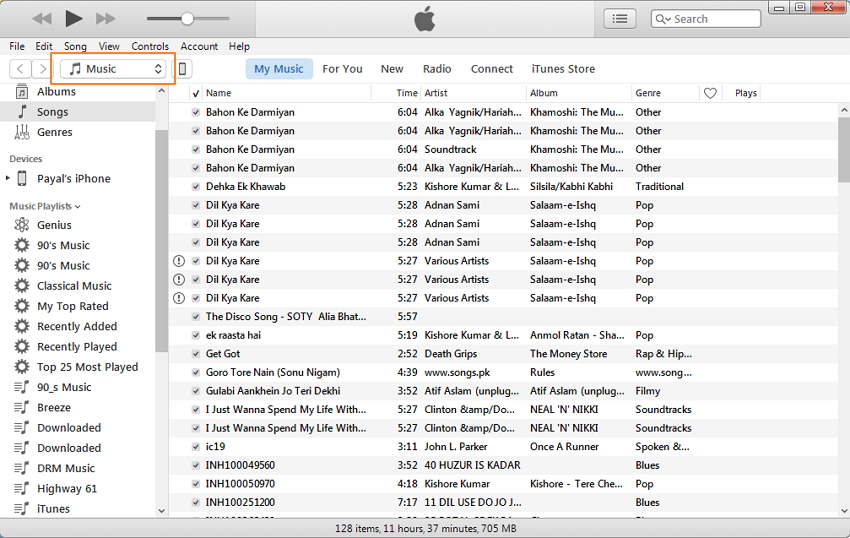
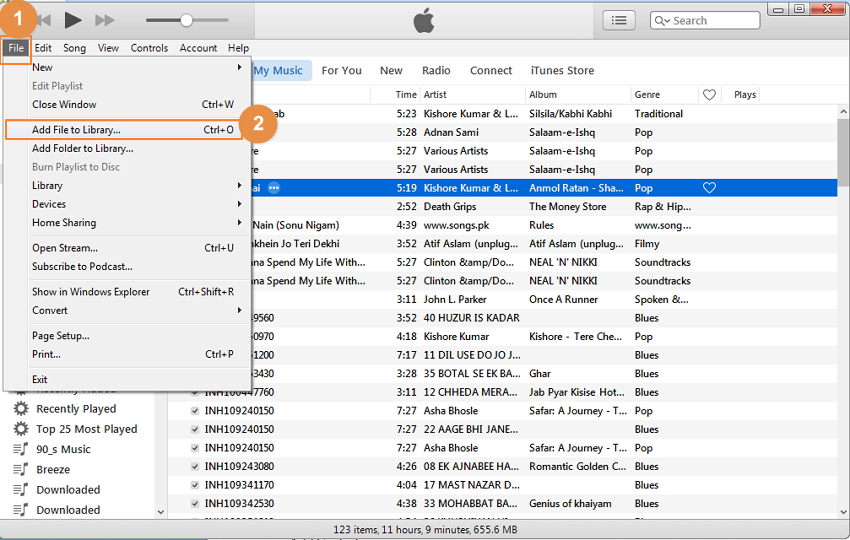
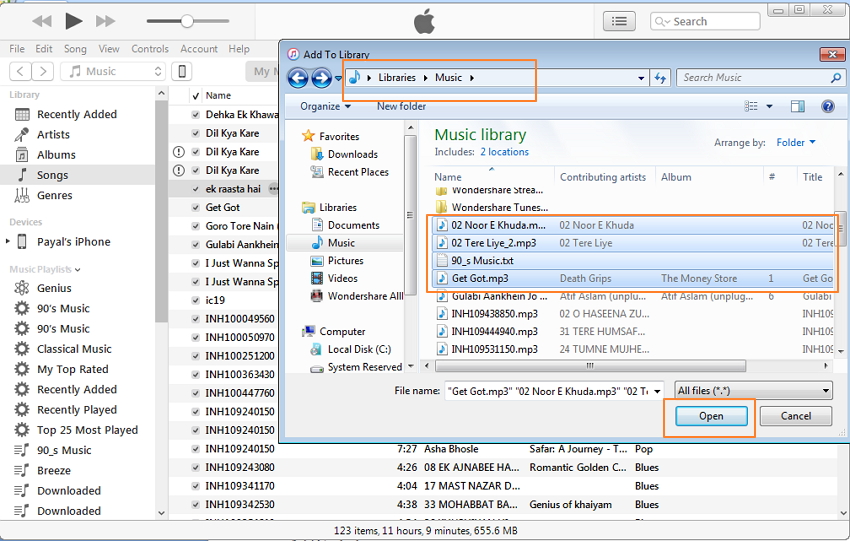
Pulse en el icono del iPhone en la interfaz de iTunes y el Resumen del iPhone se abrirá. Haga clic en Música > Sincronizar Música > seleccione listas de reproducción, artistas, álbumes y géneros. Ahora seleccione las canciones que se agregaron recientemente desde la PC basándose en listas de reproducción, artistas, álbumes o géneros. Haga clic en "Aplicar" para iniciar el proceso de sincronización.
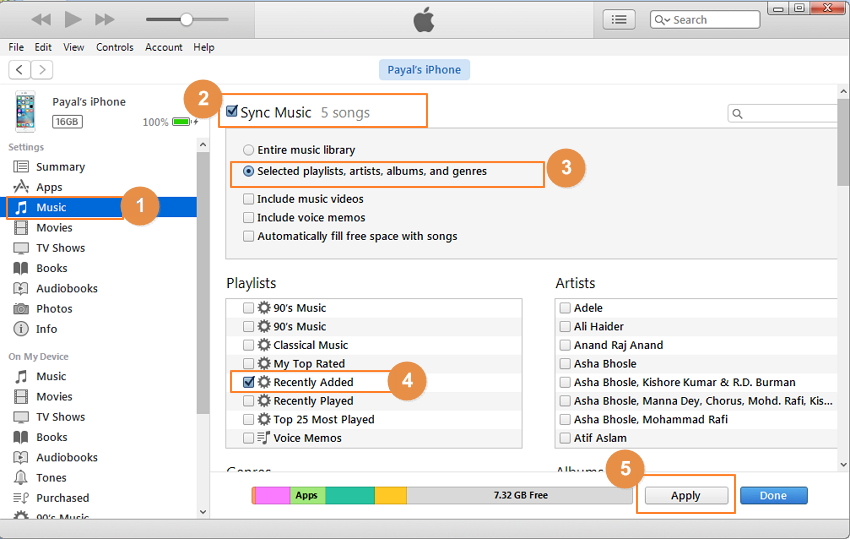
También puede arrastrar y soltar los archivos seleccionados de la biblioteca de iTunes al iPhone. Por lo tanto, cuando te quedas atascado en situaciones sobre cómo copiar canciones de PC al iPhone, los pasos enumerados arriba te ayudarán.
2. Agregar Videos:
Seleccione "Películas" en iTunes. Haga clic en Archivo > Agregar Archivo a la Biblioteca, busque la carpeta de destino en la PC y seleccione los archivos de vídeo. Haga clic en Abrir para agregar los archivos.
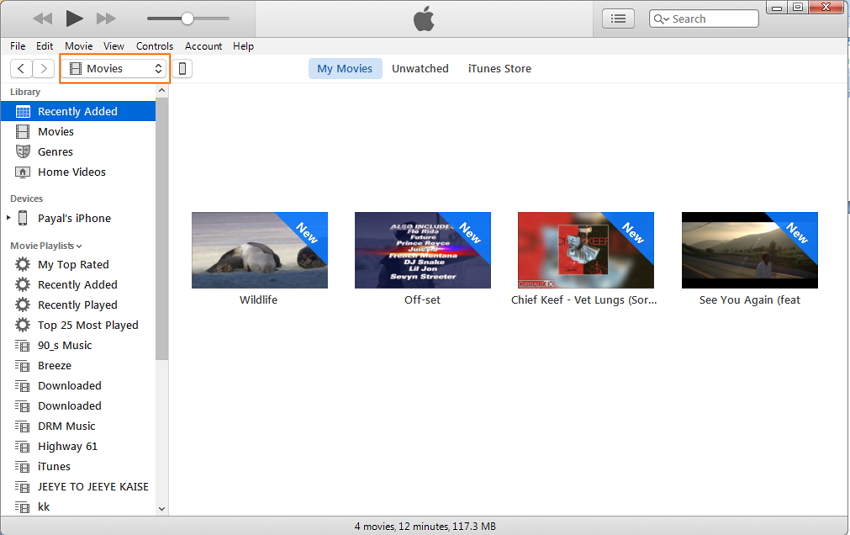
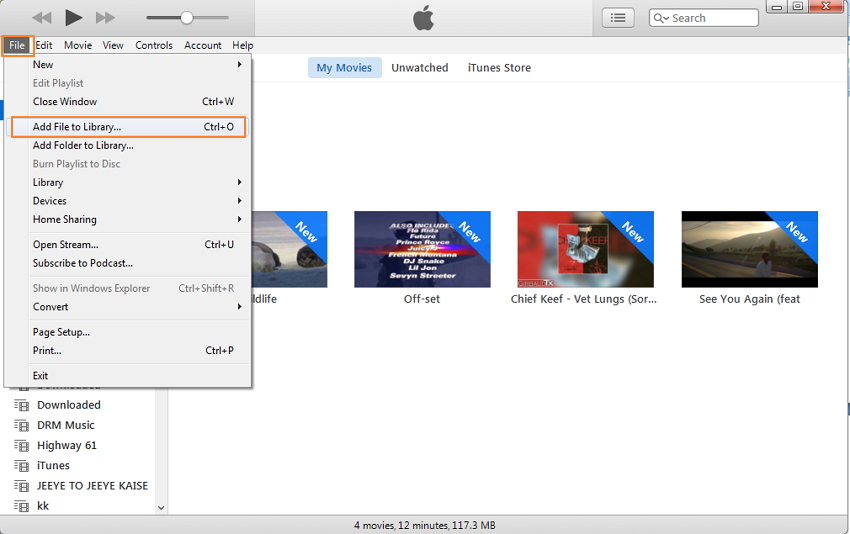
En la biblioteca de iTunes, selecciona los vídeos/vídeos añadidos recientemente, arrástralos y suéltalos en el icono del iPhone.
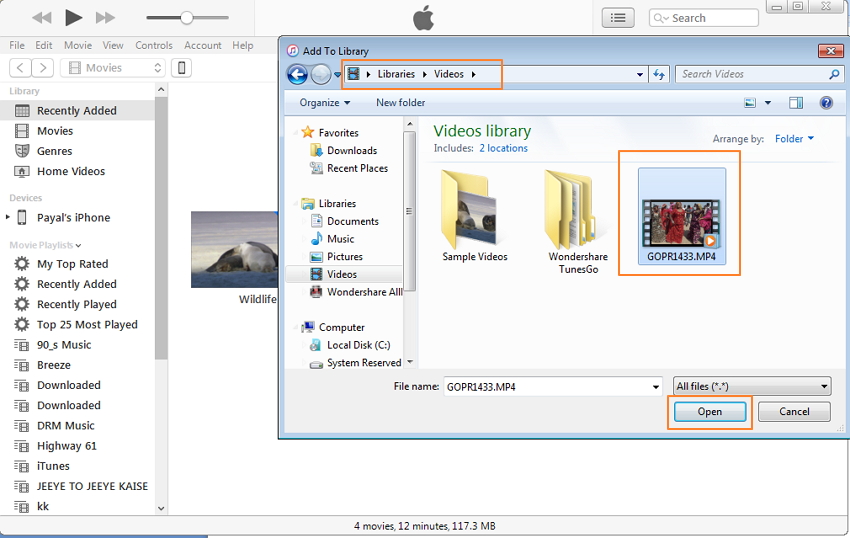
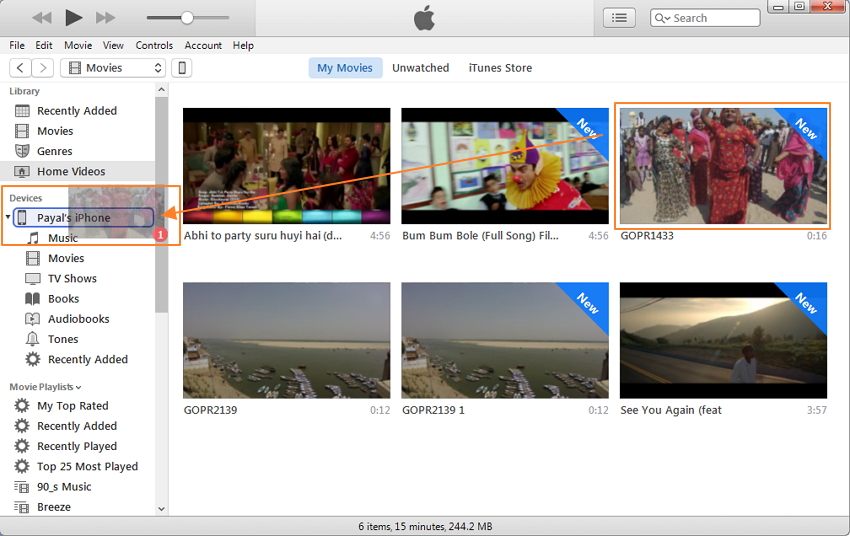
Alternativamente, también puedes sincronizar los videos como hicimos para los archivos de música.
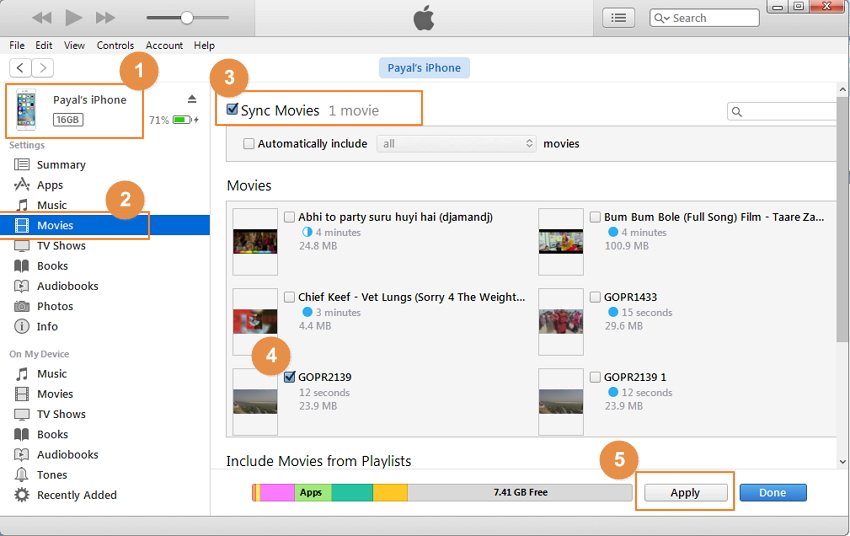
Entonces, al buscar opciones sobre cómo transferir películas desde la PC al iPhone, siga los pasos anteriores.
3. Agregar Fotos:
En el Resumen del iPhone conectado, haga clic en "Fotos" en el panel izquierdo y luego en "Sincronizar fotos" en el panel derecho. Bajo la opción de "Copiar fotos desde", busque la ubicación en su PC desde donde desea agregar fotos. A continuación, seleccione la opción Todas las Carpetas o Carpetas Seleccionadas (Seleccione las carpetas deseadas) y luego pulse en "Aplicar" para iniciar el proceso de sincronización.
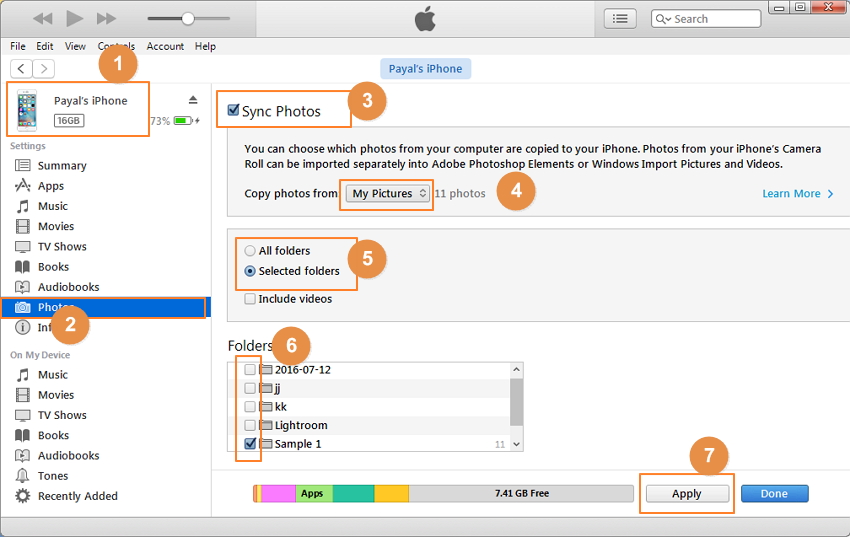
4. Agregar Contactos:
Encima del Resumen del iPhone conectado, haga clic en "Información". En el panel derecho, active la opción "Sincronizar contactos con" y en el menú desplegable seleccione la opción Contactos de Windows o Outlook. Pulse en "Aplicar" para iniciar el proceso de sincronización.
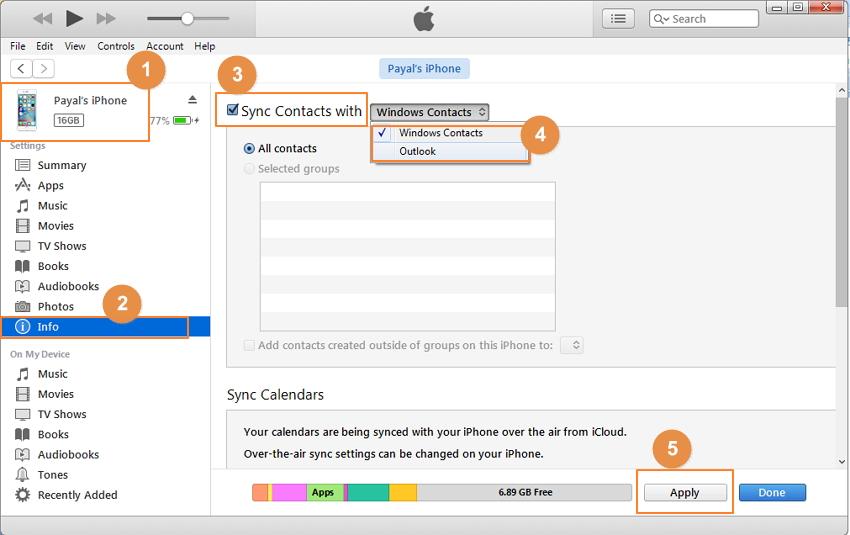
Nota: Para sincronizar manualmente los contactos, asegúrese de que la opción de sincronizarlos en la nube desde iCloud no esté habilitada en la Configuración del iPhone.
5. Agregar Aplicaciones:
En el Resumen del iPhone conectado, pulse la opción "Aplicaciones" en el panel izquierdo. En el panel derecho, en "Intercambio de archivos", se mostrará la lista de aplicaciones desde la que podrá seleccionar las que desee agregar. A continuación, seleccione el archivo que desea abrir, haga clic en Abrir y luego Sincronizar. (La siguiente captura de pantalla muestra los pasos similares realizados en el iPad).
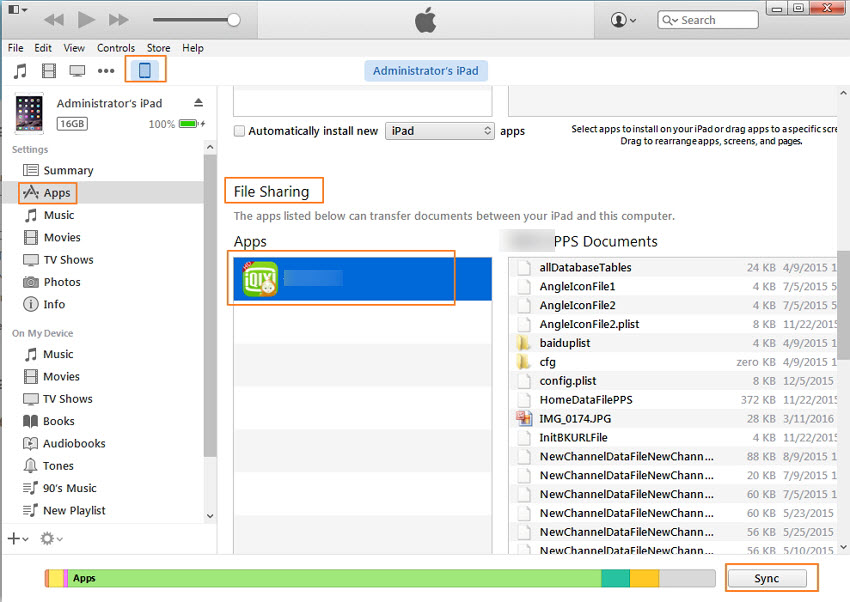
Parte 3. Herramienta de transferencia gratuita de la PC al iPhone: Google Drive
Google Drive es otra excelente solución gratuita para transferir archivos desde la PC al iPhone. Los servicios de Google Drive de Google le permiten guardar los archivos deseados en la nube y también compartirlos entre varios dispositivos. Usando estos servicios, puede simplemente cargar los archivos deseados en Google Drive en su PC y, luego, abrir Google Drive en su iPhone para acceder a los archivos. Con esta aplicación, puede transferir canciones desde la computadora al iPhone junto con otros tipos de archivos como fotos, videos y contactos.
Con Google Drive, los archivos se pueden compartir de forma privada y pública con otros usuarios, y también permite establecer el nivel de acceso mediante la regulación de permisos.
Pasos para transferir archivos desde la PC al iPhone mediante Google Drive
Paso 1 Abra Google Drive en su PC e inicie sesión con su nombre de usuario y contraseña.
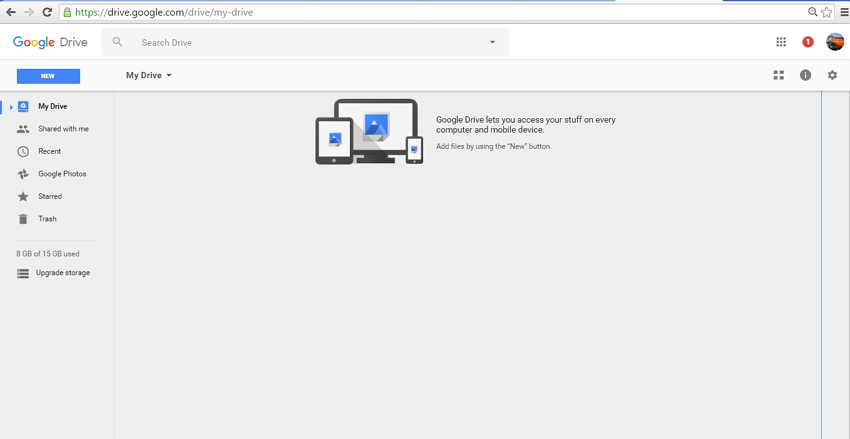
Paso 2 En "Mi Unidad", selecciona la opción "Subir archivos" o "Subir carpetas". A continuación, busque los archivos que desee en su PC y agréguelos a Google Drive.
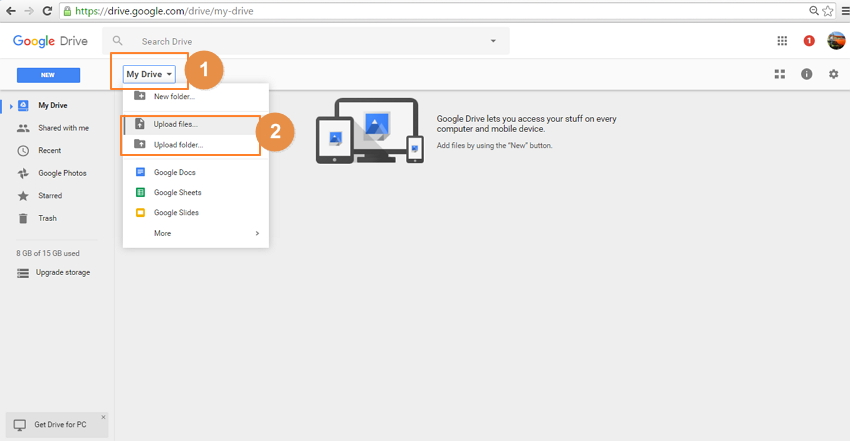
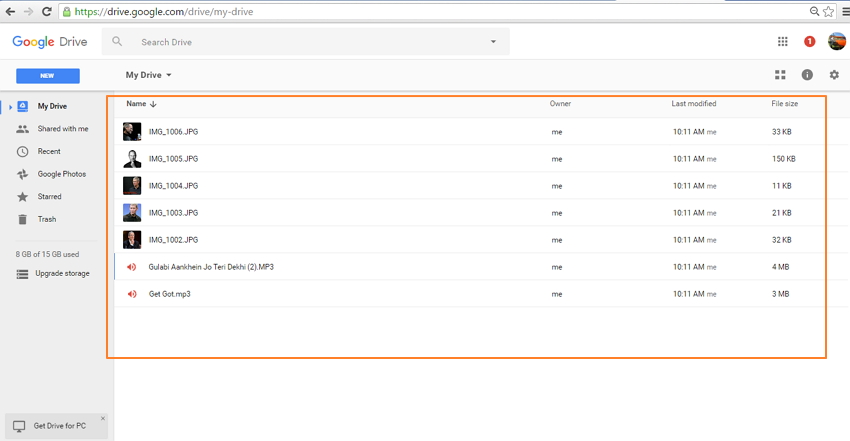
Paso 3 Descargue, instale y ejecute la aplicación de Google Drive en su iPhone e inicie sesión con el mismo ID que se utilizó para su PC. Los archivos que se agregaron en Google Drive usando la PC serán visibles en su iPhone.
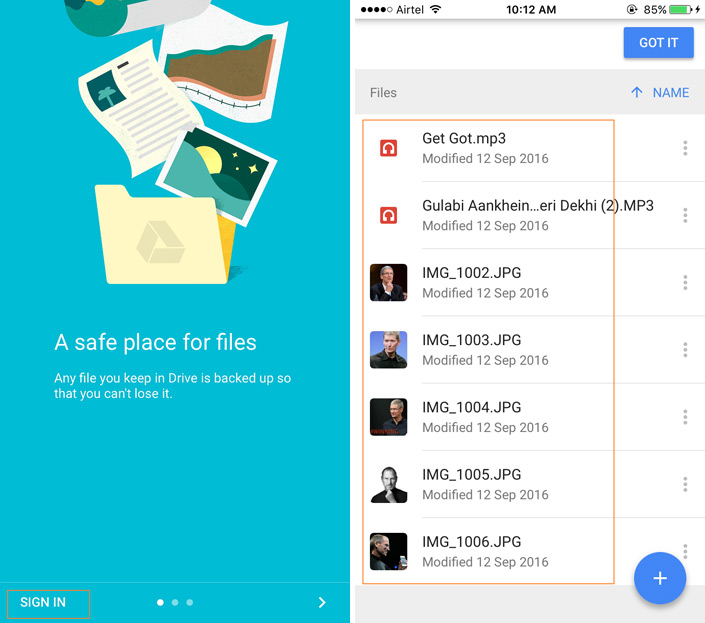
Así que si estás buscando una solución para transferir archivos de una PC al iPhone sin iTunes, Google Drive es una buena opción, ya que permite transferir canciones y otros tipos de archivos desde la PC al iPhone. Pero con este método, se requiere tener una red para cargar y descargar los archivos.
Conclusión
Los métodos enumerados anteriormente son algunas de las mejores soluciones sobre cómo transferir datos desde la PC al iPhone. Comparando estos 3 métodos, no es difícil darse cuenta que TunesGo es mejor que las otras dos soluciones, ya que puede transferir archivos selectivamente por tipo con la operación más fácil, y no hay necesidad de tener ninguna red. Además, TunesGo tiene muchas características adicionales que hacen que la gestión del iPhone sea ordenada. Descárguelo para tener una versión de prueba gratuita ahora.
