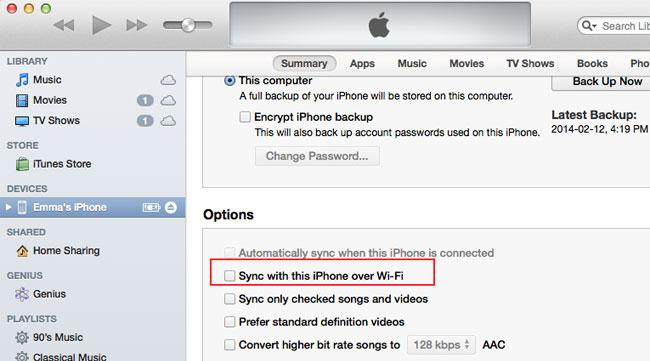- Añada canciones al iPhone sin que iTunes se sincronice con Mac o PC.
- Transfiera cualquier canción a un iPhone en cualquier computadora sin iTunes.
- Importe listas de reproducción en la biblioteca de iTunes al iPhone sin la sincronización de iTunes.
- Copie canciones en múltiples formatos en su iPhone sin problemas de incompatibilidad.
- Convierta cualquier foto o vídeo desde dispositivos de Apple o PC en imágenes GIF.
- Elimine fotos/videos por lote con un solo clic.
- Des-duplique los contactos repetidos.
- Selectivamente transfiera archivos exclusivos.
- Arregle & optimice las etiquetas ID3, portadas, información de la canción
- Directamente transfiera música, vídeos, contactos y fotos entre los dispositivos de Apple.
- Perfectamente respalde/restaure la biblioteca de iTunes.
- Transfiera y gestione aplicaciones en su iDevice por lotes.
- Convierta su iDevice en una unidad flash.
- Sea compatible con todos los dispositivos iOS, incluyendo el iPhone 7, iPhone 6S, iPhone 6, iPad Air, iPad mini etc.
Cómo Sincronizar iPhone a Mac sin Perder Nada
Acabo de comprar un nuevo MacBook Pro ¿Cómo puedo sincronizar mi iPhone con el nuevo Mac? Cuando lo hago como lo que suelo hacer, me dice que va a borrar mi iPhone. Por favor, ayúdenme.
Esto sucede todo el tiempo cuando los usuarios compran un Mac nuevo y tratan de sincronizar iPhone al nuevo Mac, un mensaje de iTunes aparece, diciendo que va a borrar el iPhone. Así es como funciona iTunes. Él borrará los datos de su iPhone y luego lo llenará con nuevos datos de su iPhone. En este caso, usted debe seguir las 2 primeras partes a continuación para sincronizar el iPhone con Mac. Si usted consigue un nuevo iPhone e intenta sincronizarlo con su Mac, simplemente pase a la Parte 3.
- Parte 1. Mueva la biblioteca de iTunes de su Antiguo Computador a su nueva Mac
- Parte 2. Mueva Música/Vídeos/Fotos del iPhone a su Nueva Mac
- Parte 3. Sincronice iPhone con Mac
Parte 1. Mueva la biblioteca de iTunes de su Antiguo Computador a su nueva Mac
Si tienes un Mac nuevo, para sincronizar el iPhone con el nuevo Mac sin perder nada, primero debe mover la biblioteca de iTunes de su ordenador antiguo a su nueva Mac. Estos son los pasos:
Paso 1 Consolidar los Archivos Multimedia de iTunes en la PC con Windows
Abra la biblioteca de iTunes en su ordenador antiguo. Si utiliza una PC con Windows, haga clic en iTunes en Editar menú y seleccione Preferencias. Si estás usando un Mac, haga clic en el menú iTunes y seleccione Preferencias. Y a continuación, haga clic en Avanzado. A partir de aquí, compruebe las opciones: Mantener carpeta Multimedia iTunes organizada y Copiar archivos a la carpeta iTunes Multimedia añadidos a la biblioteca y haga clic en OK. Y a continuación, haga clic en el menú de iTunes Archivo > Biblioteca > Organizar Biblioteca. En el cuadro de diálogo Organizar Biblioteca, compruebe Consolidar archivos y haga clic en OK.
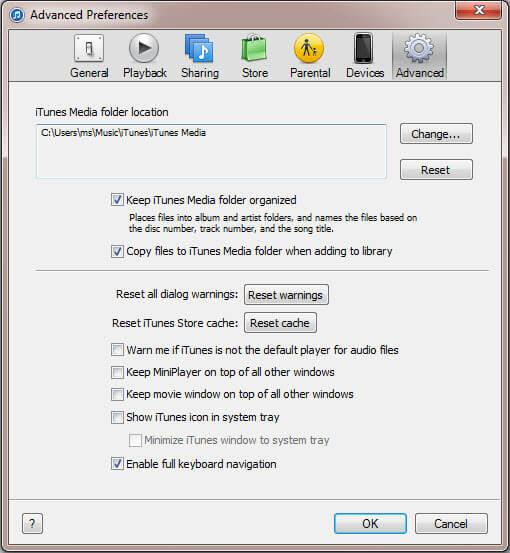
Paso 2 Copie la Carpeta de Multimedia de la Biblioteca de iTunes en Mac
Le tomará un tiempo bastante largo para consolidar su biblioteca de iTunes si tiene cientos de canciones en la biblioteca. Después de eso, usted debe copiar la carpeta Multimedia en un disco duro externo. ¿Dónde está la carpeta de Multimedia? Recuerde la ventana de Preferencias de iTunes en el paso 1. Usted puede ver la ubicación de la Carpeta Multimedia desde aquí. Asegúrese de que el disco duro externo tiene espacio suficiente para la carpeta Multimedia. Y luego ejecute iTunes en su nuevo Mac, haga clic en el menú Editar y seleccione Preferencias. Haga clic en la pestaña Avanzado para ver donde se encuentra la Carpeta Multimedia de la Biblioteca de iTunes en su Mac. Después de saberlo, copie y pegue aquí la antigua Carpeta de la Biblioteca de iTunes en su disco duro externo
Nota: para ver donde se encuentra la Carpeta de la Biblioteca Multimedia de iTunes en su Mac. Después de saberlo, copie y pegue aquí la antigua Carpeta de la Biblioteca de iTunes en su disco duro externo.

Parte 2. Mueva Música/Vídeos/Fotos del iPhone a su Nueva Mac
Si tiene letras de canciones asesinas, vídeos o fotos que sólo existen en su iPhone, pero no en la biblioteca de iTunes o Mac, primero debe copiarlas desde su iPhone a su Mac o biblioteca de iTunes en primer lugar. De lo contrario, después de sincronizar su iPhone con su Mac, perderá los mismos para siempre. Para transferir archivos multimedia desde su iPhone a Mac, siga los siguientes pasos:
Administrador de Teléfonos, Administrador de Dispositivos iOS Fácilmente & Sin esfuerzo
Paso 1 Descargue Wondershare TunesGo (Mac)
Descargue e instale Wondershare TunesGo (Mac) en su computadora. Y luego conecte su iPhone con su Mac a través de un cable USB. Cuando su iPhone sea detectado por Wondershare TunesGo (Mac), aparecerá en la ventana principal.
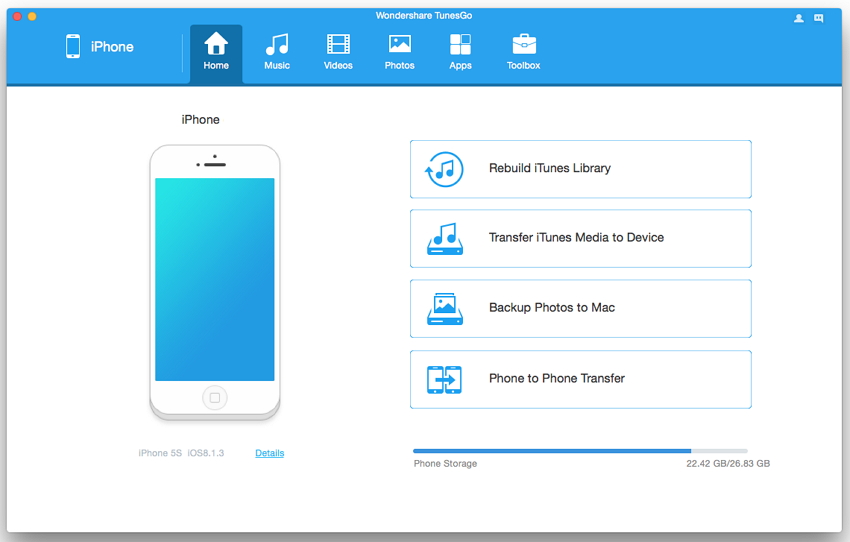
Paso 2 Música/Vídeos/Fotos del iPhone a su nueva Mac
Desde la ventana de TunesGo (Mac), usted podrá copiar fácilmente música y listas de reproducción desde el iPhone a la biblioteca de iTunes directamente haciendo clic en Reconstruir Biblioteca de iTunes, consulte los pasos detallados aquí.
Y también puede transferir canciones, vídeos y fotos seleccionadas desde su iPhone al Mac para respaldarlos también.
Transfiera Música desde iPhone a Mac
Diríjase a Música para entrar en la ventana por defecto de Música, seleccione todas las canciones y haga clic derecho en las canciones y elija Exportar a Mac de la lista desplegable.
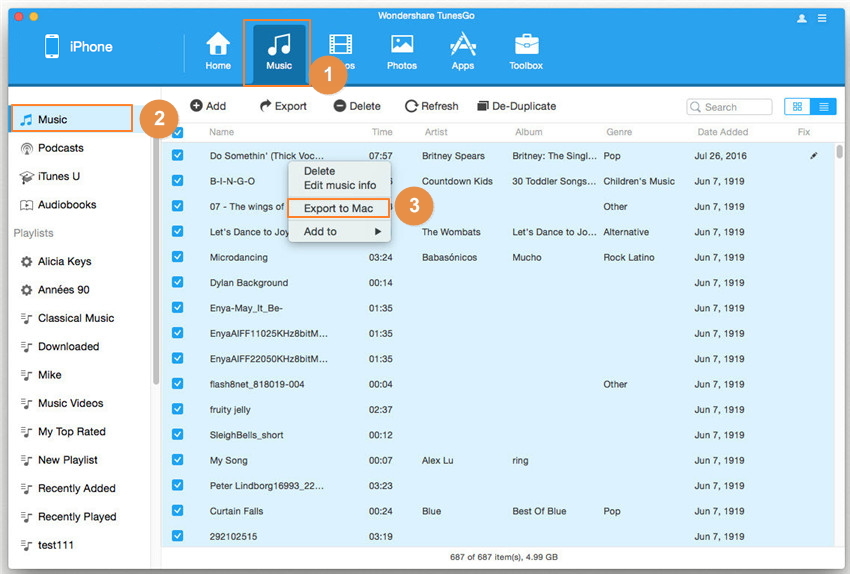
a. Transfiriera Música desde iPhone a Mac
Diríjase a Música para entrar a la ventana por defecto Música seleccione todas las canciones y haga clic derecho en las canciones y seleccione Exportar a Mac de la lista desplegable.
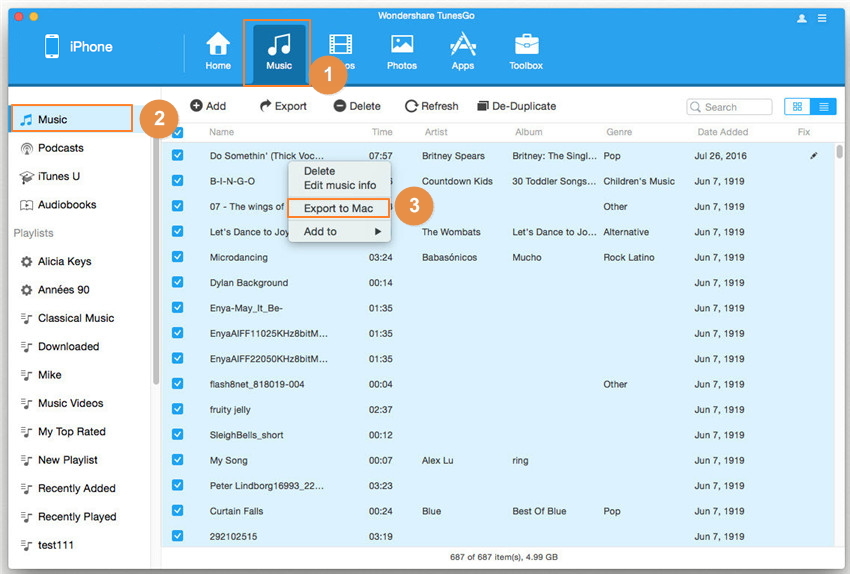
b. Transfiera Listas de Reproducción desde iPhone a Mac
Diríjase a Música para entrar a la ventana por defecto Música, seleccione una lista de reproducción debajo de la sección Listas de Reproducción y haga clic derecho en las listas de reproducción seleccionadas y elija Exportar a Mac de la lista desplegable.
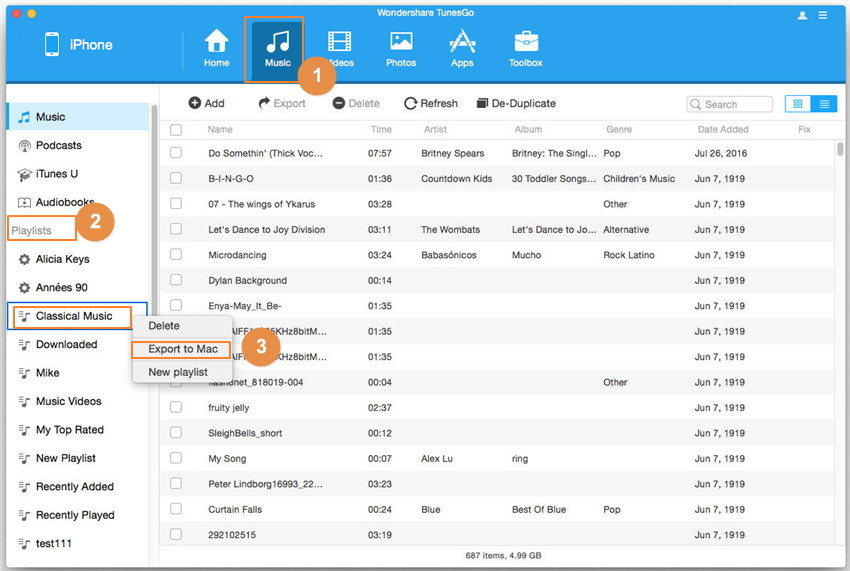
c. Transfiera Vídeos desde iPhone a Mac
Diríjase a Videos para entrar a la ventana por defecto Películas, seleccione los videos y haga clic derecho en los videos seleccionados y escoja Exportar a Mac de la lista desplegable. Si desea transferir otro tipo de vídeos, puede elegir uno de ellos también: Videos Musicales, Videos Caseros, Shows de TV, iTunes U y Podcasts.
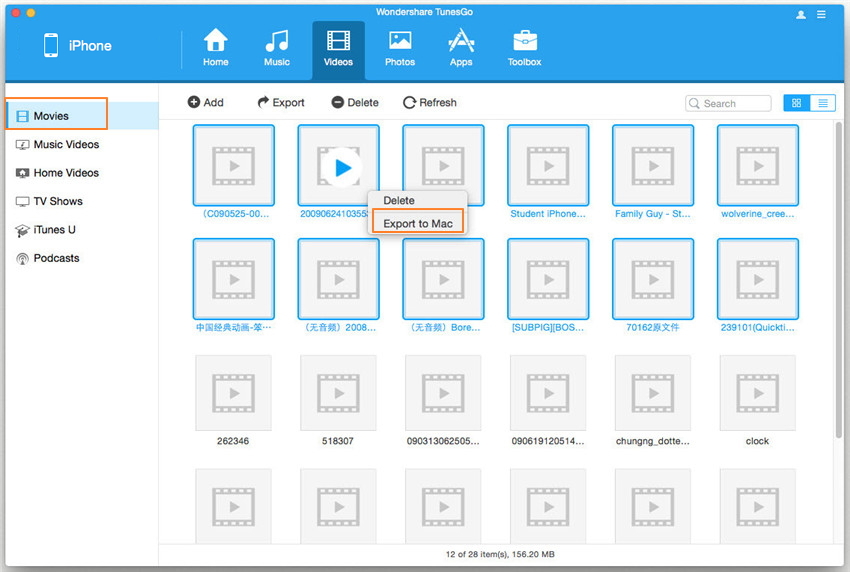
d. Transfiera Fotos desde iPhone a Mac
Diríjase a Fotos para entrar a la ventana por defecto Rollo de Cámara, seleccione una de los tipos de fotos: Rollo de Cámara/Biblioteca de Fotos/Galería de Fotos/Fotos Compartidas y haga clic derecho en el tipo de foto seleccionada y escoja Exportar a Mac de la lista desplegable.
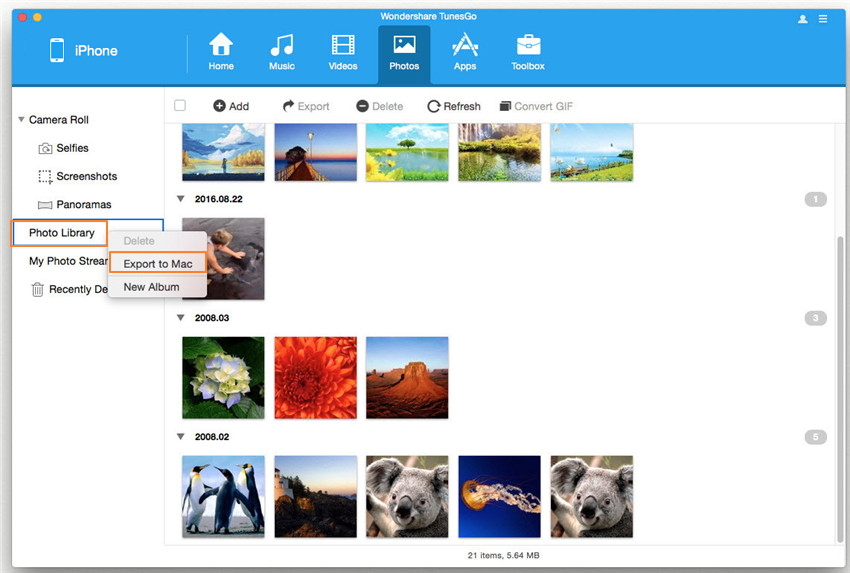
Part 3. Sincronice iPhone con Mac
En términos generales, usted puede sincronizar el iPhone con el Mac a través de un cable USB o a través de Wi-Fi. Escoja el que necesite.
1. Sincronice iPhone con Mac a través de un cable USB
Paso 1 Ejecute iTunes y conecte su iPhone con su Mac. Haga clic en el menú Ver y seleccione Mostrar Barra Lateral.
Paso 2 Haga clic en su iPhone debajo de DISPOSITIVOS en la barra lateral izquierda. Y luego a la derecha, podrá ver Aplicaciones, Música, Películas, Programas de Televisión, Libros, Fotos, y más pestañas. Haga clic en cada pestaña, respectivamente. Y a continuación, podrá ver la opción Sincronización. Seleccione para sincronizar los archivos de la biblioteca de iTunes a su iPhone.
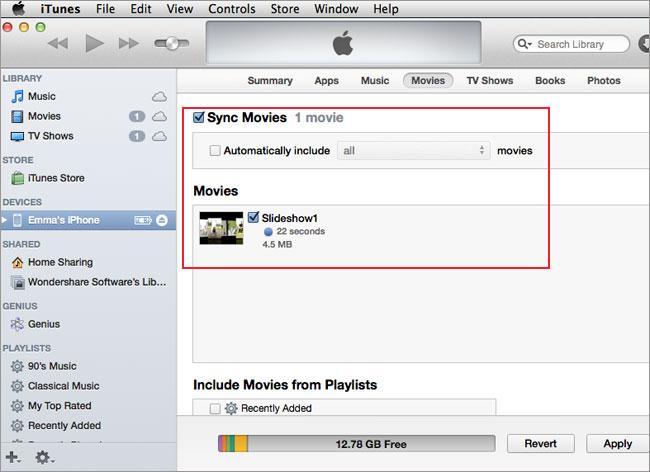
2. Sincronice iPhone con Mac a través de Wi-Fi
Si no le gusta sincronizar cada vez el iPhone con Mac a través de un cable USB, puede hacerlo mediante la aplicación de la sincronización Wi-Fi. Pero antes de usarlo, debe configurar iTunes en primer lugar.
Paso 1 Abra iTunes en Mac. Por primera vez, es necesario conectar el iPhone con su Mac mediante el cable USB. Haga clic en Ver > Mostrar Barra Lateral.
Paso 2 Haga clic en su iPhone en la barra lateral izquierda. Y a continuación, podrá ver la ventana Resumen en el lado derecho. En el área de Opciones, seleccione sincronizar con este iPhone a través de Wi-Fi. .
Después de este ajuste, cada vez que el ordenador y el iPhone se encuentren en la misma red, el iPhone aparecerá en iTunes automáticamente. Y la sincronización comenzará entre el iPhone y Mac de forma automática.