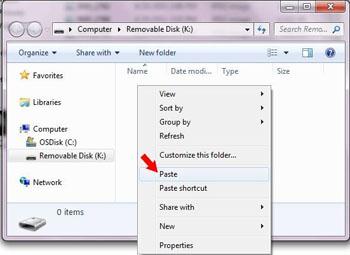Cómo Transferir Imágenes del iPhone a una Unidad Flash
No podemos transferir imágenes directamente del iPhone a una unidad flash porque el iPhone no soporta la conexión con la unidad flash, ya sea que necesites enviar a tu unidad flash como respaldo antes de actualizar tu sistema operativo, para compartir tus imágenes con tus seres queridos, o si sólo quieres liberar tu memoria, hay métodos sencillos que requieren pocos pasos para realizar el trabajo. También puedes transferir a tu ordenador primero y luego a tu unidad flash, o puedes transferir a tu unidad flash inmediatamente.
Parte 1: Transferir fotos del iPhone a la unidad flash directamente usando una manera sencilla
Wondershare TunesGo - Gestor de teléfono, copiar fotos, música, listas de reproducción, vídeos, contactos, mensajes entres dispositivos de Apple, ordenador/unidad flash, iTunes para respaldo sin restricciones de iTunes, fácil de usar, puedes mover todas tus imágenes del iPhone para la unidad flash sólo con 3 pasos. TunesGo es un gestor de iOS práctico y poderoso, además hay algunas otras buenas funciones, todas las características a continuación:
Características claves:
| • Transferir música, vídeos, fotos, contactos, mensajes y más entre dispositivos Apple y PC/Mac sin iTunes
• Transferir información entre dispositivos iOS directamente
• Transferir música (comprada/descargada), fotos, listas de reproducción, películas, programas de TV, vídeos musicales, podcasts, iTunes U y audiolibros entre dispositivos de Apple y iTunes.
• Reparar & optimizar canciones’ información incompleta de ID3, portada del álbum a iPhone directamente.
• Convertir automáticamente los formatos de música no soportados por iOS a unos compatibles
• Exportar inteligentemente archivos exclusivos a iTunes y automáticamente filtrar los archivos duplicados.
• Combinar adecuadamente todos los contactos duplicados.
• Respaldar/Restaurar perfectamente la biblioteca de iTunes.
• Convertir fotos a imágenes GIF.
• Crear GIFs desde imágenes o vídeos
Cómo transferir fotos desde el iPhone a la unidad de flash directamente
Paso 1:
Descargar e instalar este programa, abrir TunesGo en tu ordenador, y luego conecta tu iPhone a tu ordenador usando el cable del iPhone que viene con el teléfono. Cuando esto se haya hecho satisfactoriamente TunesGone detectará tu iPhone y aparecerá en la ventana principal.
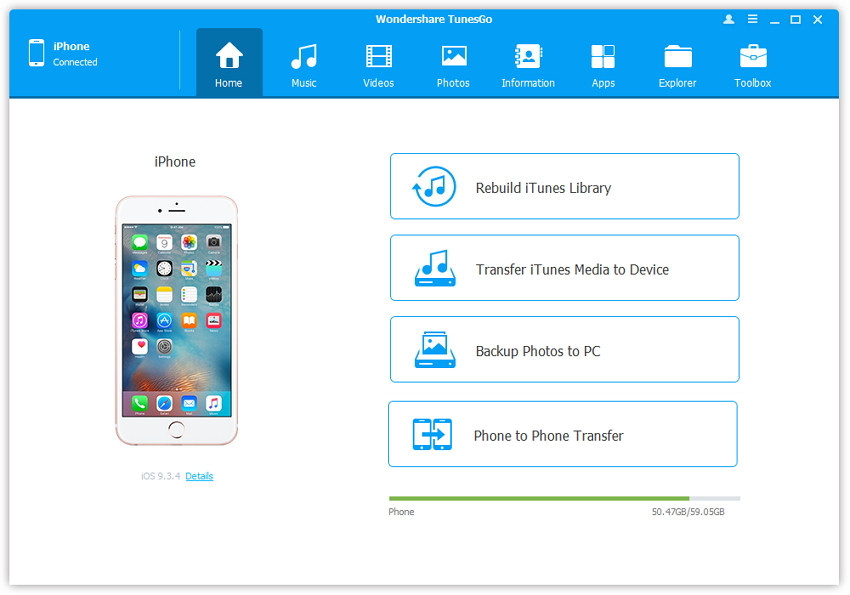
Paso 2
Conectar tu unidad flash al ordenador, dependiendo del software operativo que uses. Para Windows, aparecerá bajo "Mi Equipo", mientras que para usuarios de Mac, la unidad flash USB aparecerá en tu escritorio. Asegurándose que la unidad flash tiene suficiente memoria para las fotos que quieres transferir. Como una precaución, escanea tu unidad flash en busca de virus para proteger tu PC.
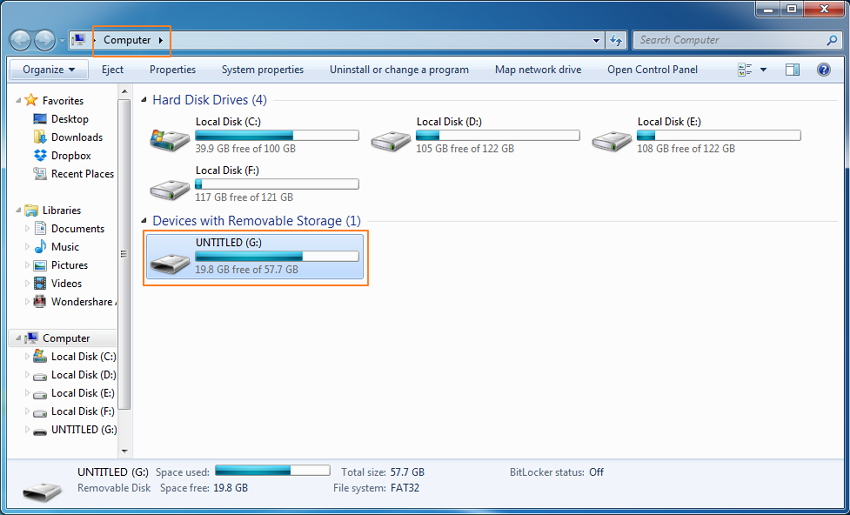
Paso 3
Después que tu unidad flash está conectada a tu ordenador, selecciona "Fotos", que está en la parte superior de la ventana principal de TunesGo. iPhones con iOS 5 a 8 tendrán sus fotos salvadas en carpetas, “Carrete”, “Galería de fotos”, "Secuencia de fotos" y "Fotos compartidas". El "Carrete" almacena las fotos que capturas usando tu teléfono, mientras que "Galería de fotos" almacena fotos que has sincronizado de iTunes. Si has creado carpetas personales en tu teléfono, también aparecerán aquí. "Secuencia de fotos" son las fotos compartidas por el mismo ID de iCloud y "Fotos compartidas" son las fotos compartidas con diferentes IDs de iCloud. Selecciona la carpeta o las fotos que quieres transferir a la unidad flash, y a continuación haz clic en "Exportar" > en la opción “Exportar a PC”, la cual está visible en la barra superior. Una ventana emergente aparecerá, selecciona tu unidad flash y haz clic en "Abrir" así puedes salvar las fotos ahí. Después que has hecho el respaldo a tu unidad flash, para salvar la memoria de tu iPhone, puedes borrar las imágenes que se han respaldado fácil y rápido con TunesGo.
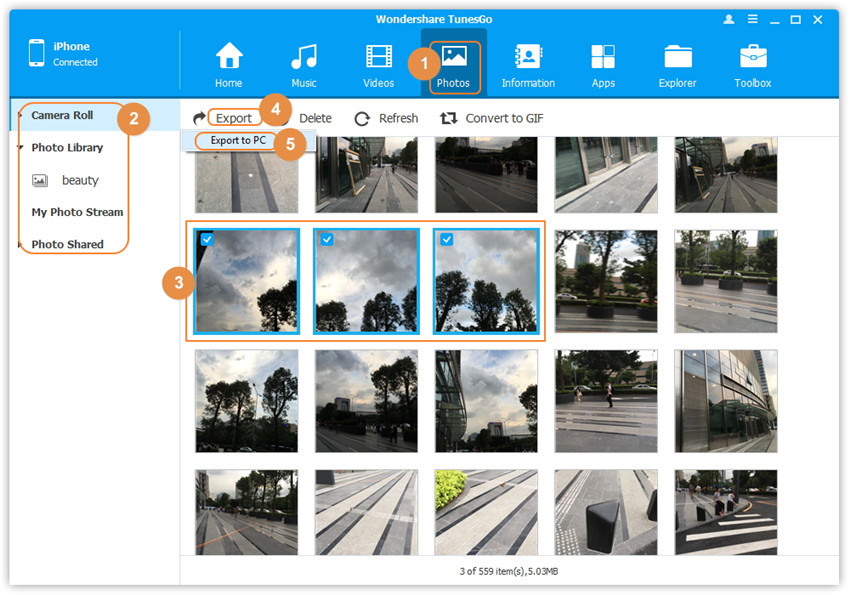
Parte 2: Transferir imágenes del iPhone al ordenador, y luego a la unidad flash
a. Transferir fotos del iPhone al ordenador
Solución 1: Transferir fotos del iPhone al ordenador usando el correo electrónico
Paso 1: Ve a la aplicación de fotos en tu iPhone y ábrela.
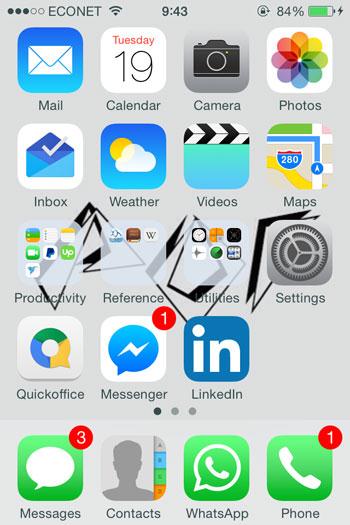
Paso 2: Encuentra las fotos que quieres transferir a tu ordenador. Pulsa el botón Seleccionar puedes seleccionar más de una foto.
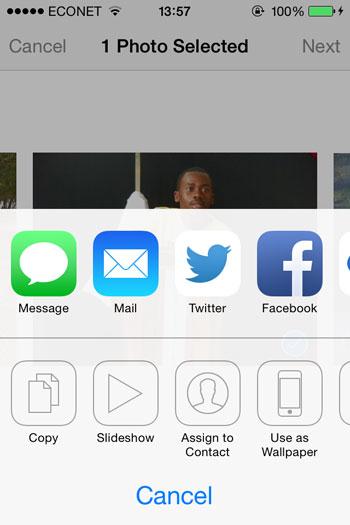
Paso 3: Puedes enviar hasta cinco fotos a la vez. En la ventana emergente, después de seleccionar Compartir, elige "Correo electrónico", lo que impulsará a la aplicación de correo electrónico a abrir una nueva ventana de mensaje con las fotos que seleccionaste adjuntadas. Introduce una dirección de correo electrónico para aceptar las fotos.
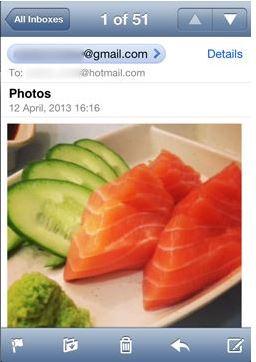
Paso 4: Acceder a tu cuenta de correo electrónico en el ordenador. Para usuarios de Gmail, tu correo electrónico tendrá miniaturas de las imágenes en el fondo de tu mensaje. Haz clic para descargar la foto. Para usuarios de Yahoo, la opción de descargar el archivo adjunto está en la parte superior, sólo haz clic en Descargar todo para guardar todos los archivos adjuntos de una vez.
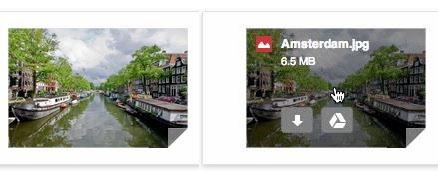
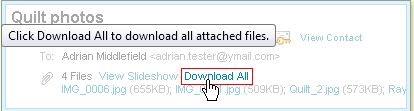
Las imágenes serán descargadas y almacenadas en tu carpeta Descargas, la cual está localizada en el lado izquierdo de tu explorador de Windows.
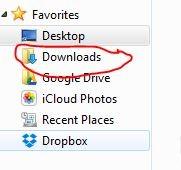
Solución 2: Transferir fotos del iPhone al ordenador usando iPhoto
Paso 1: Usando el cable que viene con el teléfono, conecta tu iPhone a tu Mac.
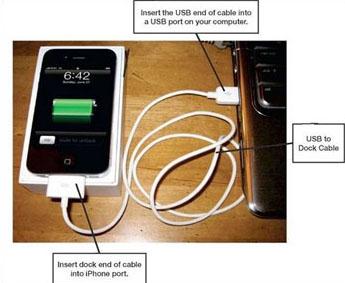
Paso 2: Abre la aplicación iPhoto en tu Mac. Abajo a la izquierda en DISPOSITIVOS tú deberías ser capaz de ver tu iPhone. Pulsa el botón Seleccionar y así puedes seleccionar más de una foto.
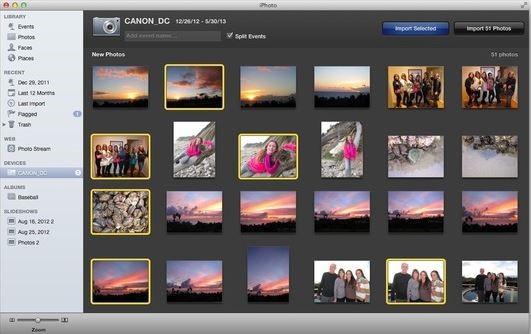
Paso 3: Selecciona las fotos que quieres importar o escoge todas las fotos y vídeos en la biblioteca de iPhoto. En la ventana emergente seleccionas Compartir, escoge "Correo Electrónico", lo que impulsará a la aplicación de correo electrónico a abrir una nueva ventana de mensaje con las fotos que seleccionaste adjuntadas. En el Buscador, selecciona Editar, Pegar los elementos XX, y luego pega las fotos y/o vídeos que importaste al disco duro de tu Mac.
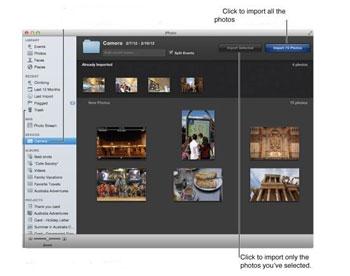
b. Transferir fotos de la PC a tu unidad flash
Paso 1: Conectar tu unidad flash al ordenador asegurando que la unidad tenga suficiente espacio para las fotos que quieres importar.

Paso 2: Seleccionar las fotos que importaste del iPhone a tu PC. Haz clic derecho y selecciona Copiar.
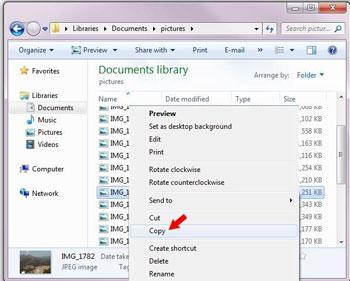
Paso 3: Abrir la unidad flash. Haz clic derecho en la parte blanca de la ventana y selecciona Pegar para importar todas las fotos que copiaste de tu PC.