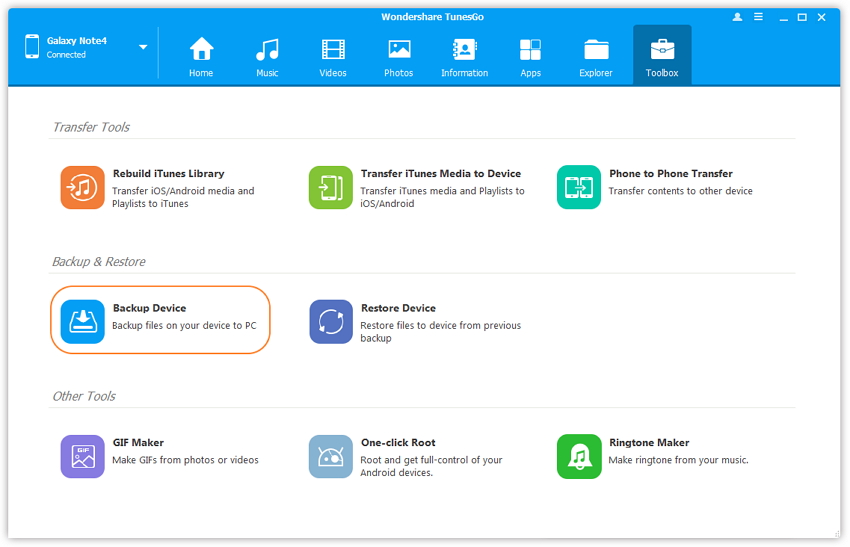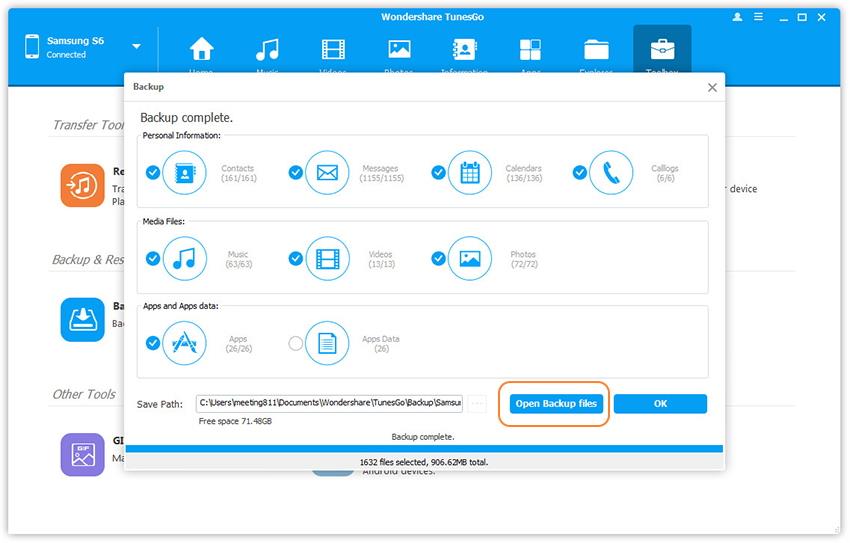How to Take a Full Backup of Android Phones and Tablets
There are lots of backup solutions to choose from, yet not all of them will actually allow the user to take a full backup of their device. Some of the best in the market will include all the important data on your device in the backup. They will include text messages, contacts, videos, music and even photos among other files. They however leave a very important aspect of your device- certain data including Wi-Fi access point settings and sometimes even call records.
So what do you do when you need to back-up your entire device including application data such as login credentials, saved games and the like? In this article we are going to be looking at a simple solution to take a full backup of your device.
- How to Take a Full Backup of Android with Go Backup
- How to Take a Full Backup of Android with TunesGo
Part 1: How to Take a Full Backup of Android with Go Backup
In order to take a full and complete backup of your device, we are going to make use of the Go Backup App. Go Backup is an Android application available on the Google Play Store that can be used to easily create a full backup of your device and restore it whenever you need to.
Here’s how to use Go Backup to take a full backup of your device.
Step 1: Download Go Backup from the play store and install it on your device. The first time you launch the program, it will automatically detect whether or not you have root access. If you do, it will activate the root services with your permission of course. Tap on “New Backup” to create a new backup.

Step 2: You will then be required to select the data you want to include in the backup. Since you want a full backup of your device, select every option listed. Tap on “Start Backup” once you have confirmed your selection.
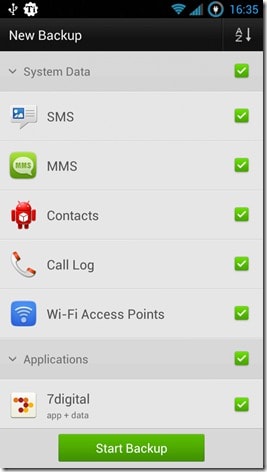
Step 3: The application will begin to take a full backup of your device. The backup will then be saved to your SD card. If you want a copy of it on your PC, you can simply mount the SD card onto your PC and copy its contents to a new folder.
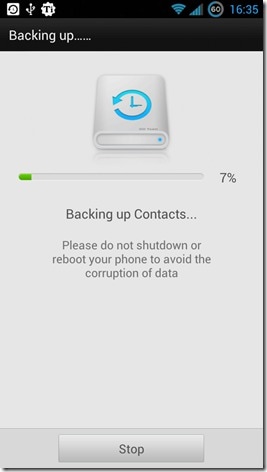
To restore the backup, you can simply tap on the “Restore” button in the main window of the app. From here, select the backup file you want to restore if there are more than one. Then select the files you would like to restore.
You can also schedule the backups within the app. This is highly recommended but do remember to delete some of the older backups to make room for the new ones.
Does this Method Work on Both Rooted and Unrooted Devices ?
One of the reasons why Go Backup is a great solution to take a full backup of your Android device is because it can be used for both rooted and unrooted devices. As a matter of fact, it gives special perks to rooted devices that unrooted devices can’t gain access to.
If you have an unrooted device, Go Backup can certainly help you take a full backup of your device including SMS, MMS, contacts, call logs and even Wi-Fi access. Users with rooted devices will be able to backup all these files as well as application data such as login credentials and saved games.
When it comes to restoring the backup, unrooted device users will have to restore all apps one by one manually, a process that could take quite some time to complete. Rooted device users can simply restore the backups very easily and silently in the background.
So yes- Go Backup is useful for both rooted and unrooted devices but will work easer and better with rooted devices.
Whether you are using a rooted or unrooted device, the importance of a full backup of your Android device cannot be stressed enough. We all know that it is very easy to lose the data on your device and a backup is your “Insurance policy” that you will be at least able to get back some if not all of the data lost. Having a full and complete backup will enable you to rest easy even when you accidentally delete some of your data.
Part 2. How to Take a Full Backup of Android with TunesGo
Wondershare TunesGo is a very powerful android manager tool with many exciting features, such as one-click root, one-click backup, phone to phone transfer, contacts/SMS manager, GIF maker etc. With the help of Wondershare TunesGo you can backup all your data from your Android phone to your PC or Mac with ease. Here I`ll show you the steps to do the backup.
Backup Android - One Stop Solution to Manage Your Mobile Lifestyle
- Backup your music, photos, videos, contacts, SMS etc. to computer and restore them easily
- Manage, export&import your Contacts and SMS, deduplicate Contacts, reply SMS with computer
- One-click Root - root your Android phones/tablets to take full control of your device
- Phone to Phone Transfer - transfer music, photos, videos, contacts, SMS between two mobiles ( both Android and iPhone are supported)
- App Manager - Install, uninstall, import or backup Apps in batch
- Gif Maker - create Gif from photos, motion photos, videos
- iTunes Manager - Sync iTunes Music to Android or transfer music from Android to iTunes
- Fully compatible with 3000+ Android devices (Android 2.2 - Android 8.0) from Samsung, LG, HTC, Huawei, Motorola, Sony etc.
Step 1 Connect your Android to the computer
Download and install Wondershare TunesGo on your computer. Enable USB debugging on your Android phone. Then connect it to your computer with an USB cable.

Step 2 Make the one-click backup
Go to "Backup Device" fuction in the "Toolbox" tab, then select all the data you want to backup by checking the data types and click "OK", the backup will be made in a few minutes. You can of course change the place where your backup is stored by changing the backup path.