How to Transfer Contacts from LG to PC & Mac
- Contacts on LG Handsets
- Must-have LG Mobile Manaager
- How to Transfer Contacts from LG to PC?
- How to Backup and Restore LG Contacts on Mac?
This article focuses on the methods though which you can transfer you ITunes playlist to your LG smartphone.
Contacts on LG Handsets
LG G2
To stand out from the intense competition, such as Samsung Galaxy S4 and HTC one, G2 was a huge success. Packed with performance, high resolution displays and a decent camera, G2 surely gave tough time to their competitors, G2 was the first handset that had very odd power and volume buttons placement. The first thing after buying your G2 you will notice is the display with 424 PPI densities. Packed with Qualcomm MSM8974 Snapdragon 800, with a 2.26GHz quad-core Krait 400 the G2 will deliver at its best. The back camera is 13mp with a very decent quality. G2 is certainly a phone that made the name in the competitors list.
LG G3
After the success of G2 LG came back again with the same good looking and slick design although the body was not metal, the camera is great, the handset is fast because of the 3GB ram, with its huge and super high resolution display the phone looks really good. Performance wise the phone is definitely adequate to play all of the latest games and install heavy apps.
LG G4
Released in April 2015 the new G4 went a step further by opting for the design of full leather back. However, that was not the main feature. The camera was the key feature of the handset while the rear camera could read colors exactly same as the human eye. The smartphone was released to compete with Samsung Galaxy S5 and Nexus 5x series.
LG G5
It was not long that LG had again come up with something new and this time it was Modular Design. G5 with the metallic body as first try in the mobile market was very different as compared to the previous G Series Models. There were new additions such as wide angle lens camera to take wider pictures. The camera quality was definitely great and the mobile looked stylish.
LG G6
Due to the previous unremarkable result of the modular design, LG did not look at stylish modules to capture the audience. This time LG has focused on large display in a small body the first thing you will notice is the display. The phone is taller than most of the devices in the market. There is gorilla glass 5 at the back of the phone. The phone is packed with snapdragon 821 and Android 7.0. while the concept of the camera did not changed . LG Company decided to stick with the wide camera lens.
Contacts help us to stay in touch with our friends, family and other important individuals. We would never want to stay out of touch with our important ones. Now a day we have contacts stored in our handsets and most of the people don’t switch to new phones because they think they might lose their contacts data. One can only understand the importance of contact data when it’s no longer there to access. It is not easy for us to remember all of the contacts for the people we have met. So that is why we need a tool to backup LG device contacts so we can at least restore them in case of a mishap. So how to backup and transfer LG contacts to PC?
Must-have LG Mobile Manager - Wondershare TunesGo
One of the best LG Mobile Manager is Wondershare TunesGo. With the help of this tool you can transfer, manage and backup your music, contacts, SMS, videos, photos from LG to computer. TunesGo not only supports features for Android but also for IPhone devices. You can transfer your data from your IPhone to your LG device. There are not many software’s that allow you to do that effectively. But with tunes go you can do all of the mentioned operations easily.
LG Mobile Manager - Transfer Contacts from LG to PC & Mac
- Backup your contacts, music, photos, videos, SMS etc. to computer and restore them easily.
- Data transfer between LG and PC & device to device - Transfer music, photos, videos, contacts, SMS(both Android and iPhone are supported).
- Transfer SMS text messages from LG to Samsung device including import & export with a computer
- One-click Root - Root your Android phones/tablets to take full control of your device.
- App Manager - Intall, uninstall, import or backup Apps in batch.
- Gif Maker - Create Gif from photos, motion photos, videos.
- iTunes Manager - Sync iTunes Music to Android or transfer music from Android to iTunes
- Fully compatible with 3000+ Android devices (Android 2.2 - Android 8.0) from Samsung, LG, HTC, Huawei, Motorola, Sony etc.
How to Transfer Contacts from LG to PC?
Step 1To transfer contacts from LG to PC, first of all, you need to install and launch LG Mobile Manager. After the software has initiated you need to connect your LG device. The software will recognize your LG device automatically.
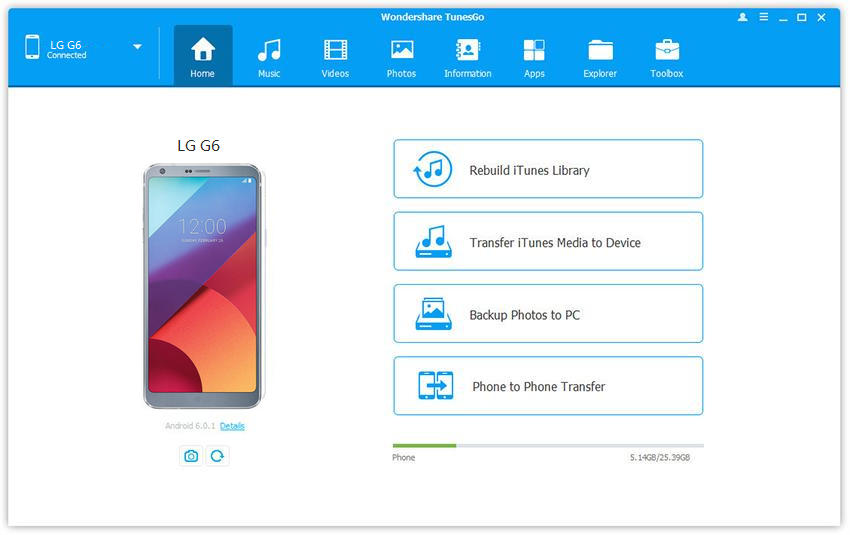
Step 2Now from the main menu click the Information tab and you will be directed to contact management window. You need to select the group from which you want to export and backup your contacts including your SIM, phone contacts.
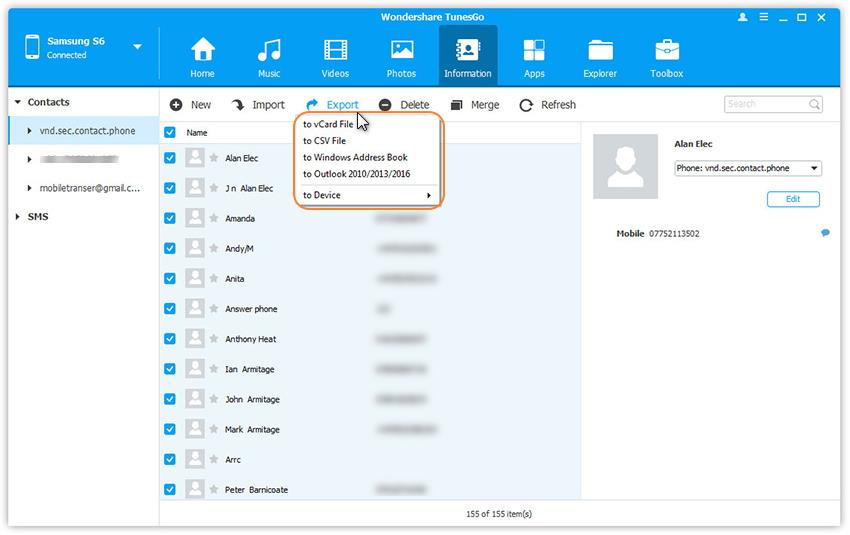
Step 3Choose the contacts you want to export and simply click export and select one of the options from:
- vCard file
- to CSV file
- Windows Address Book
- to Outlook
The contacts will be backed up and saved on your PC.
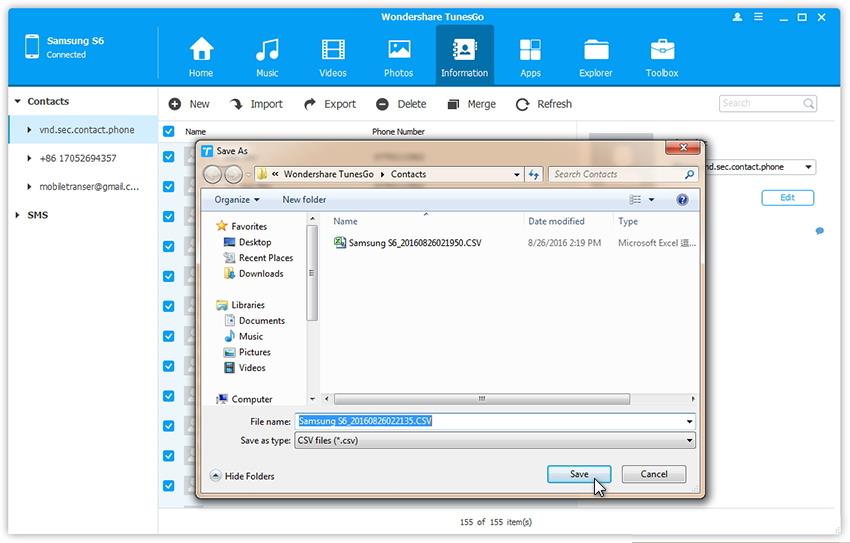
How to Backup and Restore LG Contacts on Mac?
If you want to back up the contacts from your LG device, you need to create backup for the contacts using TunesGo.
Step 1After you have installed the TunesGo software on your computer, you need to connect your LG device to your computer the software will automatically recognize your device.
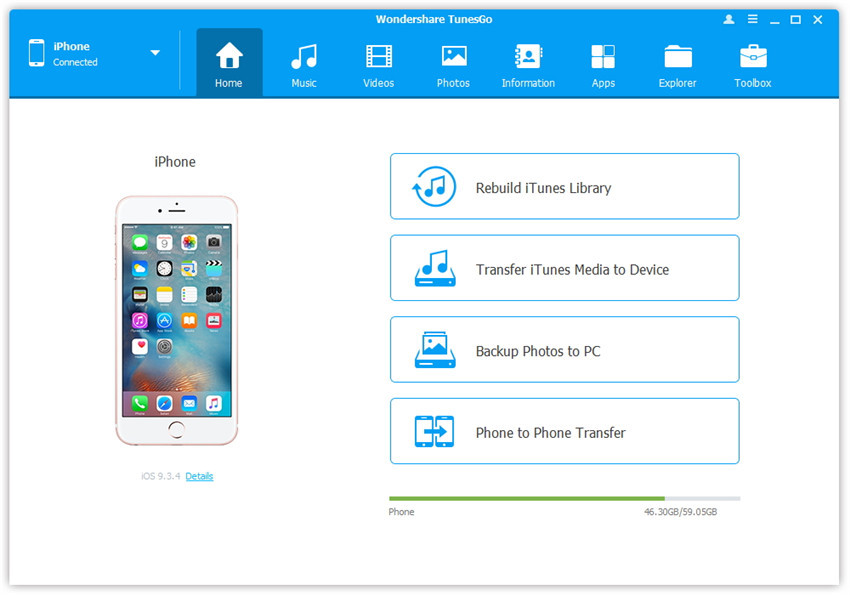
Step 2Go to the Toolbox tab and select the Backup Device in the Backup & Restore tab.
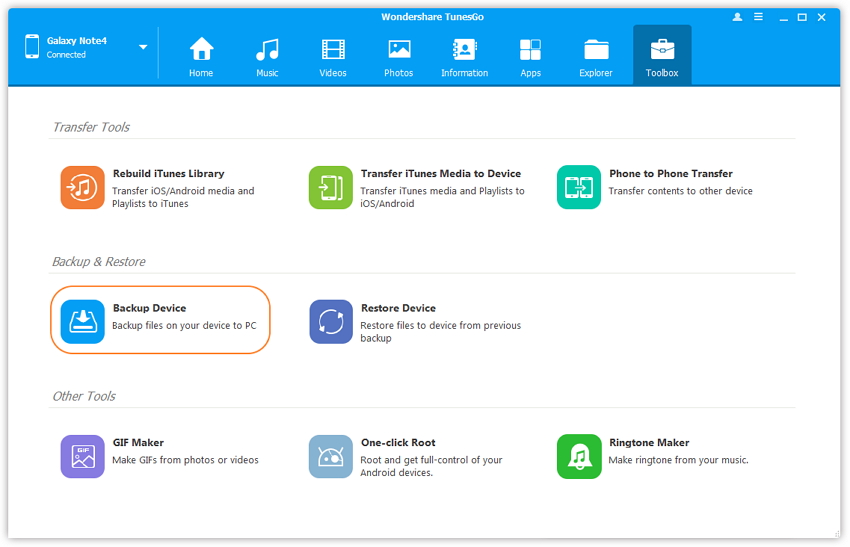
Step 3You will navigate to the Backup tab where by default all of the data on your device are marked selected as default select the content you want to transfer in this case you will make sure you have marked contacts and specify the path where you want the backup to be stored to your PC.
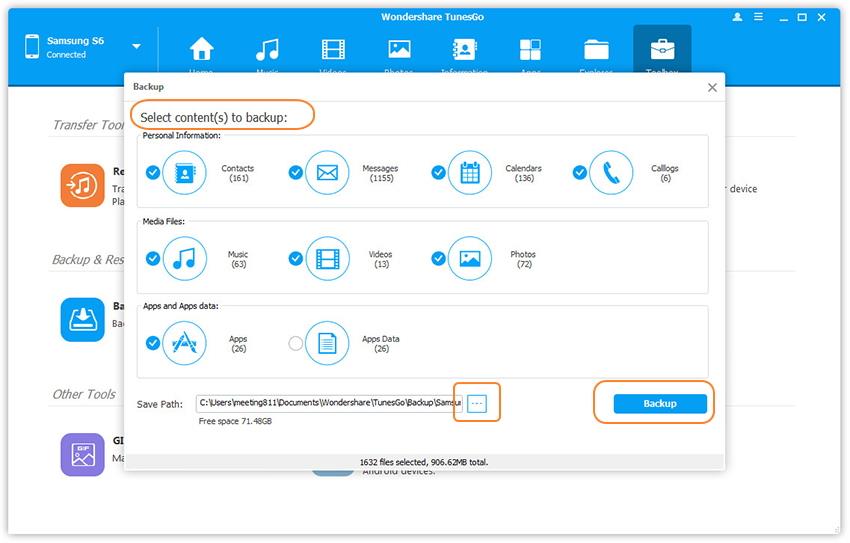
Step 4When you are done you need to specify the path where you will save the backup for your data.
Step 5Right after you have selected the Path click Backup button in the backup device tab. The process will start and your backup will be created to the specified location.
How to Restore LG Contacts?
Step 1Connect your new device to your computer and launch the Wondershare’s TunesGo.
Step 2Click the Toolbox tab in the backup and restore and select the Restore Device icon.
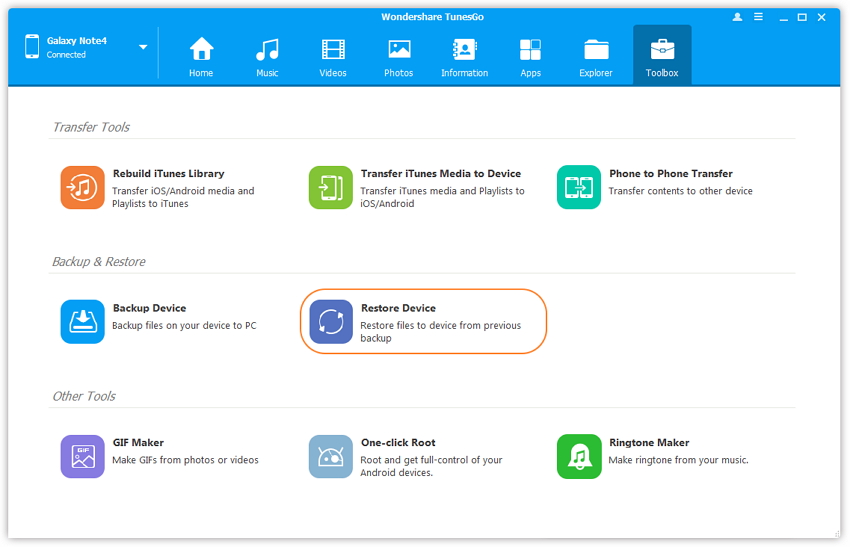
Step 3Select the backup you created earlier from LG device and simply click Next.
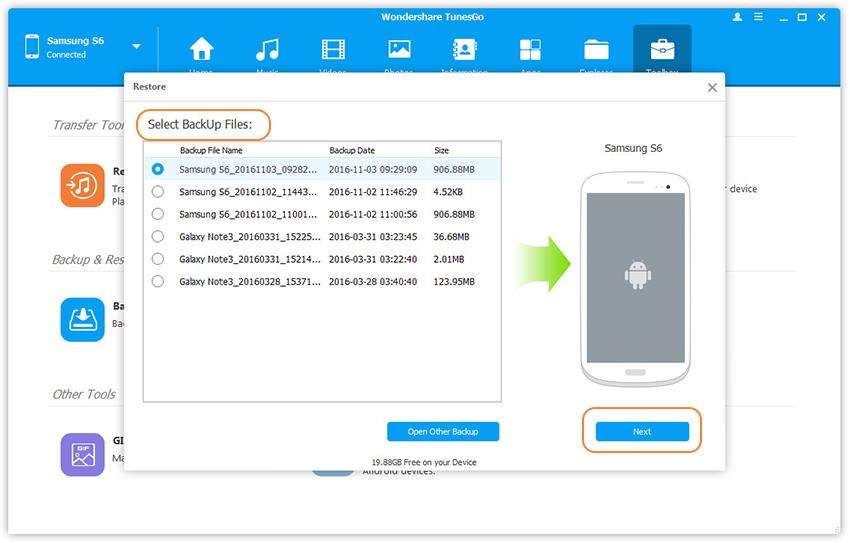
Step 4 Select the content to restore and click restore all of the content will be restored to your device.
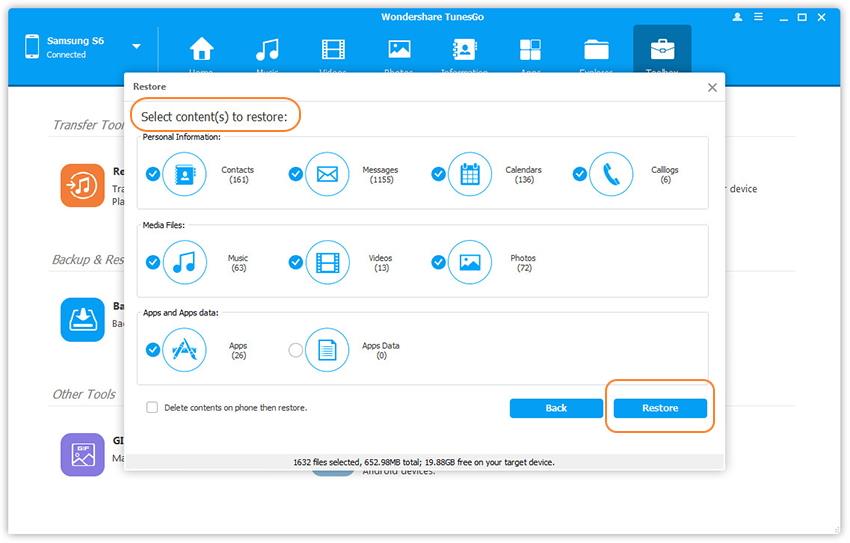
Video Tutorial: How to Backup LG Contacts to PC
The article has covered the topics that are required for you to backup LG contacts to PC and transfer your contacts from LG device to any other device. TunesGo LG Mobile Manager is very effective software to backup and restore your contacts from you LG device to any other device. If you are an LG user or Android user, you definitely need TunesGo. TunesGo supports wide variety of devices and is very easy to use because of its user friendly interface.

