3 Ways to Backup the Samsung Galaxy S4/S3
Mobile has become more of a necessity these days. They have to use portable devices in order to store important data like contacts, message even schedules and also photos, notes, etc. However, in these years, people often receive some emails, sent by users where they complain that they accidentally deleted or lost significant data from their Samsung Galaxy. Moreover, they have not been able to get back the lost data, because they didn't back up phone data regularly .Now-a-days backups are highly needed. You cannot actually survive without taking or receiving backups. Thus it has become necessary that you keep it and store it well. Have you ever thought of one thing? If you lose your working data what will happen? Well, are you getting scared of losing the files? Well, if you are using a Galaxy S4, you have now no reasons to worry! Backups will be now an easy thing for you!
Thus, there are three main ways through which you can do the back up, they are:-
- Make a backup for Samsung Galaxy S4 to the computer
- Make a backup of Samsung Galaxy S4 to the other tablets or phones
- Make a backup of Samsung Galaxy S4 to Google account
Ways 1: Click to back up everything on the Samsung Galaxy S4/S3
Technology has reduced everything for human beings to 1 click. It lets you do back up of everything on the Samsung Galaxy S4/s3 and also use Wondershare TunesGo Samsung Backup Tool to back up everything from Samsung galaxy s4/s3 to computer. This Samsung Backup's powerful media manager and thus makes it easier than ever to manage, import & export your music, photos and videos with the push of a button, in real time, all in one location.
One-Click Samsung Backup and Restore - One Stop Solution to Backup & Restore Samsung Galaxy
- Backup your music, photos, videos, contacts, SMS etc. to computer and restore them easily.
- Manage, export&import your Contacts and SMS, deduplicate Contacts, reply SMS with computer.
- One-click Root - Root your Android phones/tablets to take full control of your device.
- Phone to Phone Transfer - Transfer music, photos, videos, contacts, SMS between two mobiles (both Android and iPhone are supported).
- App Manager - Install, uninstall, import or backup Apps in batch.
- Gif Maker - Create Gif from photos, motion photos, videos.
- iTunes Manager - Sync iTunes Music to Android or transfer music from Android to iTunes
- Fully compatible with 3000+ Android devices (Android 2.2 - Android 8.0) from Samsung, LG, HTC, Huawei, Motorola, Sony etc.
How to Backup Everything on Samsung Galaxy S4/S3 with Galaxy Backup Tool - Wondershare TunesGo
Step 1 Run Wondershare TunesGo and then get your device connected with it.

Step 2 Click Toolbox tab. In the Backup & Restore section, click Backup Device to backup important files on Galaxy S4/S3 to PC.
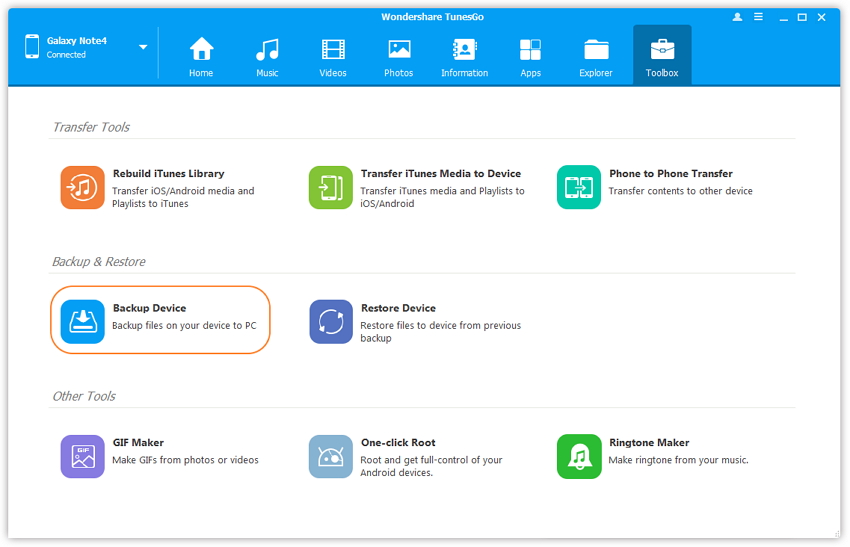
Step 3 Select content(s) to backup. By default, all data on your device that can be backed up are ticked. Click Backup to complete the process.
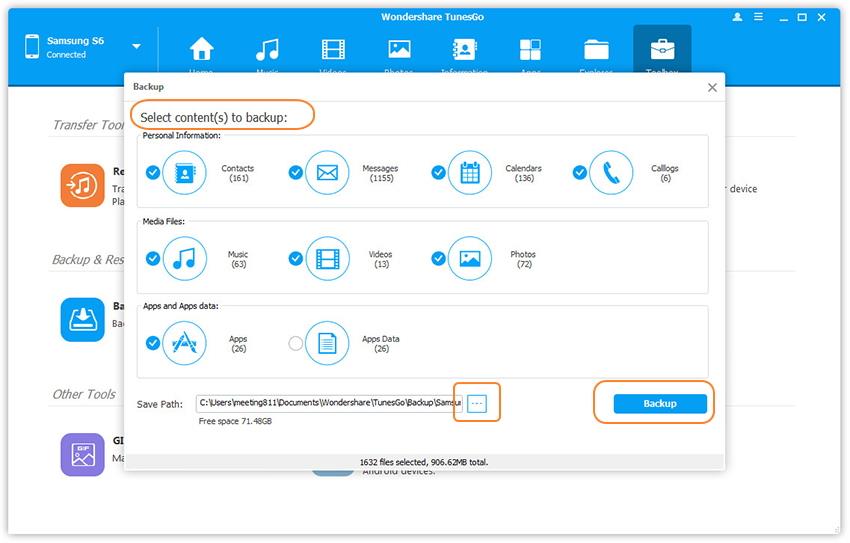
Ways 2: Backup contacts/SMS/media from the Samsung Galaxy S4/S3
1) Backup contacts to SIM/SD card
1. Go to your Galaxy S4's Home screen by tapping on the Home key once.
2. Tap on the Application icon located on the lower-right part of your Favorites bar.
3. Tap on "My Files" on the application list.
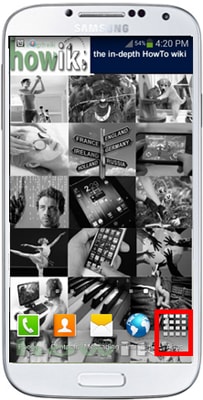
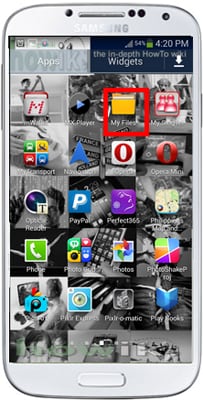
4. Choose and tap on the type of file that you want to transfer.
5. Select the folders that you want to transfer.
6. From the list of options, tap on "Move".
7. From available storage types, tap on "SD memory card".
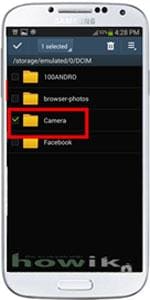
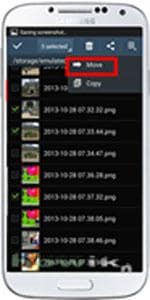
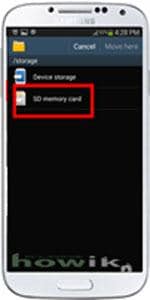
8. Choose the location where you want to move the selected multi-media files and tap on "Move here". So choose any folder and put your content in there.
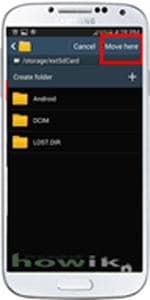
2) Backup contacts to Gmail Account
Steps are given below to know how to have a backup:-
Step1: Got to Settings
Step2: Then click on Accounts
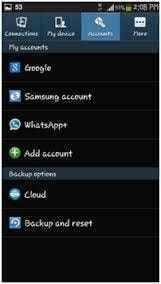
Step3:The next step is Backup
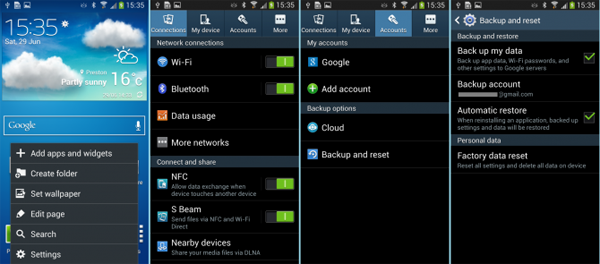
Step4: The last thing you need to click on would be reset;
3) Backup Applications to Google’s Servers
• Click on settings
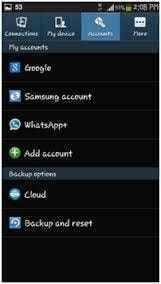
• scroll down to back up and reset
• Untick it and it will stop backup
• make sure back up my data is ticked
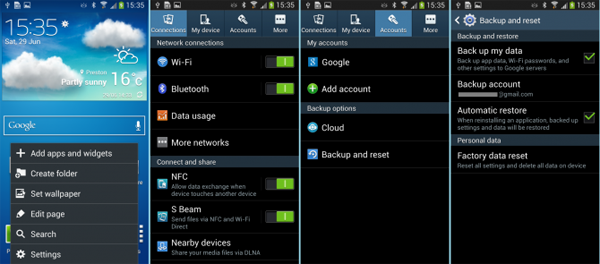
• click on backup account
• set your account
4) Backup media to an SD card
1. Go to your Galaxy S4's Home screen by tapping on the Home key once.
2. Tap on the Application icon located on the lower-right part of your Favorites bar.
3. Tap on "My Files" on the application list.

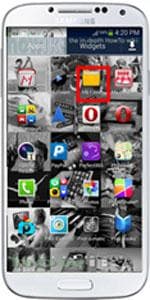
4. Choose and tap on the type of file that you want to transfer.
5. Select the folders that you want to transfer.
6. From the list of options, tap on "Move".
7. From available storage types, tap on "SD memory card".
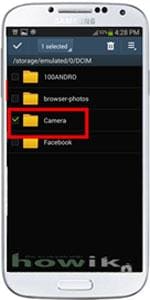
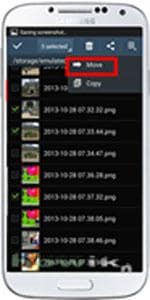
5) Backup media to the computer/PC
a. Grab a Data Cable

b. Connect your Samsung S4/ S3 to your computer
c. Open the drive where your device is connected

d. Search for the files you want to transfer
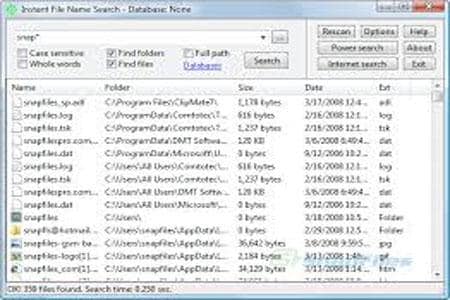
e. Select the list of files to be transferred
f. Press option “move to” to complete
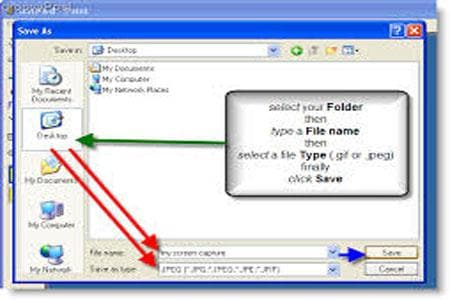
g. Wait until the whole transfer is completed
Ways 3:Does Google do such a backup automatically?
It should be possible and should not be much of a problem. It is not that a difficult task. Much of the data that is given on your Android phone or tablet is also backed up by Google (or the individual apps you use) automatically. Your photos and pictures can then also be backed up automatically, but they aren’t there by default. However, some essential data is never backed up automatically.
It is important to know what does Google back up. Here is the list:-
• Contacts, Email, and Calendars
• Chrome Browser Data
• Google Talk Chat Logs
• Some System Settings
• Apps and Other Purchased Content
• Some Third-Party App Data
This is how you can turn on the automatic upload
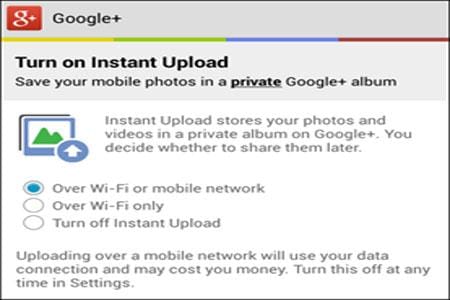
Read this article to know more: http://www.howtogeek.com/140376/htg-explains-what-android-data-is-backed-up-automatically/
Disadvantage of automatic back up with Google:-
• If you're not connected to the Internet, Google Drive also has a problem.
• It will automatically sync any partially new or changed files available in your computer's local Google Drive folder the next time your computer connects to the Internet.
• Also another bad point is that moving files into the Google Drive folder may not match how you have your computer files organized.

