Comment sauvegarder ou transférer des photos du Samsung Galaxy A5/A7/A9 vers PC
Samsung est mieux connu pour son Galaxy S et la série Galaxy Note, mais ses smarphones de milieu de gamme ne sont pas mauvais du tout en termes de performances, de fonctionnalités et de design. La série Galaxy A hérite de certaines des caractéristiques haut de gamme de ses cousins, comme le lecteur d'empreintes digitales. Le métal et le design épuré rappellent ceux d'un certain dispositif avec un logo en forme de fruit.
En dépit de se vanter de leurs grandes capacités, peu de gens les utilisent ; cela pousse les gourous de l'assistance technologique à éviter de faire des tutoriels en relation avec ces dispositifs. Ne vous inquiétez pas les amis, dans cet article, nous allons voir comment sauvegarder ou transférer des photos du Samsung Galaxy A5/A7/A9 vers le PC.
- Partie 1. Méthodes de base pour sauvegarder ou transférer des photos du Samsung Galaxy A5/A7/A9 vers PC
- Partie 2. La meilleure façon pour transférer des photos du Samsung Galaxy A5/A7/A9 vers PC avec Wondershare TunesGo
- Partie 3. Avantages de sauvegarder ou de transférer des photos sur un ordinateur
- Partie 4. Quel est le meilleur moyen ?
Partie 1. Méthodes de base pour sauvegarder ou transférer des photos du Samsung Galaxy A5/A7/A9 vers PC
Il existe deux options pour sauvegarder ou transférer des photos du Samsung Galaxy A5/A7/A9 vers le PC.
- Transfert USB : le moyen le plus rapide et le plus simple pour transférer des photos est d'utiliser un câble micro USB ou un câble USB. Une fois que votre PC reconnaît votre Samsung A5/A7/A9, il apparaîtra dans votre Windows Explorer, cliquez sur "Carte" si vous souhaitez accéder aux photos sur votre carte SD ou "Téléphone" si elles sont gardée dans votre stockage interne. Trouvez le dossier intitulé «DCIM» (Digital Camera Images) ou le nom de l'application spécifique que vous utilisez.
- Stockage en ligne : L'avantage de cette option est que vous aurez de nombreuses options (Google Drive, Dropbox, OneDrive etc) et cela fonctionne complètement sans fil. Tout ce que vous avez à faire est de télécharger et d'installer l'application mobile pour le service de stockage sur le cloud de votre choix et tout devrait être prêt !
Après avoir tout transféré ou sauvegardé, il est conseillé de supprimer immédiatement les photos.
Le problème avec ces méthodes de base
Ces méthodes de base sont très bonnes, mais voici quelques problèmes que vous pouvez rencontrer si vous décidez d'utiliser l'une ou les deux méthodes :
- Si vous utilisez l'option de transfert USB, cela peut être difficile de trouver les dossiers spécifiques où vos photos sont stockées sur votre appareil mobile. Étant donné que la plupart des modèles sont dotés d'un espace de stockage interne et d'un emplacement pour carte SD pour un stockage supplémentaire, vous disposez de deux emplacements possibles.
- Si vous utilisez l'option de transfert USB, il est possible que votre PC ne puisse pas reconnaître votre appareil en mode Protocole de transfert de média (MTP) ou Protocole de transfert d'image (PTP), ce qui vous empêchera de transférer vos photos.
- Si vous utilisez l'option de stockage sur le cloud, tôt ou tard vous dépasserez la limite d'espace de stockage. L'achat de plus de capacité de stockage est particulièrement coûteux.
- Si vous utilisez l'option de stockage sur le cloud, méfiez-vous de l'utilisation des données mobiles et de la vie de la batterie ... surtout si vous optez pour une sauvegarde automatique. Cela peut vraiment avoir un impact sur votre tarif de données mensuel et sur la puissance de votre appareil.
Partie 2. La meilleure façon pour transférer des photos du Samsung Galaxy A5/A7/A9 vers PC avec Wondershare TunesGo
Wondershare TunesGo est un outil pratique et utile qui vous permettra de sauvegarder ou de transférer des photos du Samsung Galaxy A5/A7/A9 vers le PC. Vous pouvez également l'utiliser pour transférer des données, tout type de données, entre des appareils.
Gestionnaire Android - Solution unique pour gérer votre style de vie mobile
- Sauvegardez votre musique, photos, vidéos, contacts, SMS, etc à l'ordinateur et restaurez-les facilement.
- Gérez, exportez&importez vos contacts et SMS, dé-dupliquez les contacts, répondez aux SMS avec l'ordinateur.
- Rootage en un clic - Rootez vos téléphones/tablettes Android pour prendre le contrôle total de votre appareil.
- Transfert de téléphone à téléphone - Transférer de la musique, des photos, des vidéos, des contacts, des SMS entre deux mobiles (Android et iPhone sont pris en charge).
- Gestionnaire d'applications - Installez, désinstallez, importez ou sauvegardez des applications par lot.
- Créateur de GIF - Créez un Gif à partir de photos, de photos animées, de vidéos.
- Gestionnaire iTunes - Synchronisez la musique iTunes avec Android ou transférez de la musique d'Android à iTunes
- Entièrement compatible avec plus 3000 appareils (Android 2.2 - Android 8.0) de Samsung, LG, HTC, Huawei, Motorola, Sony etc.
Comme beaucoup d'autres logiciels de Wondershare, Wondershare TunesGo offre de nombreuses fonctionnalités, telles que :
- Accéder à tous vos fichiers multimédias à tout moment, n'importe où.
- Gérer sans effort et efficacement le contenu de vos périphériques.
- Rechercher un fichier spécifique à partir d'une liste de plusieurs fichiers grâce à la fonctionnalité d'exploration de fichiers.
- Gérer efficacement vos applications de façon à ne pas utiliser excessivement vos données mobiles.
- Rooter vos appareils Android afin que vous puissiez effectuer toute personnalisation que vous voulez.
Voici comment vous pouvez transférer des photos du Samsung Galaxy A5/A7/A9 vers le PC :
Étape 1 Lancez le logiciel et connectez votre Samsung A5/A7/A9 sur votre PC. Attendez que le dispositif soit détecté par le logiciel --- ce sera le cas quand une image de l'appareil apparaîtra sur la fenêtre principale.
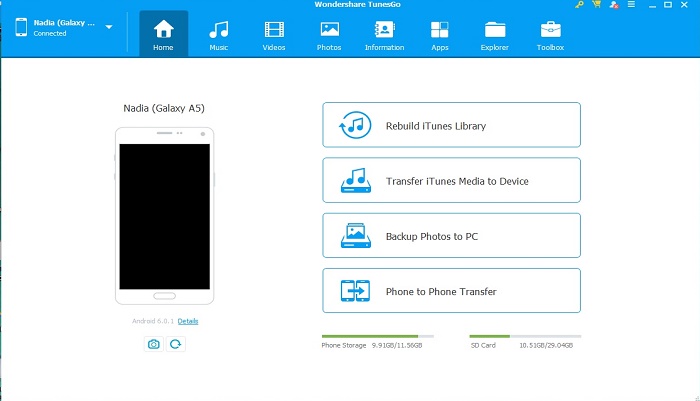
Étape 2 Ouvrez l'onglet "Photo" et sélectionnez les photos ou les albums que vous souhaitez transférer ou sauvegarder. Cliquez sur "Exporter" puis sur "Exporter vers le PC".
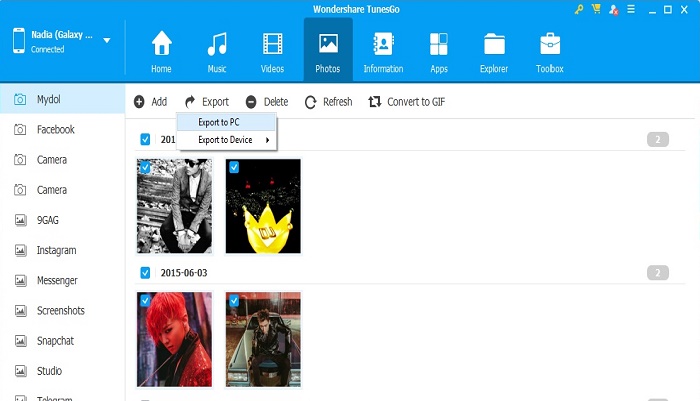
Étape 3 Lorsque la fenêtre du navigateur de fichiers apparaît, cliquez sur le dossier de destination (où vous souhaitez stocker les photos sur votre PC).
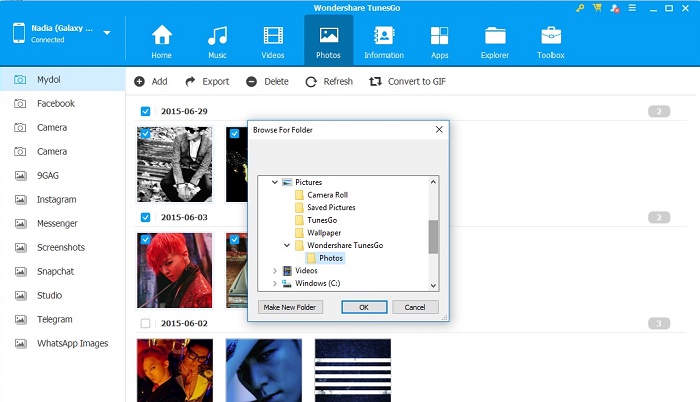
Pour sauvegarder des photos du Samsung Galaxy A5/A7/A9 vers le PC, voici les étapes à suivre :
Étape 1 Ouvrez Wondershare TunesGo et connectez votre Samsung Galaxy A5/A7A9 au PC. Sur la fenêtre principale, cliquez sur "Sauvegarder les photos sur le PC".
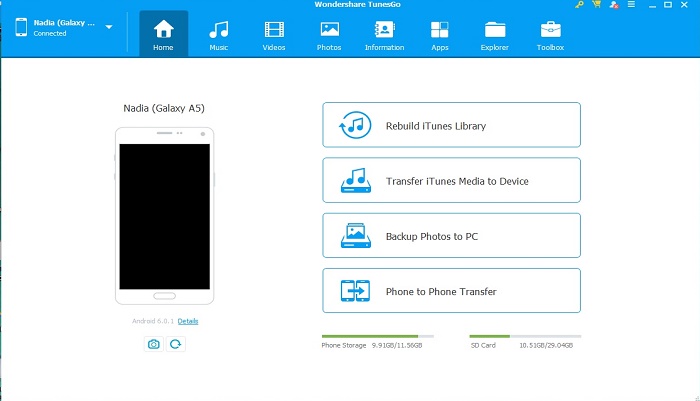
Étape 2 La fenêtre du navigateur de fichiers s'ouvrira --- choisissez le dossier de destination où stocker le fichier de sauvegarde. Cliquez sur le bouton "OK" pour terminer le processus.
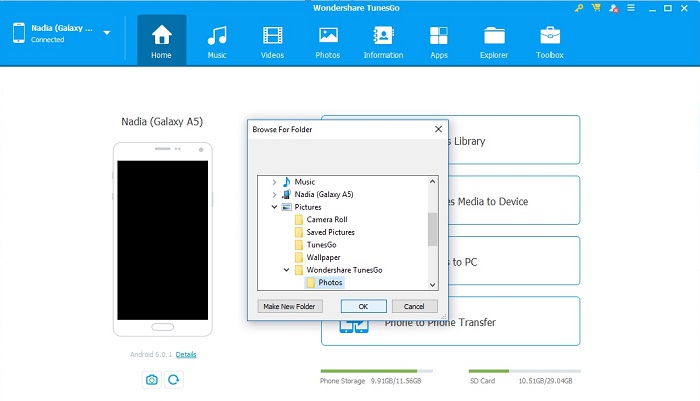
Partie 3. Avantages de sauvegarder ou de transférer des photos sur un ordinateur
Êtes-vous parmi ceux qui ne sauvegarde jamais ou ne transfère jamais ses photos sur ses appareils mobiles parce que vous ne voyez pas quel est le problème ? Voici quelques avantages de la sauvegarde ou du transfert de photos de vos appareils mobiles vers votre ordinateur :
- Les photos prises avec l'appareil photo de votre dispositif peuvent être très volumineuses selon vos paramètres, cela occupera beaucoup d'espace de stockage. Autrement, vous pouvez obtenir plus de stockage en achetant une nouvelle carte SD, mais cela peut devenir très coûteux au fil du temps. Investir de votre temps pour effacer vos photos rendra votre compte bancaire plus sain.
- Les photos sauvegardées sur votre PC peuvent vous garantir de ne jamais les perdre au cas où votre Samsung Galaxy A5/A7/A9 soit détruit, égaré ou volé.
- L'édition des photos sera beaucoup plus facile sur votre PC. Bien qu'il existe de nombreuses applications de transfert de photo disponibles pour votre téléphone, les solutions de retouche photo de bureau sont bien meilleures en termes de la qualité des modifications que vous souhaitez.
- Les photos qui ont été sauvegardées peuvent être supprimées afin que vous puissiez mettre à jour votre logiciel et vos applications rapidement et facilement sans vous soucier de l'espace de stockage.
- Les photos constamment sauvegardées peuvent réduire le temps nécessaire pour changer de périphérique. Cela est dû au fait que le transfert de photos peut prendre beaucoup de temps ; la réduction de la quantité de temps nécessaire rendra votre vie tellement plus facile.
Partie 4. Quel est le meilleur moyen ?
Lorsque vous répondez à la question "Comment transférer des photos du Samsung Galaxy A5/A7/A9 vers le PC ?", il existe plusieurs façons de le faire. Vous pouvez transférer vos photos à l'aide d'un câble USB, d'un stockage sur le cloud ou d'une solution tierce.
Une solution tierce comme Wondershare TunesGo est la meilleure option pour n'importe qui. Il est multifonctionnel et fonctionne parfaitement sur de nombreuses plates-formes. L'assistant est une importante fonctionnalité qui rend très facile la suite de chaque étape --- il est si facile à utiliser, que même un enfant pourrait le faire. Téléchargez et essayer gratuitement.

