Comment transférer des données Android vers iOS 9
Lorsque vous envisagez de passer d'un téléphone Android vers un iPhone fonctionnant sous iOS 9, le plus grand problème que vous puissiez rencontrer est de transférer vos données personnelles de votre ancien téléphone vers le nouveau. Ici, vous apprendrez quelques outils d'Apple et des fournisseurs tiers qui sont développés pour vous aider à faire le travail avec facilité.
Vous apprendrez également les avantages et les inconvénients de l'outil offert par Apple qui vous aiderait à choisir la méthode de transfert appropriée selon vos besoins.
- Partie 1: Android vers iOS 9 : Apple se déplace sur iOS
- Partie 2: Android vers iOS 9 : Wondershare TunesGo
Partie 1. Android vers iOS 9 : passer Apple vers iOS
L'application Move to iOS est une application Android développée par Apple. Le programme est disponible sur Google Play Store et peut être téléchargé gratuitement sur votre téléphone Android.
Une fois téléchargé, l'application Move to iOS prend en charge différents types de fichiers et d'objets sur votre téléphone Android et est capable de les transférer vers votre nouvel iPhone exécutant iOS 9. Les types de fichiers et d'objets que Move to iOS peut transférer sont :
- Signets
- Messages
- Contacts
- Comptes Google
- Rouleau d'appareil-photo
Bien sûr, vous pouvez choisir de transférer tout ou partie des objets ci-dessus, et vous pouvez cocher ou décocher leurs cases correspondantes pour laisser votre Transfert de téléphone Android ou les ignorer respectivement.
Les instructions pas à pas ci-dessous vous guideront dans le processus de transfert de vos données Android vers l'iPhone à l'aide de l'application Move to iOS :
1. Allumez votre téléphone Android.
2. Assurez-vous que le téléphone est connecté à un réseau Wi-Fi qui le connecte davantage à Internet.
3. Lancez Google Play Store. Recherchez l'application Move to iOS par Apple.
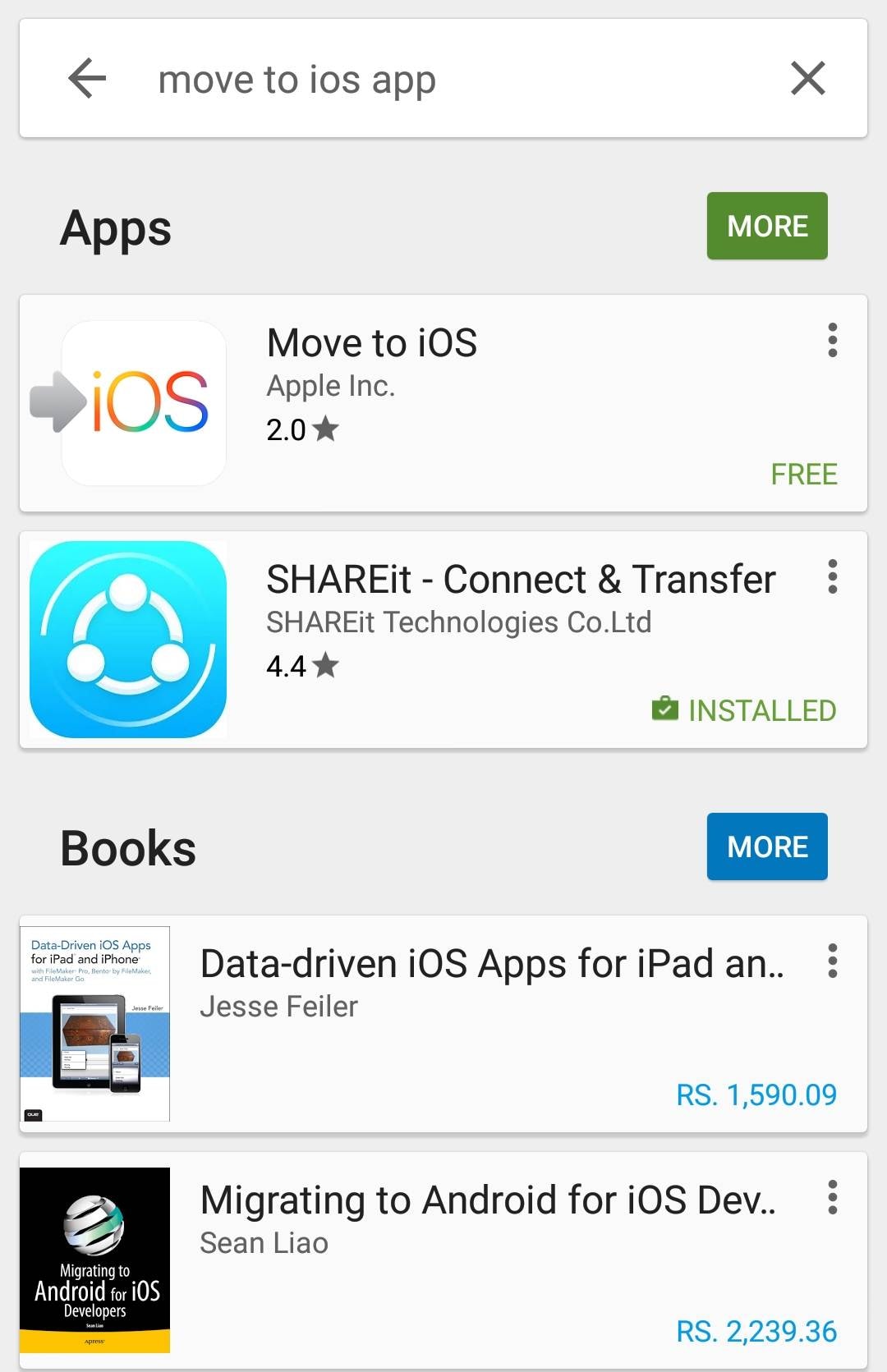
4. Une fois trouvé, appuyez sur son icône. Sur la page de l'application, tapez sur le bouton INSTALLER. Sur la page de confirmation d'accès qui s'affiche, appuyez sur ACCEPTER. Attendez que l'application soit téléchargée et installée sur votre téléphone Android. Une fois terminé, lancez le programme.
5. Sur la première interface, appuyez sur Continuer.
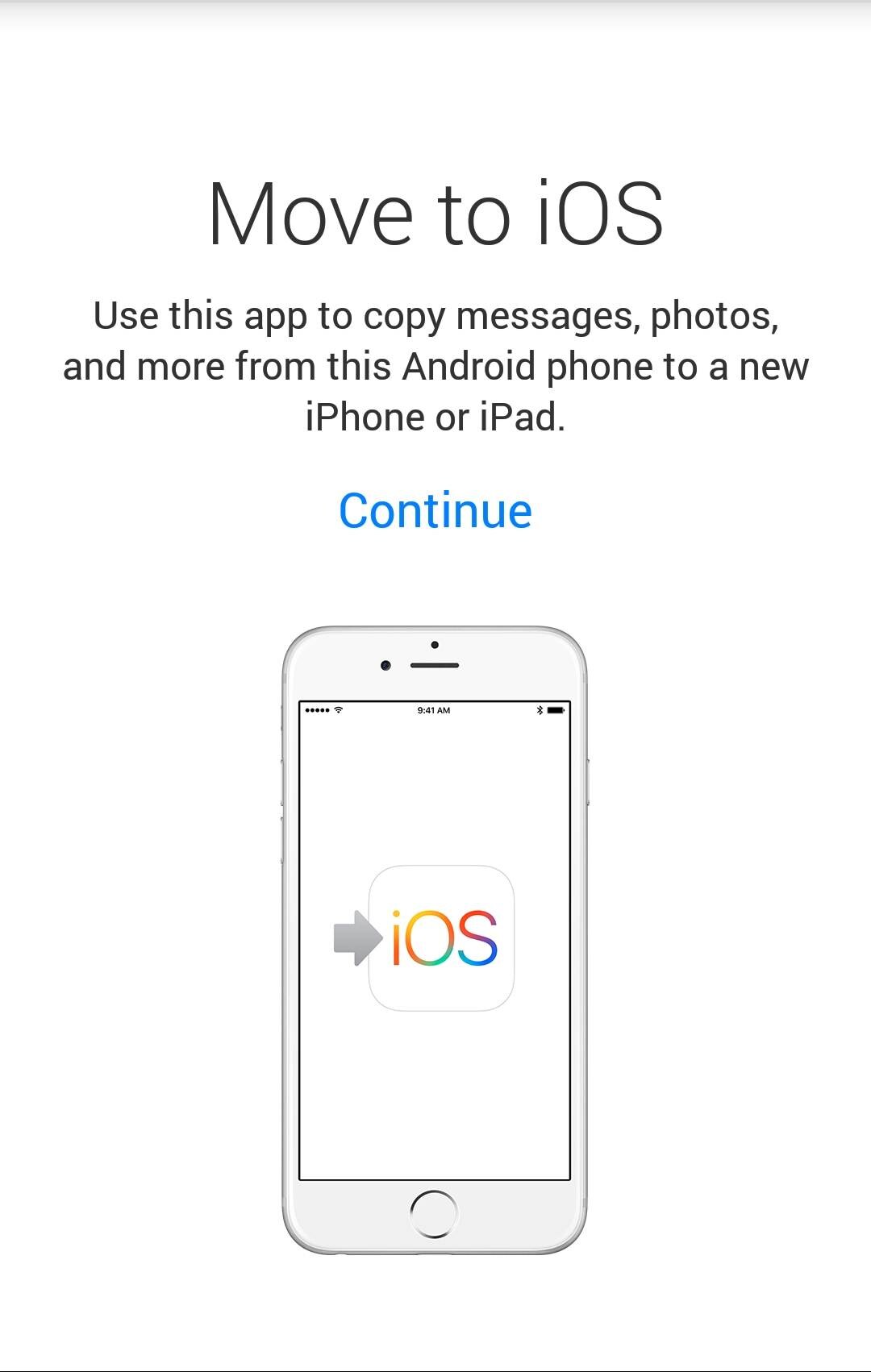
6. Sur la fenêtre Termes et conditions, cliquez sur Se mettre d'accord du coin en bas à droite.
7. Sur la page Trouver votre code, appuyez sur Prochain à partir du coin supérieur droit.
8. Une fois l'écran Entrer le code, laissez le téléphone Android seul et allumez votre nouvel iPhone.
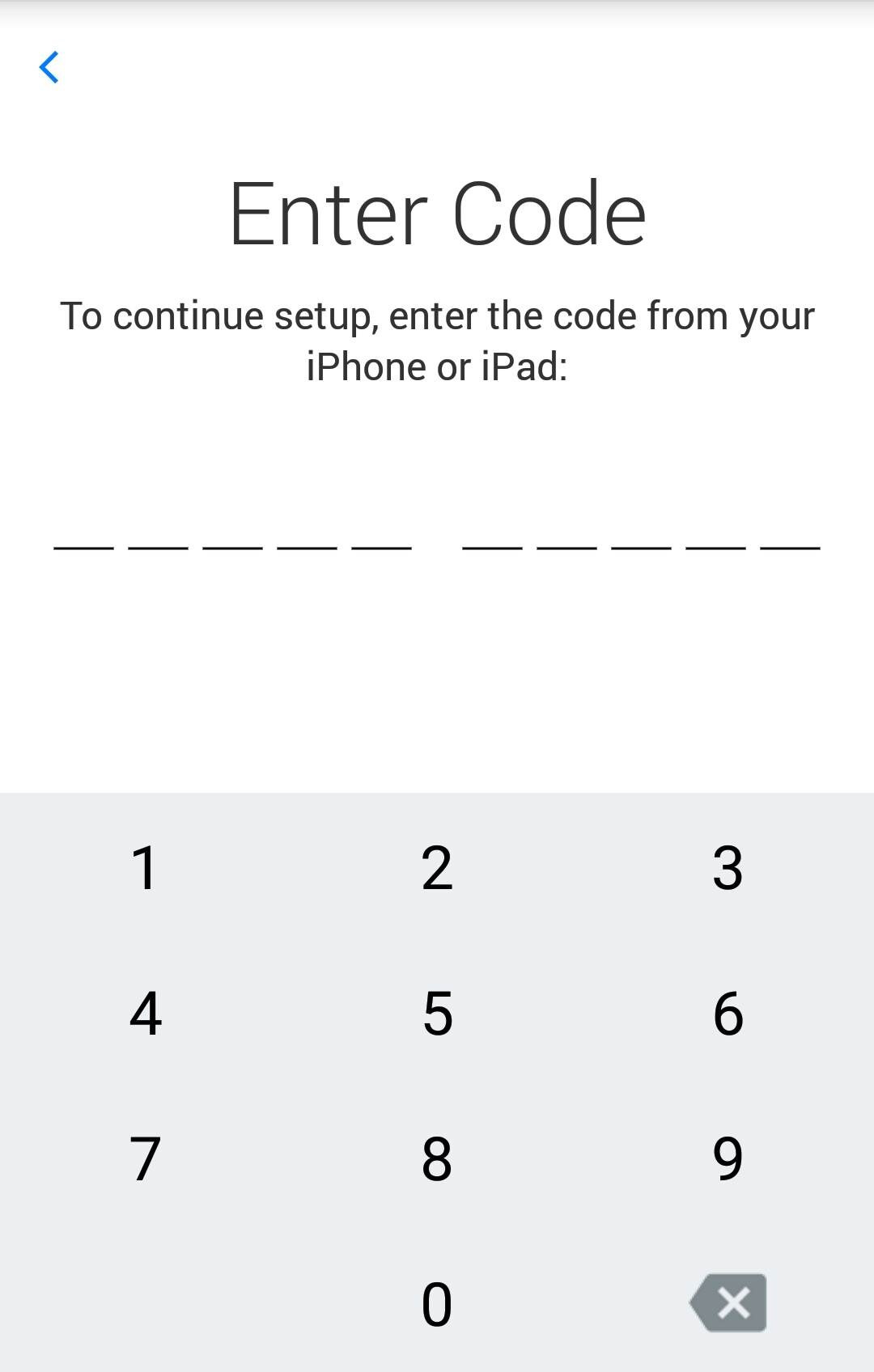
9. Sur la fenêtre d'accueil d'IPhones (où l'écran affiche Bonjour dans diverses langues), faites glisser l'écran vers la droite.
10. Sur la page de sélection de la langue, appuyez sur pour choisir la langue de votre choix.(Anglais est sélectionné ici par défaut.)
11. Sur la fenêtre Sélectionner votre pays ou région, tapez pour choisir votre pays. (États-Unis est sélectionné ici par défaut.)
12. Sur la page Choisir un réseau Wifi, appuyez sur votre réseau Wifi à partir de la liste disponible. Remarque : Assurez-vous de choisir le même réseau Wi-Fi auquel votre téléphone Android est connecté. Sur la case de mot de passe saisissez le mot de passe du réseau Wi-Fi sélectionné. Tapez sur Joindre à partir du coin supérieur droit de la fenêtre lorsque terminé.
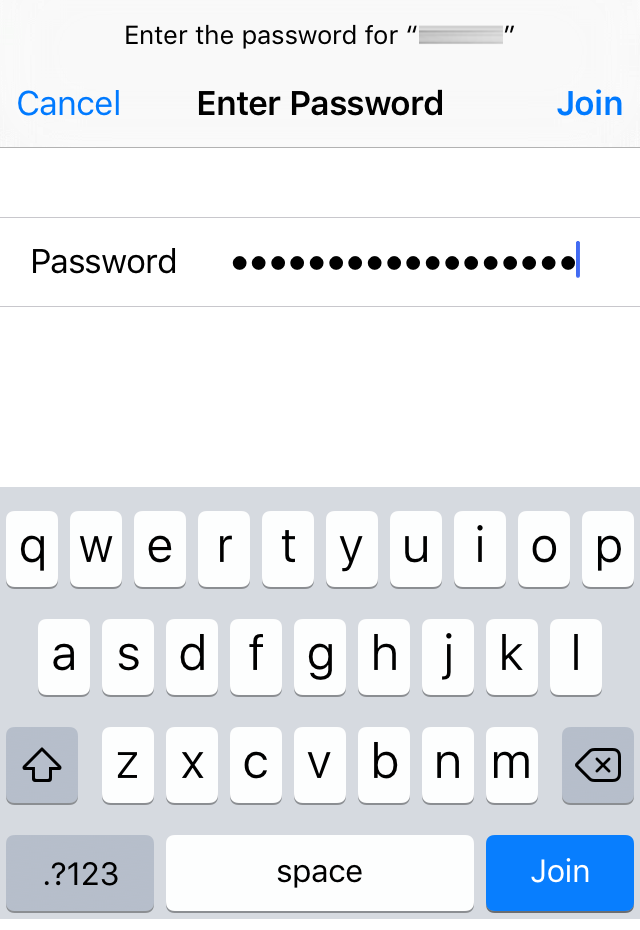
13. Attendez que votre iPhone se connecte au réseau Wi-Fi sélectionné.
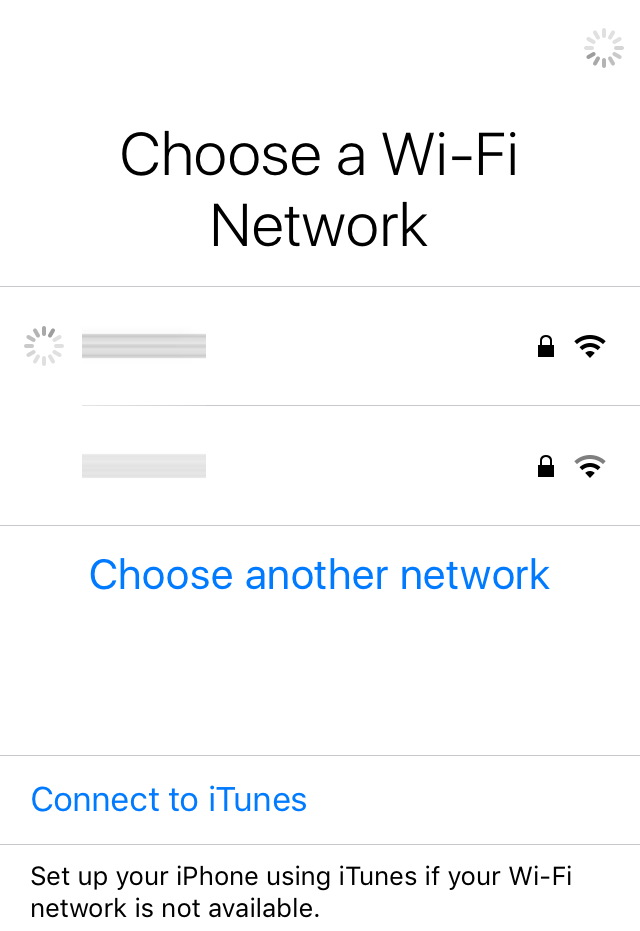
14. Attendez que votre iPhone soit activé en ligne après avoir été connecté.
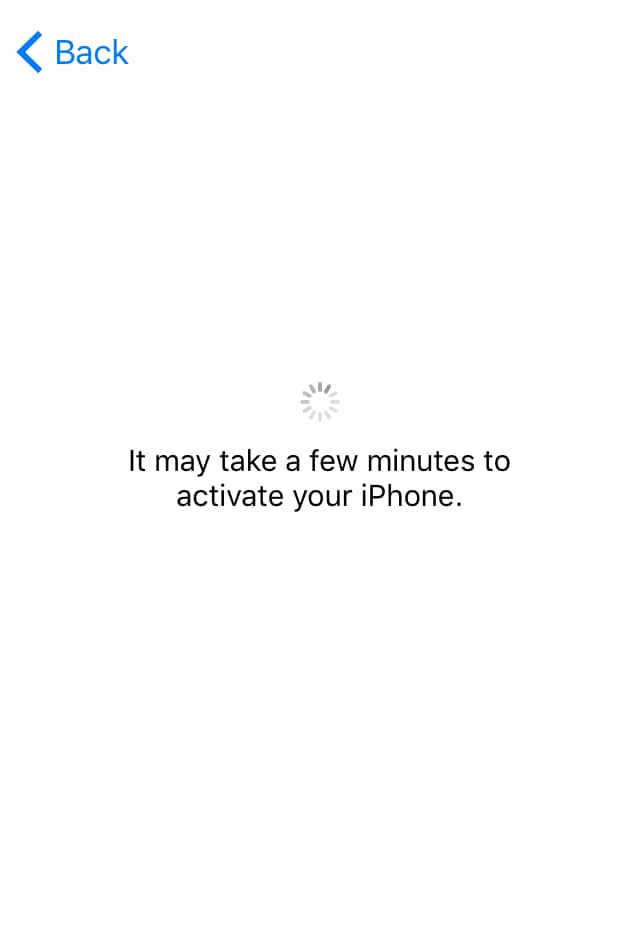
15. Sur le Services de location appuyez sur l'option que vous préférez pour activer ou désactiver les services de localisation sur votre iPhone.
16. Sur Créer un code d'accès spécifiez un nouveau mot de passe. Remarque : Vous pouvez également cocher les Options de code d'accès pour obtenir plus d'options d'où vous pouvez choisir un type de code d'accès différent.
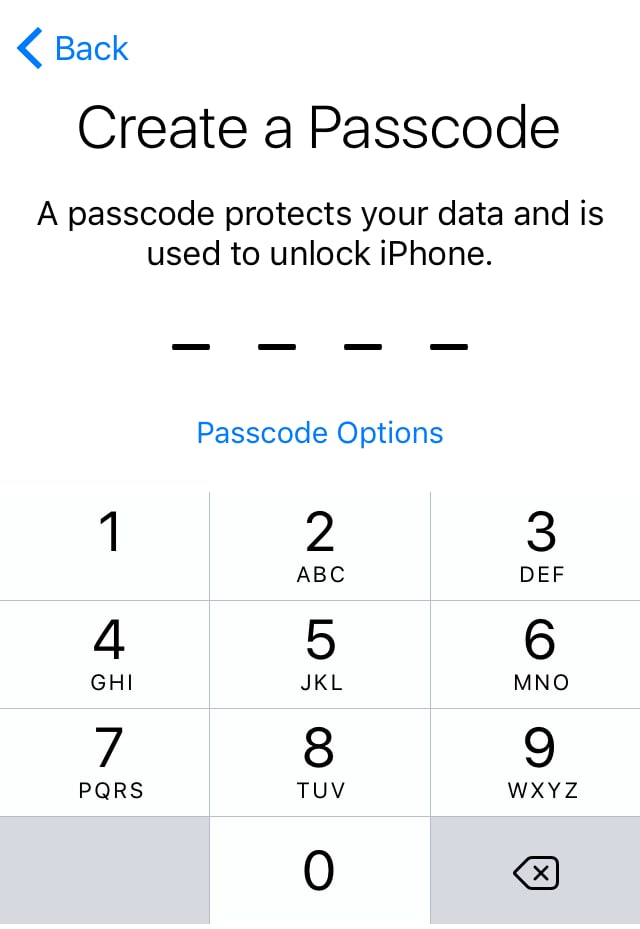
17. Sur la confirmation Êtes-vous sûr de vouloir utiliser ce code, tapez sur l'option Utiliser le code.
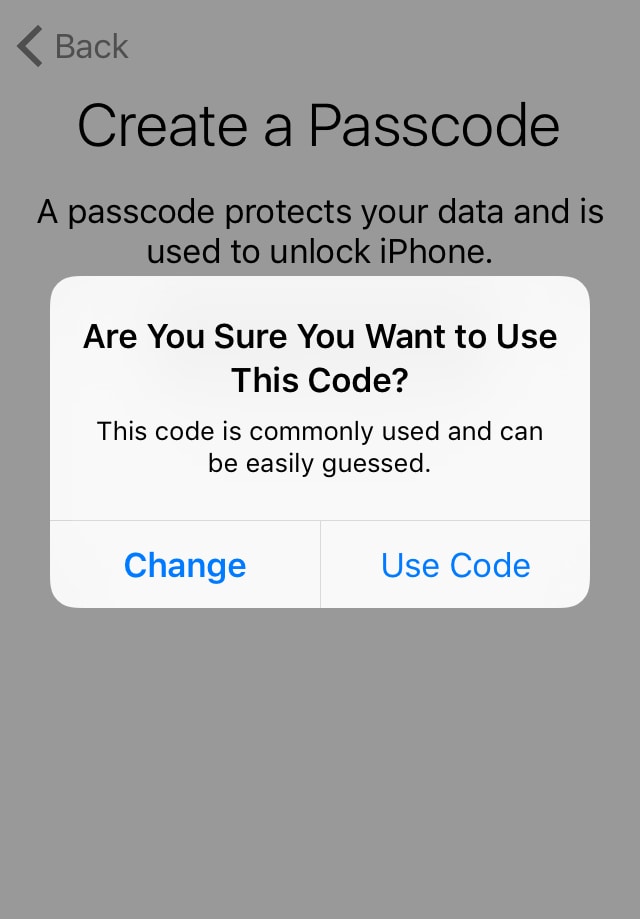
18. Sur la fenêtre suivante, tapez à nouveau votre code d'accès pour confirmer.
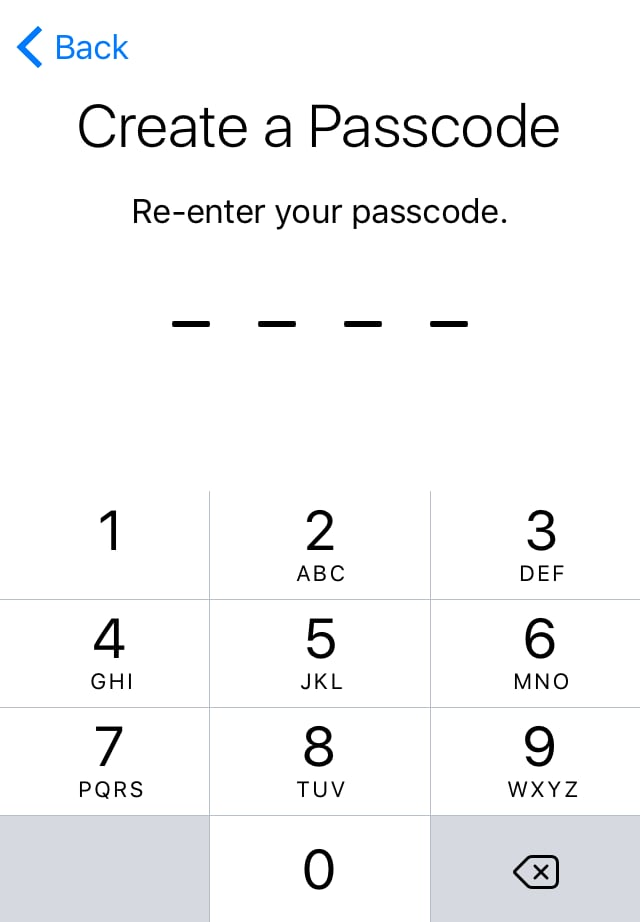
19. Sur la fenêtre Applications & données, appuyez sur l'option Déplacer les données d'Android.
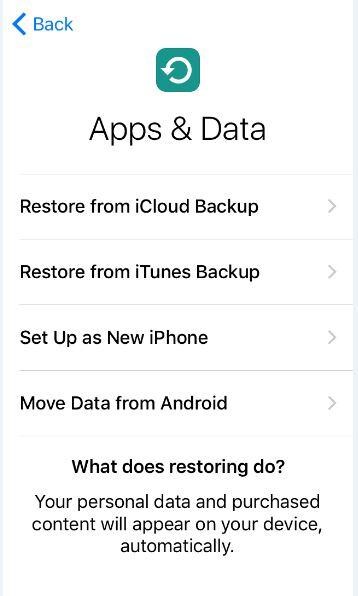
20. Sur la fenêtre Déplacement d'Android, cliquez sur Continuer.
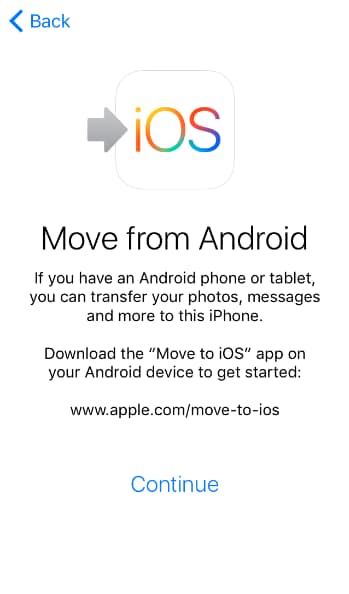
21. Attendez que l'écran affiche le code à 10 chiffres.
22. Retour sur votre téléphone Android, tapez le code à 10 chiffres que l'écran de votre iPhone affiche.
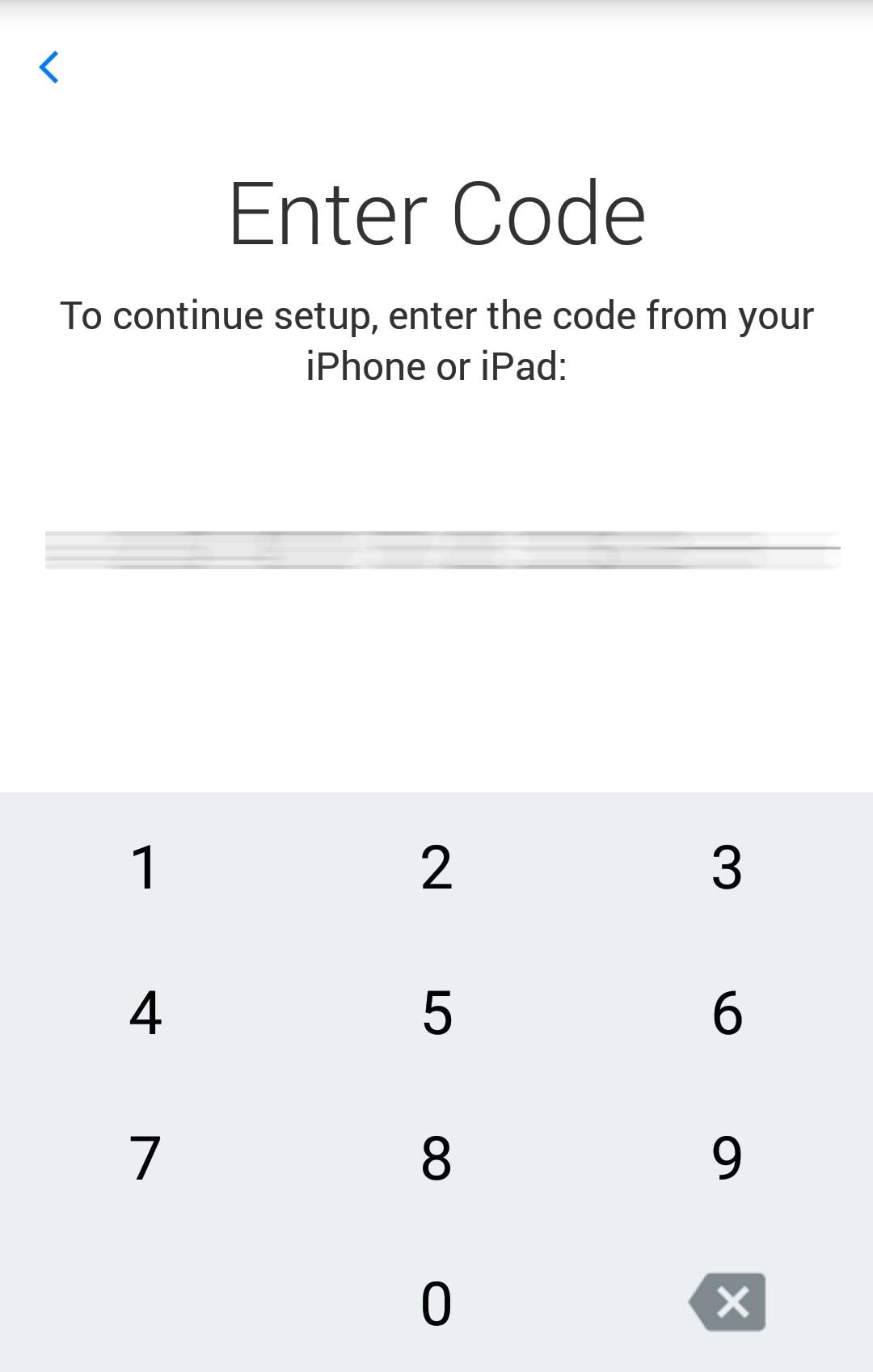
23. Attendez que votre téléphone se prépare et se connecte au réseau Wi-Fi.
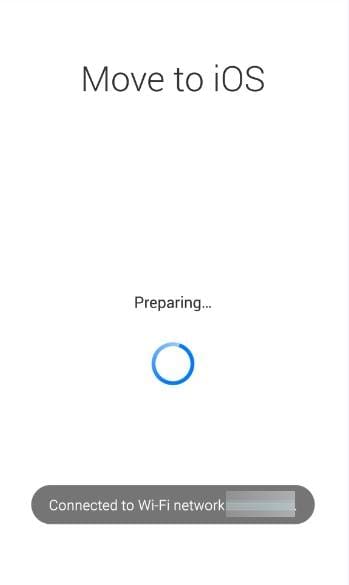
24. Sur Données de transfert cochez ou décochez les cases correspondant au type de données que vous souhaitez transférer vers votre nouvel iPhone.
25. Cliquez sur Prochain à partir du coin supérieur droit une fois terminé.
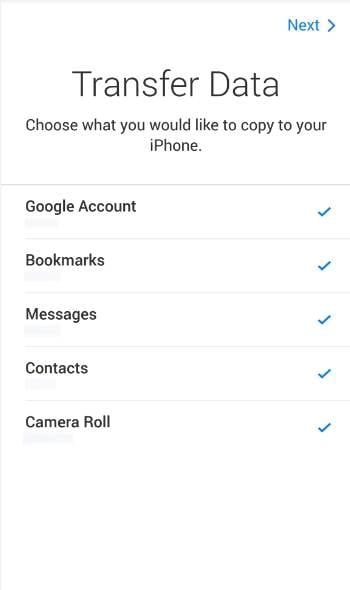
26. Attendez que les données soient transférées sur votre iPhone.
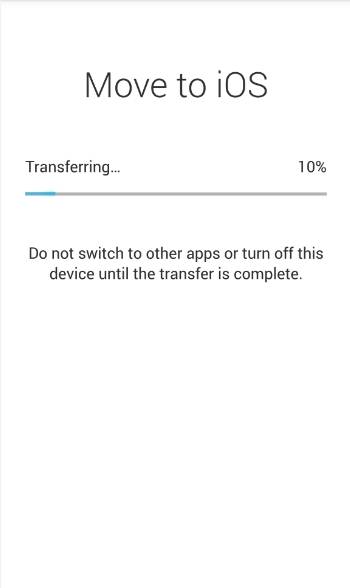
27. Une fois terminé, vous pouvez continuer à configurer votre iPhone normalement.
Avantages et inconvénients du transfert de données à l'aide de l'application Move to iOS
Avantages
- Cette méthode vous permet de transférer les données gratuitement.
- La méthode est simple et directe.
- Ne nécessite aucun câble.
- Pas besoin de connecter vos téléphones au PC.
Inconvénients
- Le processus dépend du réseau sans fil qui doit être commun pour les deux téléphones participants.
- Le processus ne fonctionne que lorsque l'iPhone est en phase de configuration. Cela n'est possible que lorsque l'iPhone est nouveau ou lorsqu'il a été réinitialisé aux réglages d'usine en supprimant tous ses contenus et paramètres.
- Aucune sélection granulaire des objets n'est possible, et seules des catégories entières telles que des signets, des contacts, etc. peuvent être transférées.
- Le transfert ne peut pas être fait en l'absence de commutateur sans fil.
Partie 2. Android vers iOS 9 : Wondershare TunesGo
Développé par Wondershare, TunesGo est une application efficace qui vous permet de transférer vos données de votre ancien téléphone vers le nouveau, quelle que soit sa plate-forme ou son fournisseur. Avec Wondershare TunesGo, vous pouvez non seulement faciliter vos transferts de données, mais aussi simplifier l'effacement de données, la sauvegarde de données et les processus de restauration de données.
Les principales caractéristiques de Wondershare TunesGo comprennent :
Transfert d'Android vers iOS - Solution unique pour transférer des données d'Android vers des appareils iOS
- Sauvegardez votre musique, vos photos, vidéos, contacts, SMS, etc. sur votre ordinateur et restaurez-les facilement.
- Gérez, exportez et importez vos contacts et SMS, dédupliquez les contacts, répondez aux SMS avec l'ordinateur.
- Rootez en un clic - Rootez vos téléphones et tablettes Android pour prendre le contrôle total de votre appareil.
- Transferez de téléphone vers un autre téléphone - Transferez de la musique, des photos, des vidéos, des contacts, des SMS entre deux téléphones (Android et iPhone sont pris en charge).
- Gestionnaire d'applications - Installez, désinstallez, importez ou sauvegardez des applications en multiple.
- Créateur de GIF - Créez des Gifs à partir de photos, de photos animées et de vidéos.
- Gestionnaire iTunes - Synchronisez l'iTunes Music avec Android ou transférez de la musique d'Android vers iTunes
- Complétement compatible avec 3000+ appareils Android (Android 2.2 - Android 8.0) de Samsung, LG, HTC, Huawei, Motorola, Sony etc.
La méthode étape par étape pour transférer des données de votre téléphone Android vers iOS 9 est la suivante :
1. Téléchargez et installez Wondershare TunesGo sur votre PC. Connectez à la fois votre téléphone Android et le nouvel iPhone à l'ordinateur via les ports USB.
2. Lancez Wondershare TunesGo. Remarque : Assurez-vous d'appuyer Confiance sur l'écran d'affichage de votre iPhone et D'accord sur l'écran de votre Android pour permettre à votre PC de faire confiance à l'iPhone et d'activer le débogage USB sur votre téléphone Android.
3. Sélectionnez le périphérique Android source. Cliquez simplement sur Transfert de téléphone vers téléphone sur l'interface principale.

4. Sélectionnez l'iPhone cible. Lorsque vos appareils sont connectés et détectés par, vous obtiendrez une fenêtre comme suit. Sélectionnez l'iPhone cible dans la liste déroulante et cliquez sur Suivant.

5. Transfert de données d'Android vers iOS 9. Par défaut, toutes les données de votre périphérique source pouvant être transférées sont cochées, à savoir les contacts, les photos, les listes de lecture, la musique et les vidéos. Vous pouvez également cocher vos données souhaitées. Ensuite, cliquez sur Transfert. Dans l'ensemble du processus de transfert, NE PAS débrancher l'un des appareils. Lorsque le transfert est terminé, cliquez sur OK.

Remarque : En option, si votre iPhone n'est pas nouveau et contient déjà certaines données, vous pouvez choisir d'effacer tout son contenu en Supprimer le contenu sur l'appareil cible puis transférer.

