Comment synchroniser iPad avec un nouvel ordinateur
J'ai vendu mon ancien ordinateur et acheté un neuf. Je veux synchroniser iPad 2 avec iTunes sur le nouvel ordinateur. Comment puis-je y arriver ?
Vous devez changer votre ordinateur pour un nouvel ou besoin de passer d'un ordinateur portable sur le bureau. Dans toutes ces conditions, si vous utilisez un iPad avec votre système précédent, alors vous auriez besoin de synchroniser votre iPad au nouvel ordinateur aussi bien. Synchroniser votre appareil iOS à un nouveau système peut être une tâche déroutante et pénible, et surtout quand vous avez des charges de données sur votre appareil et vous ne voulez pas perdre ces données. Pour rendre les choses faciles, ci-dessous sont les meilleurs moyens pour synchroniser votre iPad avec le nouvel ordinateur sans perte de données.
- Partie 1. Synchroniser l'iPad avec le nouvel ordinateur à l'aide d'iTunes
- Partie 2. Synchroniser iPad avec le nouvel ordinateur en utilisant TunesGo
Partie 1. Synchroniser l'iPad avec le nouvel ordinateur à l'aide d'iTunes
Synchroniser iPad ou tout autre appareil iOS vers un nouvel ordinateur signifie essentiellement que vous faites le iTunes prêt à accepter le nouveau dispositif. Lorsque l'iPad est connecté à nouvel ordinateur pour la synchronisation, iTunes offrira à "effacer et remplacer" le contenu qui est présent sur votre iPad avec le contenu de la bibliothèque iTunes de nouvel ordinateur. Perdre toutes les données de votre ancien bibliothèque iTunes peut certainement sembler effrayant, mais il y a des façons par lesquelles vous pouvez synchroniser l'iPad à iTunes nouveaux informatiques utilisant sans aucune perte de données.
Avant de synchroniser votre iPad au nouvel ordinateur, tout d'abord vous avez besoin de faire une sauvegarde de toutes les données présentes sur votre appareil. Pour transférer les données qui est acheté à partir d'iTunes, vous pouvez tout simplement transférer les achats de l'appareil, mais pour d'autres données, vous devez sauvegarder iPad avec iTunes. Une fois la sauvegarde des données est prise, vous pouvez synchroniser l'iPad avec des étapes données ci-dessous.
Remarque : Veuillez noter qu'iTunes sauvegarde toutes les données de votre iPad. Pour plus d'informations sur la sauvegarde iTunes, veuillez jeter un coup d'oeil à la page Support d'Apple.
Étape 1 Installez et Ouvrez iTunes sur le nouveau pc
Téléchargez et installez la dernière version d'iTunes sur votre ordinateur. Puis démarrez.
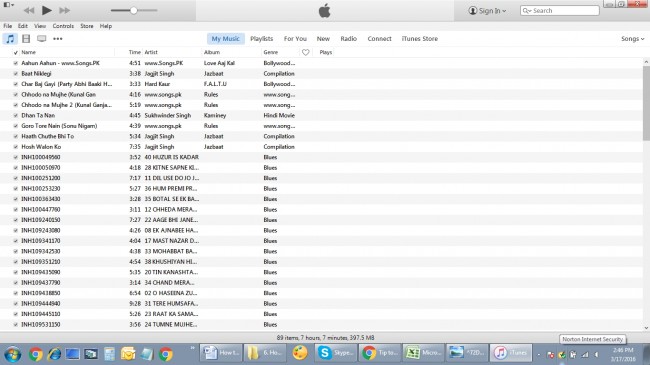
Étape 2 Connectez iPad à l'ordinateur
Maintenant, utilisez un câble USB pour connecter l'iPad à l'ordinateur avec le câble USB. Ensuite, iTunes va automatiquement détecter.
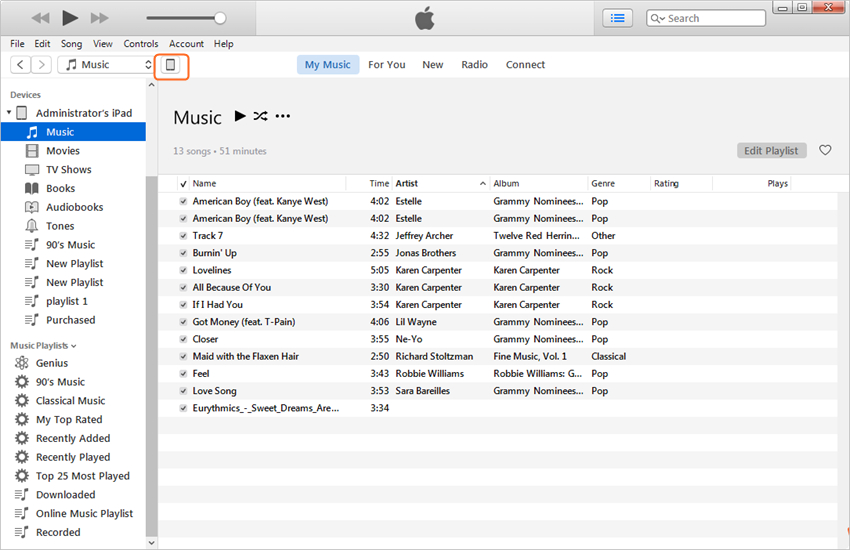
Étape 3 Autorisez l'ordinateur
Maintenant, cliquez sur Compte; autorisation; Autorisez cet ordinateur dans le coin supérieur gauche de la fenêtre iTunes.
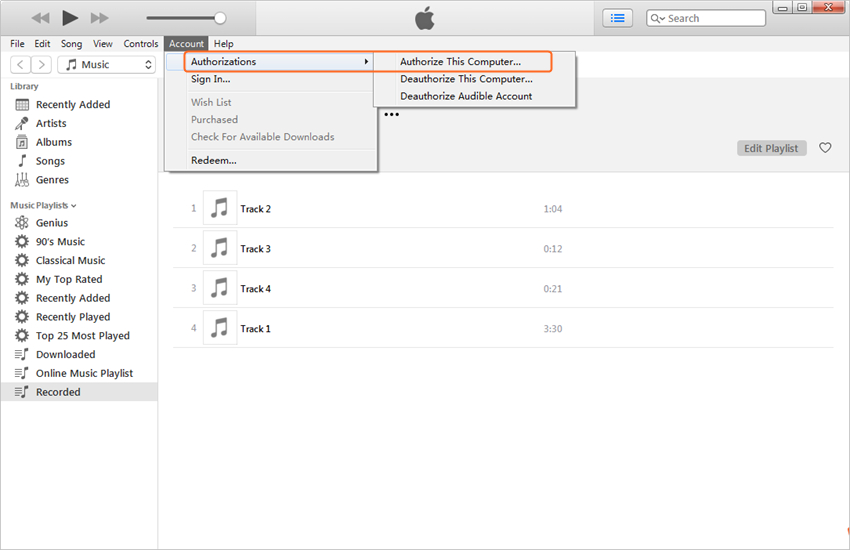
Étape 4 Saisissez votre identifiant Apple
Si cela est la première fois que vous autorisez cet ordinateur, vous devez saisir votre identifiant Apple pour accomplir la tâche.
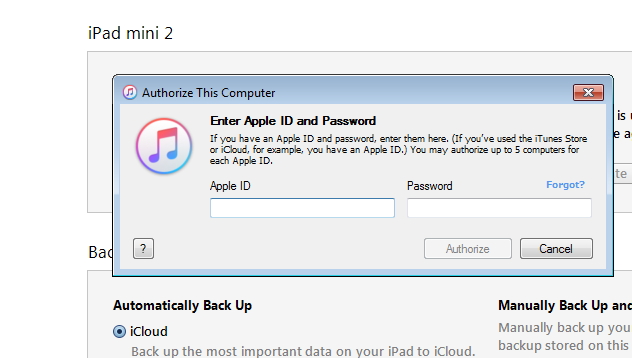
Étape 5 Sauvegardez iPad avec iTunes
Maintenant, choisissez le panneau récapitulatif de l'iPad dans la barre latérale gauche, puis cliquez sur Retour jusqu'à maintenant. Ensuite, iTunes va faire une sauvegarde pour iPad sur votre ordinateur.
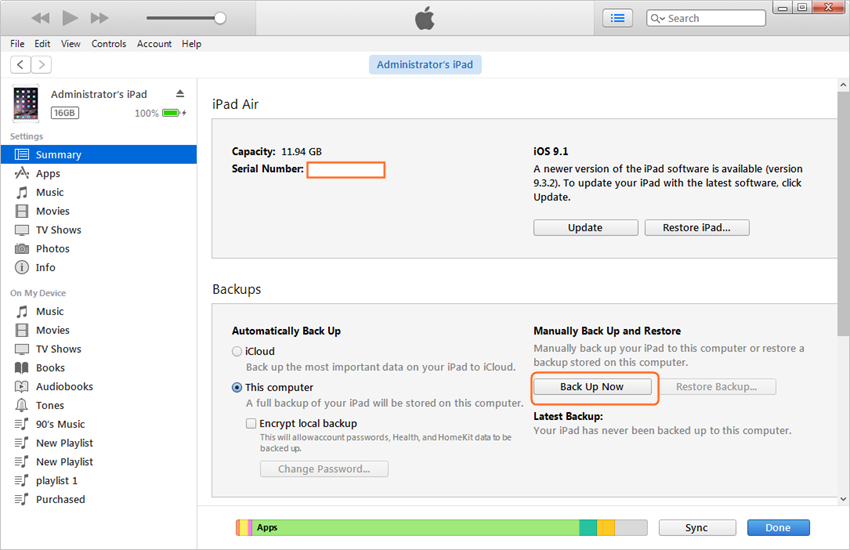
Lorsque la sauvegarde est créé sur votre ordinateur, vous pouvez libérer en toute sécurité pour gérer les fichiers sur votre iPad. Mais malheureusement, Apple ne fournit pas un moyen pour les utilisateurs de visualiser les fichiers dans la sauvegarde.
Partie 2. Synchroniser iPad avec le nouvel ordinateur en utilisant TunesGo
Avec iTunes, vous pouvez également synchroniser votre iPad à l'aideWondershare TunesGo, qui est un merveilleux programme de gestion de téléphone qui rend le processus de synchronisation facile à faire. Alors que la synchronisation iPad vers un nouvel ordinateur avec iTunes, il y a un risque de perdre les données, mais en utilisant Wondershare TunesGo, vous pouvez synchroniser de la musique, des films, des listes de lecture, iTunes U, des podcasts, des livres audio, des émissions de télévision à de nouveaux iTunes avec rien perdu, et plus données, comme les photos, les contacts et les SMS vers le nouvel ordinateur.
Phone Manager est un programme de transfert puissant - Wondershare TunesGo

- Transférer directement les fichiers multimédias vers les appareils iOS avec un clic.
- Transfert audio et vidéo à partir de iDevice à iTunes et PC.
- Importer et convertir de la musique et de vidéo sur des formats iDevice.
- Supprimer photos/vidéos en lot avec un seul clic.
- Déduplication les contacts répétés
- Réparer et optimiser les tags ID3, des couvertures, des informations de la chanson
- Transférer de la musique, des photos sans restrictions iTunes
- Sauvegarder/restaurer parfaitement la bibliothèque iTunes.
Remarque : Les deux versions Windows et Mac de TunesGo sont utiles pour transférer des fichiers entre les appareils iOS et l'ordinateur. Vous devez choisir la bonne version en fonction de votre système d'exploitation.
Principales caractéristiques de Wondershare TunesGo
wondershare TunesGo est un programme étonnant qui vous permet de transférer la liste de lecture, musique, vidéos, émissions de télévision, des podcasts, des images, des vidéos musicales, des livres audio et iTunes U entre iDevices, PC et iTunes. Certaines des caractéristiques frappantes de TunesGo Retro sont donnés ci-dessous:
- Permet de transférer et de gérer la musique sans aucune restriction de iTunes
- Identifie les doublons et seulement copie les fichiers qui sont uniques
- iOS non pris en charge les formats sont convertis à celles incompatibles
- Assurer qu'une photo GIF ou une vidéo enregistrée dans l'appareil iOS
- Transférer des fichiers musicaux sans aucune perte de qualité
- Liste de lecture entière peut être transférée
- Permet la connexion de plusieurs périphériques afin que les données peuvent être transférées simultanément
- Permet le montage et l'optimisation des informations sur le morceau
Périphériques pris en charge et le système iOS
Ci-dessous, étant donné la liste des appareils et iOS pris en charge par Wondershare TunesGo
iPhone : iPhone 6s, iPhone 6s Plus, iPhone 6, iPhone 6 Plus, iPhone 5s, iPhone 5c, iPhone 5, iPhone 4s, iPhone 4, iPhone 3GS
iPad: iPad Pro, iPad air 2, iPad mini avec écran Retina , iPad air, iPad mini, iPad avec écran Retina, nouvel iPad, iPad 2, iPad
iPod: iPod touch 6, iPod touch 5, iPod touch 4, iPod touch 3, iPod classic 3, iPod classic 2, iPod classic, iPod shuffle 4, iPod shuffle 3, iPod shuffle 2, iPod shuffle 1, iPod nano 7, iPod nano 6, iPod nano 5, iPod nano 4, iPod nano 3, iPod nano 2, iPod nano
iOS pris en charge: iOS 5, iOS 6, iOS 7, iOS 8; iOS 9
Syncronisation d'iPad avec le nouvel ordinateur en utilisant Wondershare TunesGo
Le guide suivant vous montrera comment synchroniser iPad avec nouvel ordinateur en utilisant Wondershare TunesGo. Vérifiez-le.
Étape 1 Installez et ouvrez Wondershare TunesGo
Tout d'abord, téléchargez et installez Wondershare TunesGo sur votre ordinateur, puis lancez-le. Le programme vous demandera de connecter votre appareil iOS.
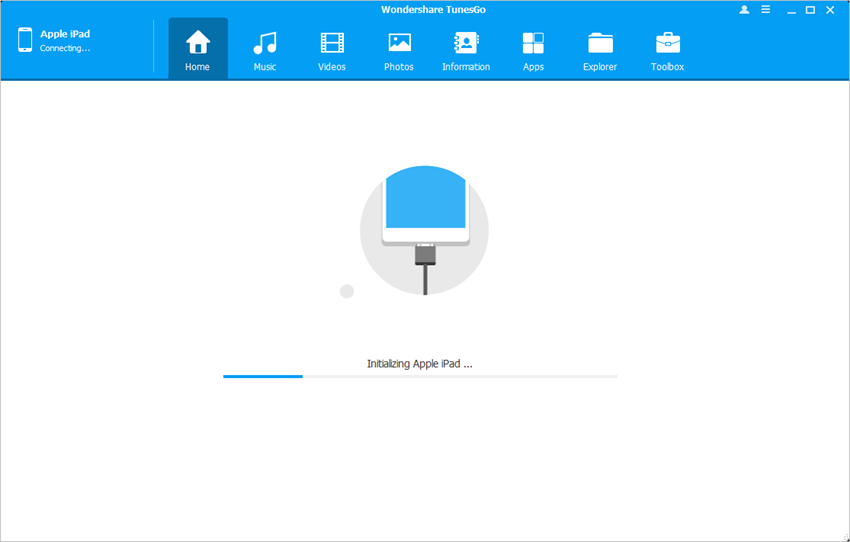
Étape 2 Connectez iPad avec PC en utilisant du câble USB
Connectez iPad à l'ordinateur avec le câble USB et le programme va automatiquement le reconnaître. Ensuite, vous verrez les différentes catégories de fichiers dans l'interface principale.
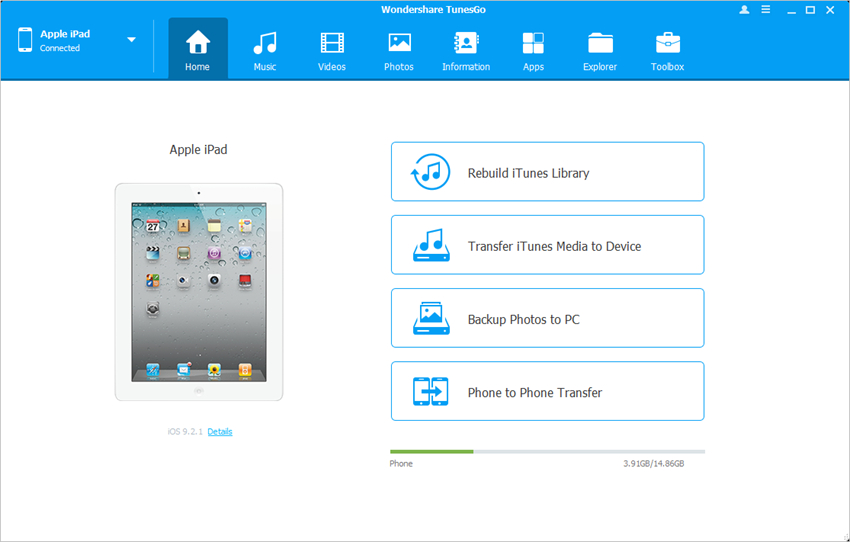
Étape 3 Sélectionnez les fichiers iPad
Choisissez une catégorie de fichiers et les fichiers apparaîtront dans la partie droite de la fenêtre. Vérifiez les fichiers que vous souhaitez transférer et cliquez sur le bouton Exporter au milieu en haut de la fenêtre du logiciel. Pour les fichiers multimédias, TunesGo vous permet de sélectionner Exporter vers PC ou Exporter vers iTunes dans le menu déroulant après avoir cliqué sur le bouton Exporter.
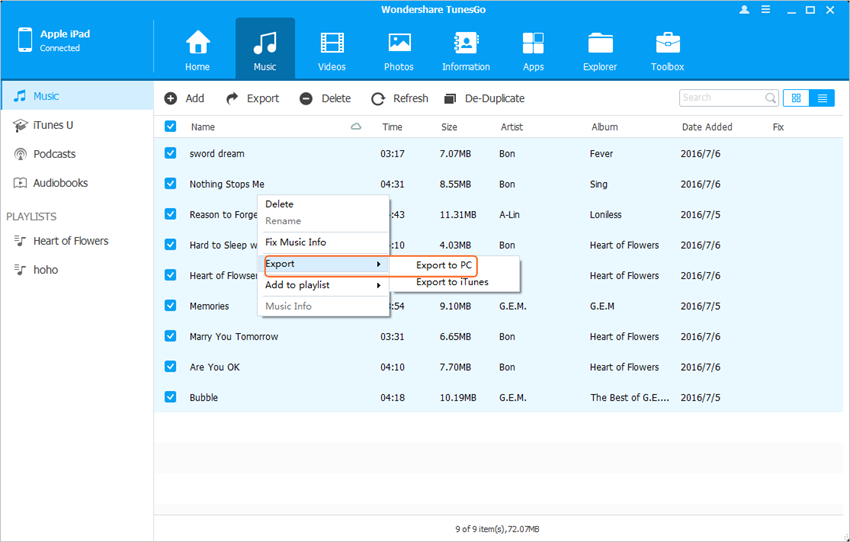
Exporter de la Musique à la nouvelle bibliothèque iTunes en un seul clic
Wondershare TunesGo vous offre la possibilité de synchroniser des fichiers iPad à la bibliothèque iTunes en un seul clic. Le guide suivant vous montrera comment faire.
Étape 1 Reconstruire la bibliothèque iTunes
Démarrez TunesGo sur votre ordinateur et connectez iPad à l'ordinateur avec le câble USB. Le logiciel détecte automatiquement votre iPad. Choisissez Reconstruire la bibliothèque iTunes dans l'interface principale, et une fenêtre pop-up apparaîtra vous demandant si vous voulez copier des fichiers multimédias à la bibliothèque iTunes. Cliquez sur le bouton Démarrer pour transférer des fichiers de musique et d'autres médias à la bibliothèque iTunes.
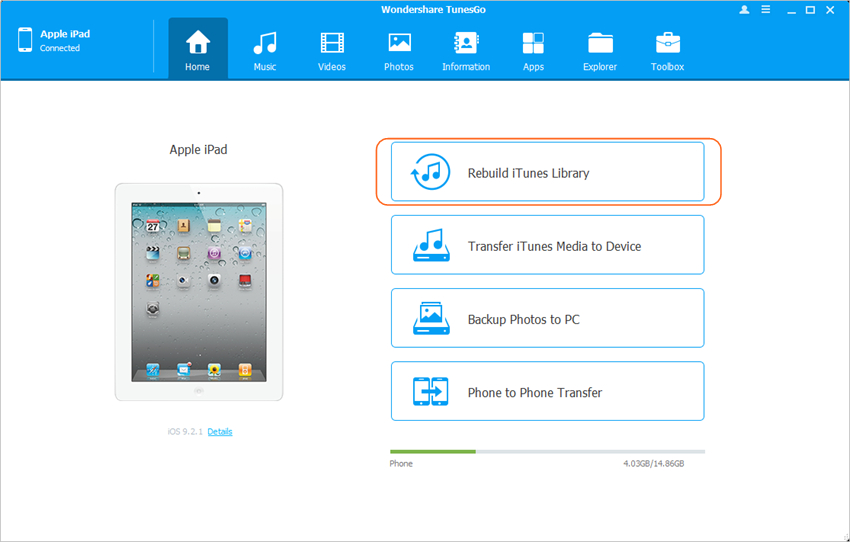
Voilà donc comment Wondershare TunesGo aide à synchroniser iPad avec le nouvel ordinateur. Le programme vous aidera à terminer la tâche avec facilité. Lorsque l'on compare avec iTunes, Wondershare TunesGo fournit un moyen plus pratique et directement pour gérer les fichiers iPad. Si vous êtes intéressé par ce programme, téléchargez gratuitement le logiciel juste pour avoir un essai.
