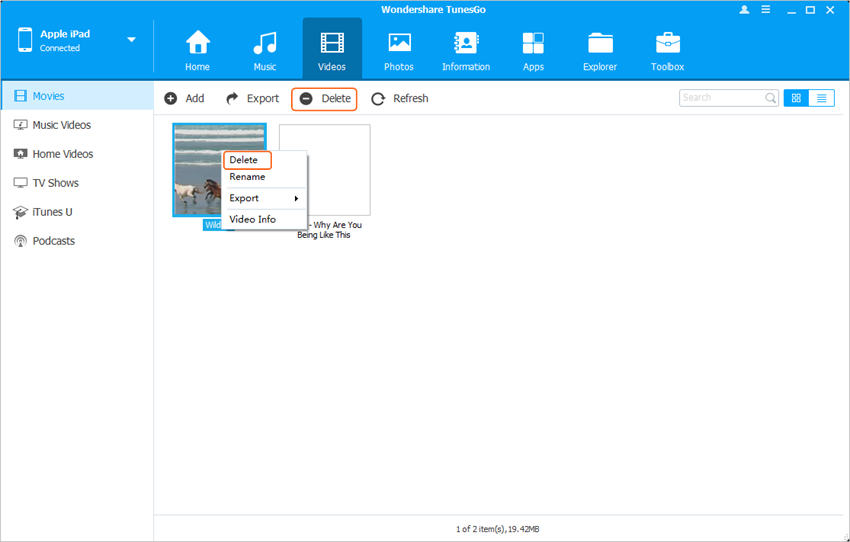Comment utiliser l'iPad comme un disque dur externe
Lorsque on compare iPad avec appareil Android, vous pouvez avoir des regrets que l'iPad ne peut pas être utilisé comme un disque dur. Chaque fois que vous transférez des données, comme la musique ou la vidéo, vous devez utiliser iTunes. Pire encore, le transfert de données iTunes sont traitées avec certains formats limités. Cela signifie que, si vous obtenez de la musique ou des vidéos avec des formats hostiles, iTunes ne sera pas vous aider à transférer à votre iPad.
Par conséquent, il sera parfait si vous pouviez utiliser l'iPad comme un disque dur externe. C'est possible ? La réponse est positive. Grâce au logiciel bien conçu – Wondershare TunesGo, vous êtes en mesure d'utiliser l'iPad comme un disque dur externe gratuitement. Ce poste vous montrera comment atteindre l'objectif.
Les deux versions Windows et Mac de Wondershare TunesGo sont utiles pour l'utilisation de l'iPad comme un disque dur externe, et le guide suivant prendra la version Windows de Wondershare TunesGo comme un exemple. Pour les utilisateurs de Mac, il vous suffit de dupliquer le processus avec la version Mac.
Phone Manager est un programme de transfert puissant - Wondershare TunesGo

- Transférer directement les fichiers multimédias vers les appareils iOS avec un clic.
- Transfert audio et vidéo à partir de iDevice à iTunes et PC.
- Importer et convertir de la musique et de vidéo sur des formats iDevice.
- Supprimer photos/vidéos en lot avec un seul clic.
- Déduplication les contacts répétés
- Réparer et optimiser les tags ID3, des couvertures, des informations de la chanson
- Transférer de la musique, des photos sans restrictions iTunes
- Sauvegarder/restaurer parfaitement la bibliothèque iTunes.
Comment faire pour utiliser l'iPad comme un disque dur externe
Étape 1 Démarrez TunesGo et Connectez l'iPad
Téléchargez et installez Wondershare TunesGo sur votre ordinateur, puis lancez-le. Connectez l'iPad à l'ordinateur avec le câble USB et le programme va automatiquement détecter. Ensuite, vous verrez les catégories de fichiers gérables en haut de l'interface principale.
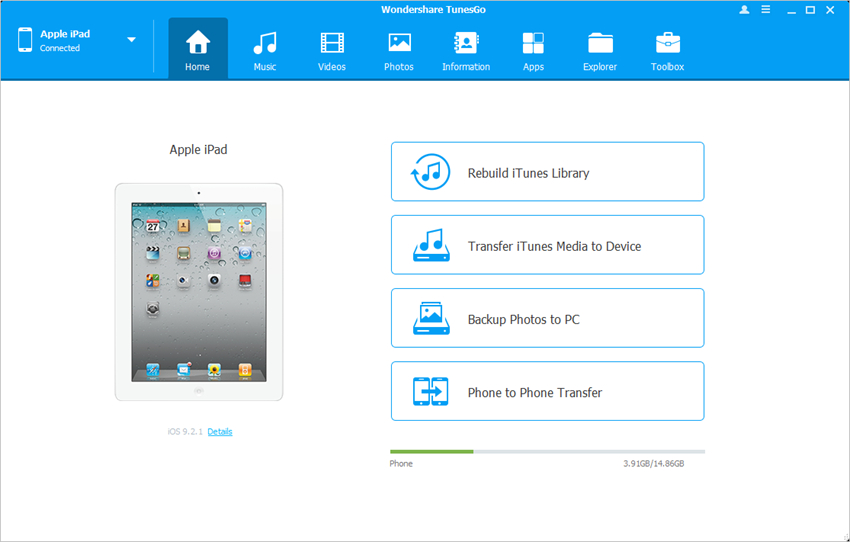
Étape 2 Utilisez l'iPad comme un disque dur externe
Choisissez la catégorie Explorer dans l'interface principale, et le programme affichera le dossier système de l'iPad dans l'interface principale. Choisissez disque U dans la barre latérale gauche, et comment vous pouvez faire glisser et déposer un fichier que vous voulez dans l'iPad.
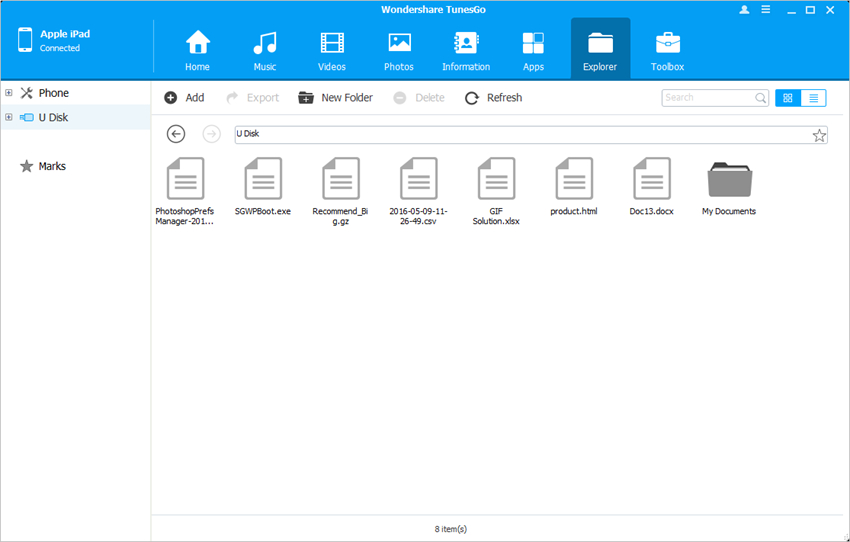
Remarque : Wondershare TunesGo ne supporte que d'enregistrement des fichiers dans iPad, mais ne vous permet pas d'afficher les fichiers sur votre iPad directement.
Bien sûr, en plus d'utiliser l'iPad comme un disque dur externe, Wondershare TunesGo vous permet également de gérer les fichiers iPad avec une facilité. La partie suivante va vous montrer plus. Vérifiez-la.
Transfert de fichiers de l'iPad vers l'ordinateur/iTunes
Étape 1 Démarrez TunesGo et Connectez iPad
Démarrez TunesGo et connectez iPad à l'ordinateur avec le câble USB. Le programme reconnaîtra votre iPad automatiquement, et il affichera les catégories de fichiers à gérer dans l'interface principale.
Remarque : Wondershare TunesGo support pleinement tous les modèles iPad. Consultez la page officielle de Spécifications techniques de TunesGo pour plus de détails.
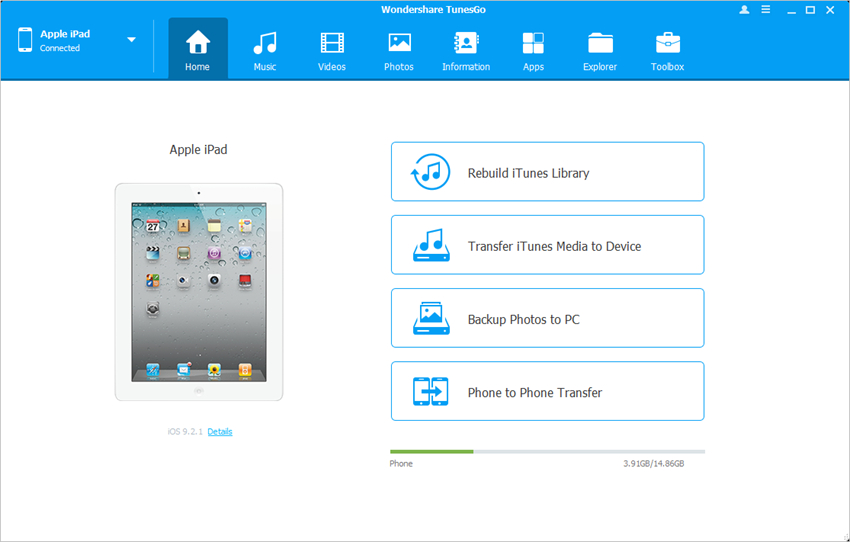
Étape 2 Exportation de fichiers de l'iPad vers l'ordinateur/iTunes
Choisissez une catégorie de fichier dans l'interface principale, et le programme vous montrera les sections des fichiers dans la barre latérale gauche, ainsi que le contenu de la partie droite. Vérifiez les fichiers que vous souhaitez, puis cliquez sur le bouton Exporter dans la fenêtre, et sélectionnez Exporter vers PC ou Exporter vers iTunes dans le menu déroulant. Le programme commencera à exporter des fichiers de l'iPad à l'ordinateur ou à la bibliothèque iTunes.
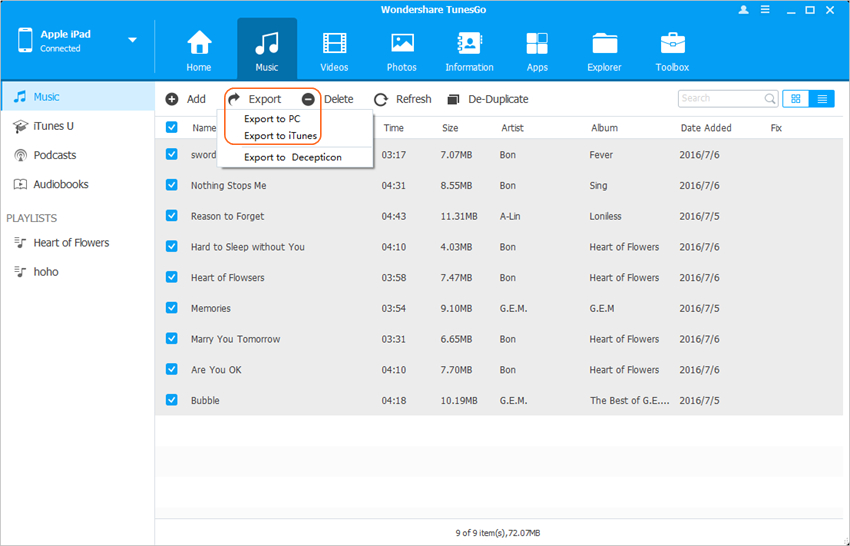
Copier les fichiers de l'ordinateur vers iPad
Étape 1 Copier les fichiers vers iPad
Choisissez une catégorie de fichiers, et vous verrez les détails de cette catégorie de fichier dans la fenêtre du logiciel. Cliquez sur le bouton Ajouter dans l'interface principale, et choisissez Ajouter un fichier ou Ajouter un dossier dans le menu déroulant. Ensuite, vous pouvez ajouter des fichiers d'ordinateur à l'iPad.

Supprimer les fichiers indésirables de l'iPad
Étape 1 Supprimer les fichiers de l'iPad
Choisissez une catégorie de fichier dans la fenêtre du logiciel. Une fois le logiciel affiche les détails, vous pouvez sélectionner les fichiers que vous souhaitez, puis cliquez sur le bouton Supprimer pour supprimer tous les fichiers indésirables de votre iPad.