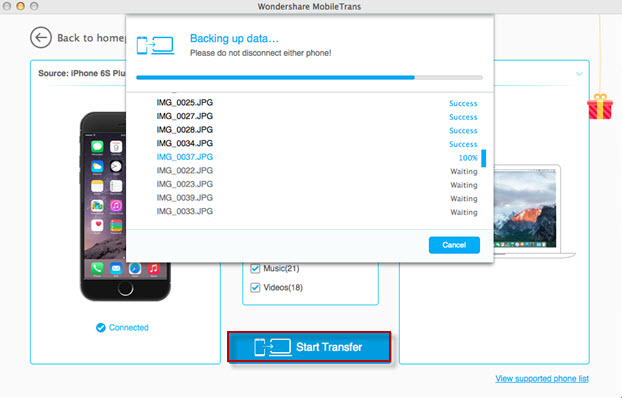Comment transférer des photos d'iPad vers Mac
Vous aimez juste cette caméra sur votre iPad. L'appareil photo de 8 mégapixels vous permet de prendre de très belles photos, et il peut être transporté pour prendre les photos que vous aimez. De plus, vous pouvez apprécier les photos sur votre écran immédiatement après les avoir prises. Cependant, iPad a un espace de stockage limité, donc vous souhaitez avoir la possibilité de sauvegarder vos photos à un autre endroit, par exemple, votre Mac. Aussi, il est préférable de consulter ces photos sur un écran encore plus grand. En transférant des photos d'iPad vers Mac, vous pouvez faire une sauvegarde de ces photos afin que vous ne les perdrez pas. Si vous vous demandez toujours comment transférer des photos d'iPad vers Mac, cet article sera juste pour vous.
- Partie 1. Transférez de photos d'iPad vers Mac à l'aide de Wondershare TunesGo
- Partie 2. Transférez des photos d'iPad vers Mac avec iTunes
- Partie 3. Transférez de photos d'iPad vers Mac à l'aide de Wondershare MobileTrans pour Mac
Partie 1. Transférez de photos d'iPad vers Mac à l'aide de Wondershare TunesGo
Lorsque vous transférez les photos d'iPad vers Mac, vous voulez utiliser un programme fiable qui vous permet de transférer vos photos rapidement et sans effort. C'est pourquoi votre meilleur choix est d'utiliser Wondershare TunesGo. Ce programme est un gestionnaire de contenu complet pour iPhone, iPad et iPod. Il vous permet de déplacer toutes sortes de fichiers entre votre appareil et votre Mac, voire de transférer différents types de fichiers entre deux appareils Apple. Lorsque vous transférez des photos, il répertorie toutes les photos que vous avez sur votre iPad et crée des vignettes pour elles. Vous pouvez ainsi les prévisualiser et sélectionner exactement les photos dont vous avez besoin d'être transférées, ainsi que les photos que vous ne souhaitez pas transférer vers votre PC. Nous vous expliquerons comment transférer des photos d'iPad vers Mac dans le guide suivant.
Puissant gestionnaire de téléphone et programme de transfert - Wondershare TunesGo

- Transférez directement des fichiers multimédia vers des appareils iOS en cliquant dessus.
- Transférer audio et vidéo depuis iDevice vers iTunes et PC.
- Importez et convertissez de la musique et de la vidéo dans des formats sympas iDevice.
- Supprimer des photos/vidéos en lot en un seul clic.
- Dédupliquer les contacts en double
- Corriger & Optimiser les tags ID3, les couvertures, les informations sur les chansons
- Transférer de la musique, des photos sans restrictions iTunes
- Parfaitement sauvegarder/restaurer la bibliothèque iTunes.
Comment transférer des photos d'iPad vers Mac
Etape 1 Démarrer TunesGo et connecter iPad
Démarrez Wondershare TunesGo après l'installation, et connectez iPad à l'ordinateur avec le câble USB. Le programme détectera automatiquement votre iPad et affichera toutes les catégories de fichiers gérables dans l'interface principale.
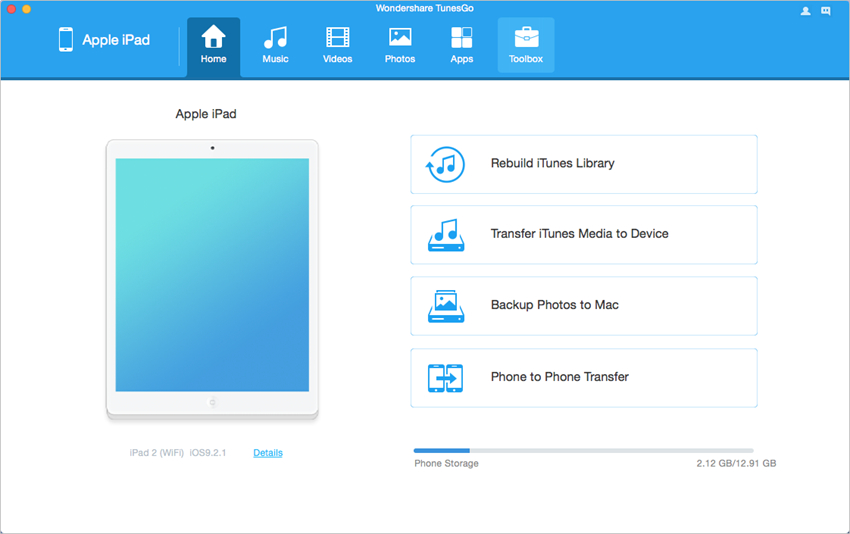
Etape 2 Transférer des photos d'iPad vers Mac
Choisissez la catégorie Photos dans l'interface principale, et le programme vous montrera la pellicule photo et la bibliothèque de photo dans la barre latérale gauche, avec des photos dans la partie droite. Sélectionnez les photos que vous souhaitez transférer, puis cliquez sur le bouton Exporter en haut du logiciel, puis choisissez un dossier cible sur votre ordinateur pour enregistrer les fichiers exportés. Après cela, TunesGo transférera des photos d'iPad vers l'ordinateur Mac.
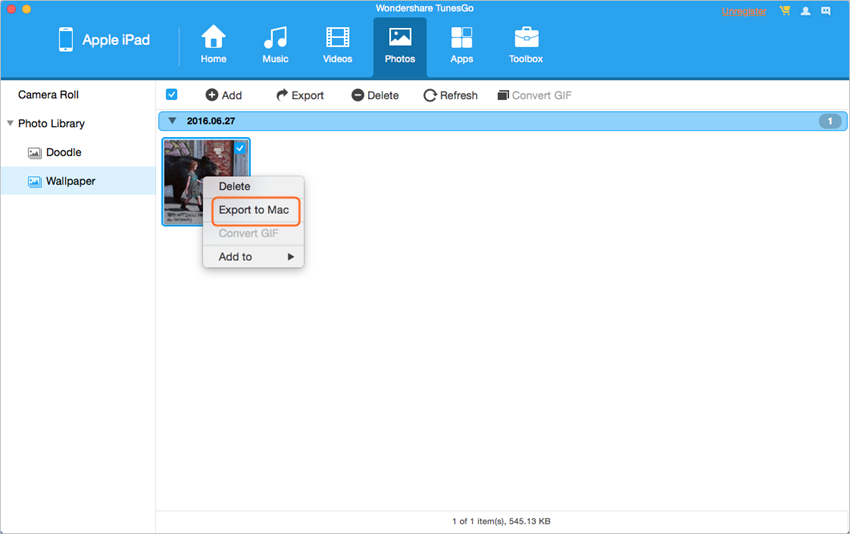
Avec l'aide de Wondershare TunesGo, vous êtes capable de transférer des photos d'iPad vers l'ordinateur Mac avec des clics simples. Ce programme de transfert de fichiers iPad vous aide également à gérer facilement les fichiers iPad.
Partie 2. Transférez des photos d'iPad vers Mac avec Image Capture
Image Capture est le programme pré-installé sur l'ordinateur Mac, qui vous permettra d'importer des photos d'iPad vers l'ordinateur Mac. Le guide suivant vous montrera comment transférer des photos d'iPad vers Mac avec Image Capture.
Etape 1 Connectez iPad à l'ordinateur Mac avec le câble USB. Ensuite, Image Capture s'ouvrira.
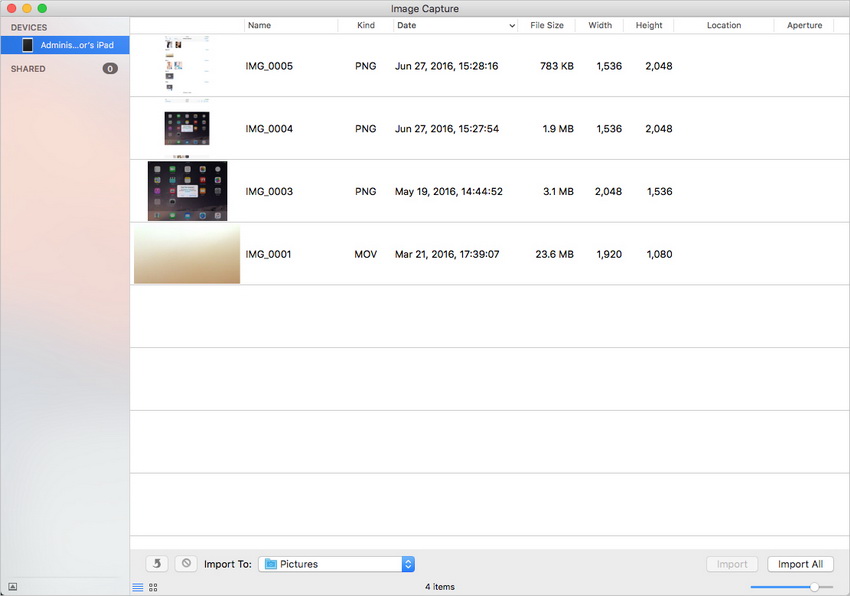
Etape 2 Sélectionnez les photos dont vous avez besoin, puis cliquez sur Importer tout dans le coin supérieur droit. Ensuite, le programme va commencer à transférer des photos d'iPad vers l'ordinateur Mac.
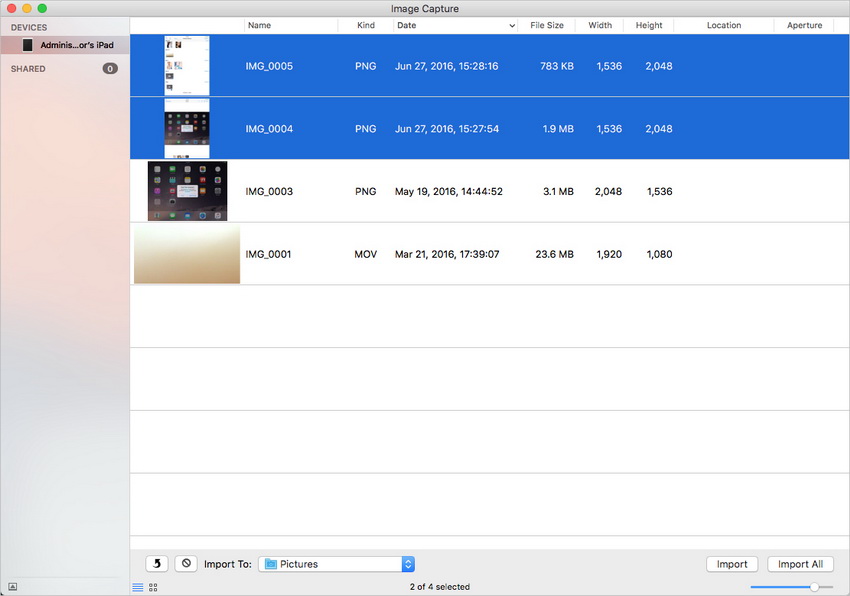
Partie 3. Transférez de photos d'iPad vers Mac à l'aide de Wondershare MobileTrans pour Mac
Wondershare s'efforce vraiment de créer des applications extrêmement utiles pour les utilisateurs, et MobileTrans pour Mac - Transfert de téléphone pour Mac est un autre logiciel qui mérite certainement votre attention. Il s'agit d'un outil de transfert très facile à utiliser pour tous les appareils mobiles. Avec lui, vous pouvez facilement transférer différents types de fichiers entre un iPhone et Android, par exemple, ou tous autres téléphones cellulaires qui vous viennent à l'esprit, mais vous pouvez également transférer des photos d'iPad vers Mac. Tout ce que vous devez faire est de vous assurer que le logiciel MobileTrans est installé et, dans ce cas, un cordon USB qui fonctionne.
Etape 1 Téléchargez et installez MobileTrans sur votre ordinateur, puis démarrez-le. Pour transférer des photos sur votre Mac, nous allons choisir l'option Sauvegarder en bas.
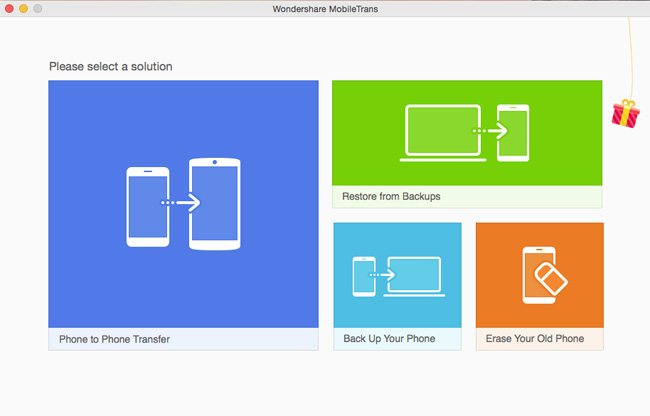
Etape 2 Connectez iPad à l'ordinateur avec le câble USB, et le logiciel reconnaîtra automatiquement votre iPad.
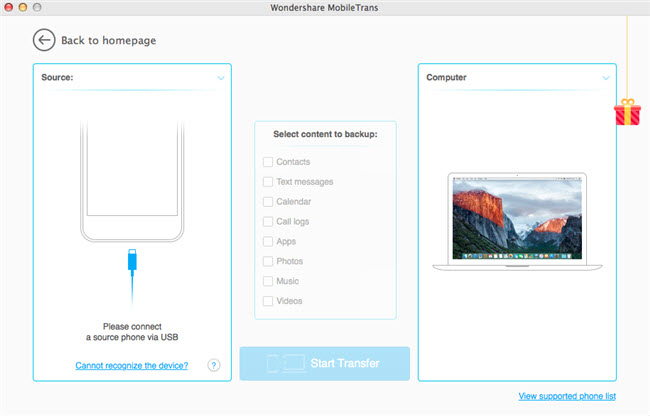
Etape 3 Sélectionnez le type de fichier que vous souhaitez transférer, ici, Photos. Cliquez ensuite sur le bouton Lancer la copie en bas.
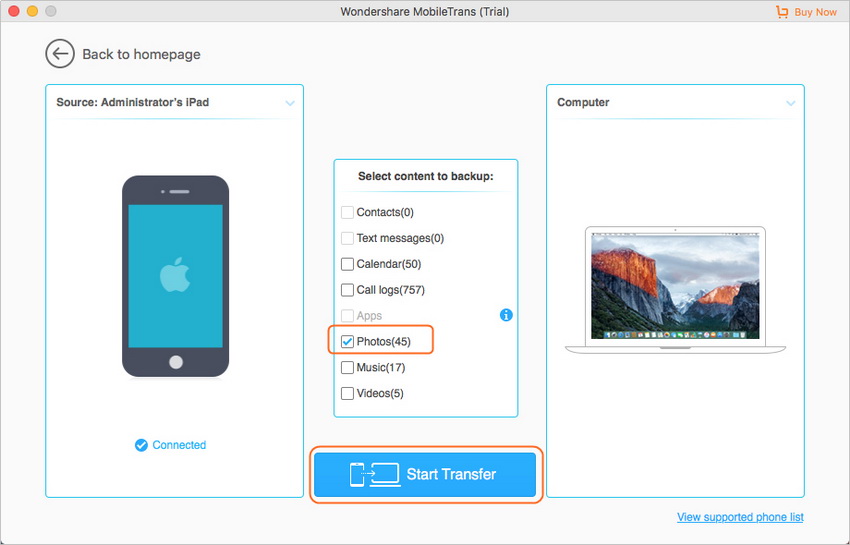
Etape 4 MobileTrans commencera à transférer automatiquement les photos d'iPad vers l'ordinateur Mac.