Comment transférer des fichiers d'iPad vers iPhone
Quand il s'agit de la commodité et la simplicité d'utilisation, les appareils Apple sont certainement les meilleurs dans le monde entier. iPhone, iPad et les autres appareils iOS sont équipés des dernières fonctionnalités qui les rend préféré de tous les amateurs de technologie. Bien que le partage de fichiers n'est pas considéré comme l'un des meilleurs domaines d'appareils Apple, avec le développement des dernières applications et logiciels, ce n'est plus gênant plus. Dans le cas où vous avez plusieurs appareils Apple comme iPad, iPhone et autres, beaucoup de fois, vous pouvez transférer des fichiers d'un appareil à un autre. Dans certains cas, vous pouvez partager vos fichiers iPhone ou iPad avec vos amis ou vos familles. Cet article vous présente les meilleures façons de transférer des fichiers d'iPad vers iPhone, et vous obtiendrez un peu d'aide si vous voulez transférer des fichiers entre deux appareils iOS.
- Partie 1. Transférer des fichiers d'iPad à iPhone avec iTunes
- Partie 2. Transférer les fichiers d'iPad vers iPhone directement
Partie 1. Transférer des fichiers d'iPad à iPhone avec iTunes
L'une des manières les plus courantes de gérer les fichiers sur les appareils Apple est d'utiliser iTunes. Si vous souhaitez transférer le fichier d'iPad vers iPhone, vous pouvez tout simplement le faire en transférant d'abord les fichiers de votre iPad vers votre compte iTunes, puis d'iTunes vers votre iPhone. Si vous possédez de nombreux appareils iOS avec le même identifiant Apple, vous pouvez partager des fichiers entre eux avec facilité. Le guide suivant vous montrera comment transférer des fichiers d'iPad vers iPhone avec iTunes.
1. Transfert de fichiers d'iPad vers le PC
Etape 1 Ouvrez iTunes et connectez votre iPad
Ouvrez iTunes sur votre PC et connectez votre iPad à l'ordinateur avec le câble USB. Lors d'une connexion réussie, l'appareil sera détecté par iTunes et l'icône d'iPad apparaîtra dans le coin supérieur gauche.
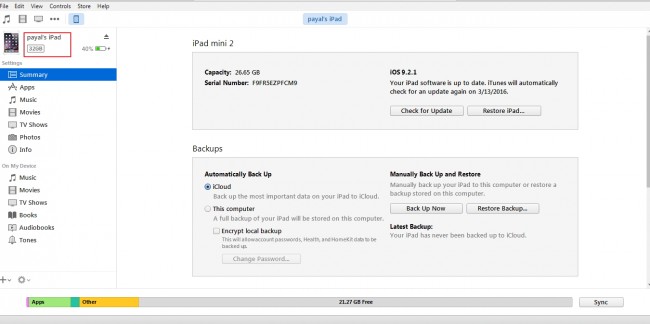
Etape 2 Sélectionner des fichiers dans le panneau de gauche
Dans ce cas, nous allons faire des données d'Applications par exemple. Cliquez sur l'icône iPad et choisissez Applications dans la barre latérale gauche, puis vos applications iPad apparaîtront dans la liste.
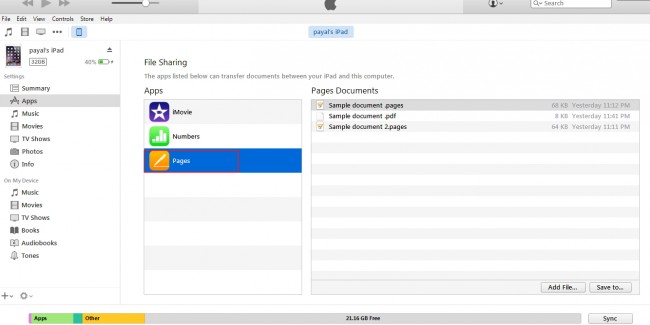
Etape 3 Accéder au partage de fichiers
Maintenant, faites défiler vers le bas et accédez à l'option de Partage de fichiers . Ici vous trouverez toutes les applications à partir desquelles vous pouvez transférer le fichier de votre iPad vers votre PC.
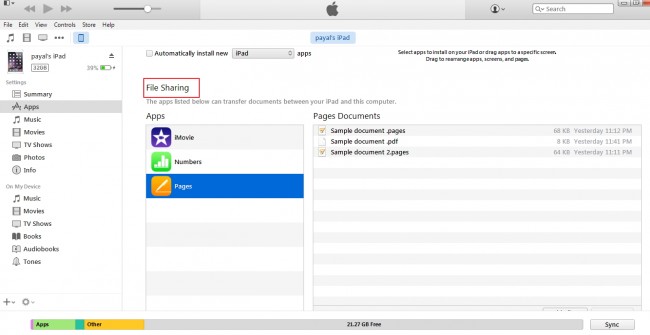
Etape 4 Sélectionner les applications pour partager des données
Après avoir cliqué sur l'icône de l'application, les fichiers de cette application apparaîtront dans la partie droite de la fenêtre.
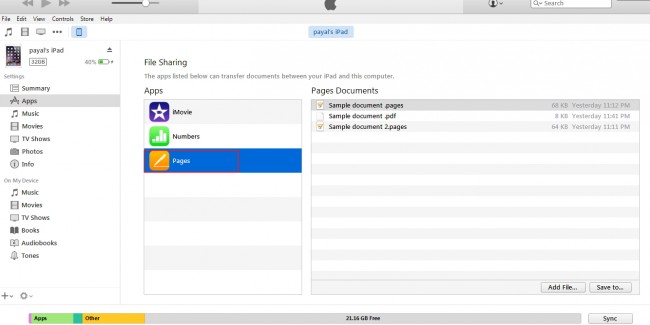
Etape 5 Sélectionnez Fichiers et Enregistrer sur PC
À partir de la liste de fichiers donnée sur le côté droit de la colonne, sélectionnez le fichier que vous souhaitez transférer, puis cliquez sur le bouton Enregistrer en bas à droite pour enregistrer les fichiers sur votre ordinateur.
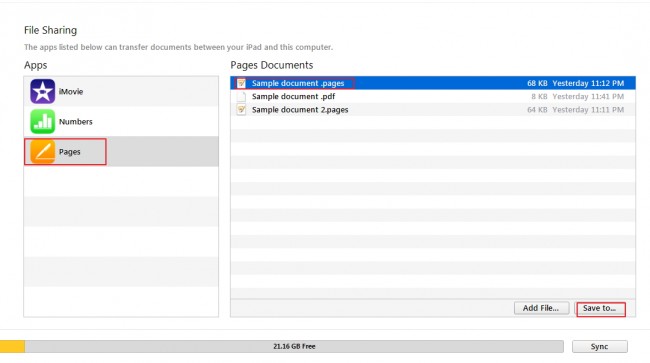
Etape 6 Sélectionnez le dossier de destination
Maintenant vous devez sélectionner le dossier sur votre PC où vous voulez enregistrer ce fichier. Après avoir sélectionné le dossier, cliquez sur le bouton Sélectionner un dossier pour enregistrer le fichier dans ce dossier.
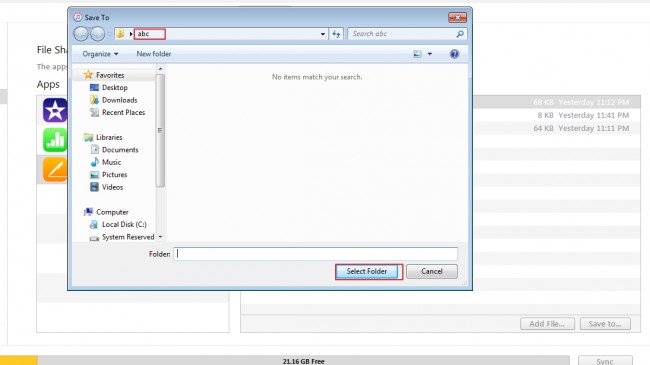
2. Transfert de fichiers du PC vers iPhone
Une fois le fichier d'iPad a été transféré sur PC, ils peuvent maintenant être transférés vers iPhone avec iTunes. Le guide suivant vous montrera comment faire.
Etape 1 Démarrez iTunes et connectez iPhone
Connectez iPhone au PC avec le câble USB et iTunes démarrera automatiquement. Sinon, vous pouvez démarrer manuellement l'application sur votre ordinateur. iTunes reconnaîtra votre iPhone et affichera l'icône d'iPhone en haut à gauche.
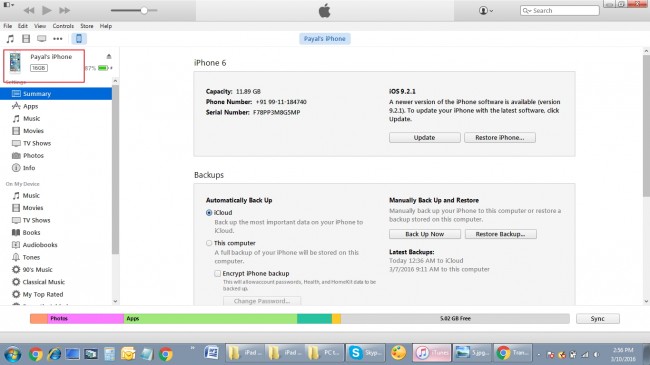
Etape 2 Sélectionnez Applications
Cliquez sur l'icône d'iPhone en haut à gauche et choisissez Applications dans la barre latérale gauche. Ensuite, les applications iPhone apparaîtront dans la partie droite de la fenêtre.
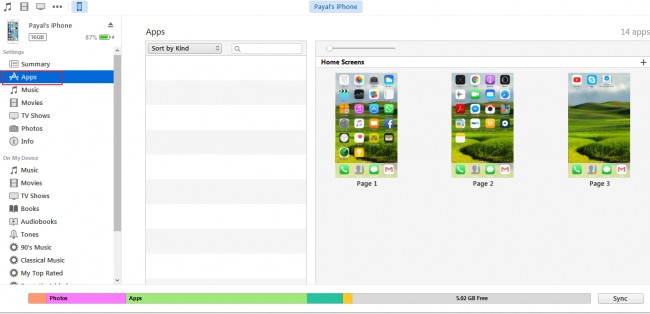
Etape 3 Déplacer vers Partage de fichiers
Maintenant faites défiler vers le bas et passer à l'option de "Partage de fichiers". Les applications iPhone qui prennent en charge le partage de fichiers sont également répertoriées dans la colonne.
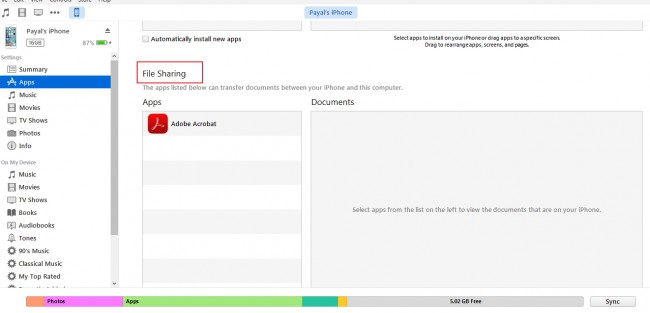
Etape 4 Sélectionnez Applications
Sélectionnez l'application dont vous souhaitez partager le fichier, puis cliquez sur le bouton Ajouter un fichier dans la partie inférieure droite pour ajouter des fichiers depuis votre ordinateur.
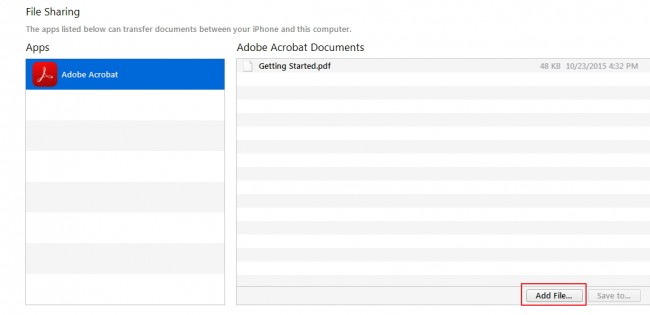
Etape 5 Sélectionnez Fichier à ajouter
Maintenant, il vous sera demandé de sélectionner le dossier sur votre PC à partir duquel le fichier sera transféré sur votre iPhone. Dans le dossier sélectionné, sélectionnez le fichier que vous avez copié depuis votre iPad et ce fichier sera désormais transféré sur votre iPhone.
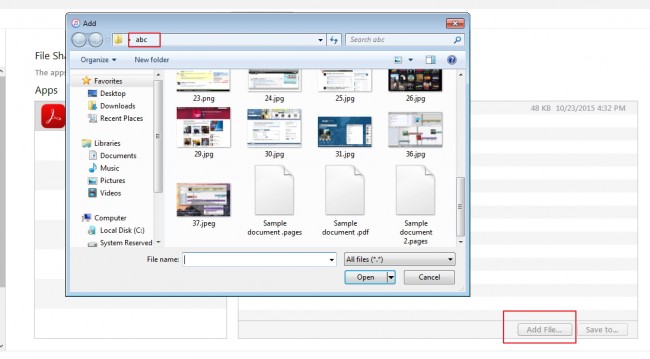
Partie 2. Transférer des fichiers d'iPad vers iPhone directement
Si vous souhaitez transférer un fichier d'iPad vers iPhone d'une manière plus simple et plus rapide que d'utiliser iTunes, il ne peut y avoir rien de mieux que le transfert direct de fichiers avec Wondershare TunesGo. Ce logiciel incroyable est capable de transférer ainsi que gérer des fichiers entre les appareils iOS. Avec Wondershare TunesGo, vous pouvez transférer des images, des vidéos, des listes de lecture et de la musique entre des appareils iOS et votre PC/iTunes. En utilisant ce logiciel, il vous suffit de simplement connecter les appareils et de transférer directement l'un à l'autre.
Puissant gestionnaire de téléphone et programme de transfert - Wondershare TunesGo

- Transférez directement des fichiers multimédia vers des appareils iOS en cliquant dessus.
- Transférer audio et vidéo depuis iDevice vers iTunes et PC.
- Importez et convertissez de la musique et de la vidéo dans des formats sympas iDevice.
- Supprimer des photos/vidéos en lot en un seul clic.
- Dédupliquer les contacts en double
- Corriger & Optimiser les tags ID3, les couvertures, les informations sur les chansons
- Transférer de la musique, des photos sans restrictions iTunes
- Parfaitement sauvegarder/restaurer la bibliothèque iTunes.
Principales caractéristiques de Wondershare TunesGo
- TunesGo permet à l'utilisateur de transférer des fichiers directement entre un appareil iOS et un autre.
- Il permet aux utilisateurs de transférer des fichiers d'appareil iOS vers la bibliothèque iTunes et le PC afin que les fichiers puissent être gérés de manière optimale et que leur sauvegarde puisse être effectuée.
- TunesGo prend en charge différents types de transfert de données, y compris des images, des listes de lecture, de la musique, des podcasts, des vidéos et d'autres.
- Pendant le transfert de fichier, toutes les informations du fichier resteront intactes.
- Pendant le partage et le transfert de musique vers d'autres appareils iOS, PC ou Bibliothèque iTunes à l'aide de TunesGo, le programme ne transférera que les fichiers musicaux uniques.
- Les fonctionnalités supplémentaires liées au transfert de musique incluent la fixation de balises ID3, le transfert de fichiers audio sans perte, le partage de musique achetée entre différents appareils.
- Le logiciel vous permet de connecter plusieurs appareils en même temps et ainsi de transférer des fichiers sans aucune limite d'iTunes.
Types de fichiers pris en charge de TunesGo
Fichiers de films pris en charge: MP4, 3GP, MPEG, MPG, DAT, AVI, MOV, ASF, WMV, VOB, MKV, FLV
Fichiers audio pris en charge: MP3, AAC, AC3, APE, AIF, AIFF, AMR, AU, FLAC, M4A, MKA, MPA, MP2, OGG, WAV, WMA, 3G2
Podcast pris en charge: M4A, M4V, MOV, MP3, MP4, M4B
iTunes U pris en charge: M4A, M4V, MOV, MP3, MP4, M4B
Vidéos de musique prises en charge: MP4, M4V, MOV
Livre audio pris en charge: M4B, MP3
Émission de télévision prises en charge: MP4, M4V, MOV
Fichiers d'image pris en charge: JPG, JPEG, PNG, BMP, GIF
Appareils pris en charge de TunesGo
iPhone pris en charge: iPhone 6s,iPhone 6s, iPhone 6s Plus, iPhone 6, iPhone 6 Plus,iPhone 5s, iPhone 5c, iPhone 5, iPhone 4s, iPhone 4, iPhone 3GS
iPad pris en charge: iPad Pro, iPad air 2, iPad mini avec écran Retina, iPad air, mini iPad, iPad avec écran Retina, le nouvel iPad, iPad 2, iPad
iPod pris en charge: iPod touch 6, iPod touch 5, iPod touch 4, iPod touch 3, iPod classic 3, iPod classic 2, iPod classic, iPod shuffle 4, iPod shuffle 3, iPod shuffle 2, iPod shuffle 1, iPod nano 7, IPod nano 6, iPod nano 5, iPod nano 4, iPod nano 3, iPod nano 2, iPod nano
Comment transférer des fichiers d'iPad vers iPhone directement avec TunesGo
Le guide suivant vous montrera comment transférer des fichiers d'iPad vers iPhone directement avec Wondershare TunesGo. Vérifiez-le.
Etape 1 Installer et ouvrir TunesGo
Téléchargez et installez Wondershare TunesGo sur votre ordinateur, puis démarrez-le. Le programme vous demandera de connecter des appareils iOS.
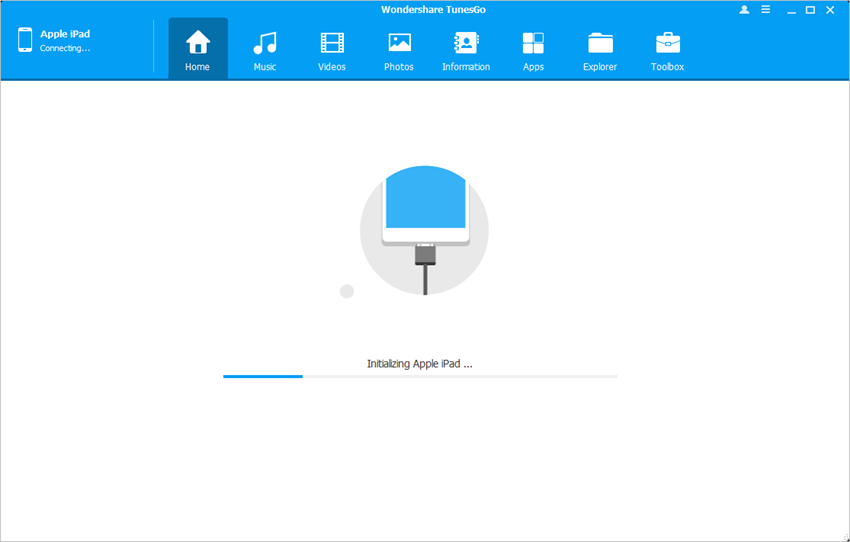
Etape 2 Connectez votre iPad et votre iPhone au PC
Connectez iPhone et iPad à l'ordinateur avec les câbles USB, et le programme reconnaîtra automatiquement vos appareils. Puis TunesGo affichera les catégories de fichiers en haut de la fenêtre du logiciel.
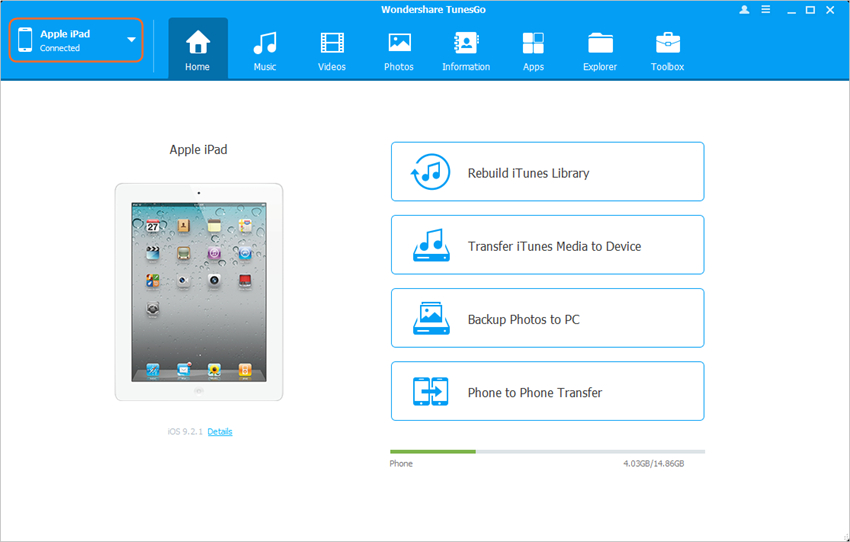
Etape 3 Transférer des fichiers d'iPad vers iPhone
Choisissez une catégorie de fichier en haut de l'interface principale, et le programme vous montrera le contenu dans la fenêtre. Vérifiez les fichiers que vous souhaitez transférer, puis cliquez sur le bouton Exporter en haut de la fenêtre du logiciel et sélectionnez votre iPhone comme cible dans le menu déroulant. Après cela, TunesGo va commencer à transférer des fichiers d'iPad vers iPhone.
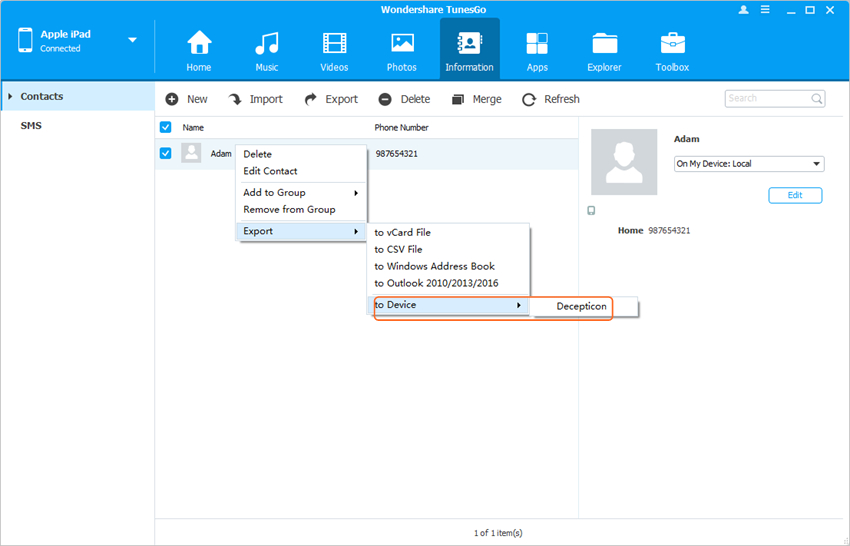
Conclusion: Wondershare TunesGo aide à transférer des fichiers d'un appareil iOS à un autre, et il permet également de gérer et de transférer des fichiers entre appareils iOS et l'ordinateur/iTunes. Si vous êtes intéressé par ce programme, n'hésitez pas à le télécharger gratuitement et à l'essayer.
Puissant gestionnaire de téléphone et programme de transfert - Wondershare TunesGo

- Transférez directement des fichiers multimédia vers des appareils iOS en cliquant dessus.
- Transférer audio et vidéo depuis iDevice vers iTunes et PC.
- Importer et convertir de la musique et de la vidéo dans des formats sympas iDevice.
- Supprimer des photos/vidéos en lot en un seul clic.
- Dédupliquer les contacts en double
- Corriger & Optimiser les tags ID3, les couvertures, les informations sur les chansons
- Transférer de la musique, des photos sans restrictions iTunes
- Parfaitement sauvegarder/restaurer la bibliothèque iTunes.
