Comment transférer des fichiers d'iPad Pro/Air 2 et iPad mini 3/ mini 4 vers Mac
"Mon nouvel iMac vient juste d'arriver, je dois passer de l'ancien PC à iMac, mais il semble que mon compte iTunes ne permette de transférer des articles achetés à la nouvelle bibliothèque iTunes. D'autres sources? Maintenant, ils sont tous sur mon iPad. Y a t-il un logiciel de transfert iPad à Mac logiciel permettant de transférer des fichiers d'iPad vers Mac? --- de John, MacRumors
Comme l'utilisateur d'iPad ci-dessus, recherchez-vous un outil de transfert iPad à Mac pour transférer des fichiers d'iPad vers un nouvel ordinateur Mac pour la sauvegarde? Dans ce cas, je voudrais recommander le meilleur outil de transfert iPad à Mac - Wondershare TunesGo . Il vous permet de transférer la musique, les photos et les vidéos d'iPad vers Mac rapidement et facilement. En attendant, nous allons vous présenter deux autres façons de faire un transfert iPad à Mac, dont l'un est une pièce de logiciel étonnant créé aussi par Wondershare. Le troisième est bon pour les fichiers plus petits, car il ne nécessite aucun logiciel, pas même un cordon USB pour connecter votre iPad à Mac. Ainsi, si vous étiez perplexe à présent, vous pouvez certainement être assuré que vous saurez comment transférer des fichiers d'iPad vers Mac après avoir lu cet article.
- Partie 1. Comment transférer des fichiers d'iPad vers Mac sans iTunes en utilisant TunesGo
- Partie 2. Comment transférer des fichiers d'iPad vers Mac en utilisant Wondershare MobileTrans
- Partie 3. Comment transférer des fichiers d'iPad vers Mac en utilisant le courrier électronique
Partie 1. Comment transférer des fichiers d'iPad vers Mac sans iTunes en utilisant TunesGo
Si vous recherchez le meilleur outil de transfert de fichiers lorsqu'il s'agit de iPad à Mac transfert , nous vous recommandons sans aucun doute Wondershare TunesGo. Ce programme vise à rendre facile pour tous les utilisateurs la gestion de leurs appareils iOS et de transférer des fichiers entre leurs appareils et ordinateurs.
Wondershare TunesGo prend en charge différents types de fichiers, y compris des fichiers musicaux, des podcasts, iTunes U, des photos, des films, des émissions de télévision, des mémos vocaux, des livres audio, des SMS et des contacts. Tout ce que vous avez besoin est de télécharger le logiciel et de l'installer sur votre appareil Mac et de vous assurer que vous avez un câble USB fonctionnel que vous utiliserez pour connecter votre iPad et Mac et de mener le processus et transférer des fichiers d'iPad vers Mac.
Remarque: Les versions Windows et Mac de Wondershare TunesGo sont disponibles pour que vous puissiez effectuer le travail. Veuillez télécharger la bonne version du logiciel en fonction du système d'exploitation de votre ordinateur.
Puissant gestionnaire de téléphone et programme de transfert - Wondershare TunesGo

- Transférez directement des fichiers multimédia vers des appareils iOS en cliquant dessus.
- Transférer audio et vidéo depuis iDevice vers iTunes et PC.
- Importez et convertissez de la musique et de la vidéo dans des formats sympas iDevice.
- Supprimer des photos/vidéos en lot en un seul clic.
- Dédupliquer les contacts en double
- Corriger & Optimiser les tags ID3, les couvertures, les informations sur les chansons
- Transférer de la musique, des photos sans restrictions iTunes
- Parfaitement sauvegarder/restaurer la bibliothèque iTunes.
Principales caractéristiques de Wondershare TunesGo
- Transférer la musique d'iPad vers iTunes intelligemment. Si vous avez des chansons sur iPad qui n'existent pas dans la bibliothèque iTunes sur votre Mac, vous pouvez choisir de transférer toutes ces chansons ou celles sélectionnées sur Bibliothèque iTunes en un simple clic. Ce qui est étonnant est qu'aucune chanson en double n'apparaîtra. Cette application iPad à Mac filtrera automatiquement ces chansons dupliquées.
- Sauvegardez des photos d'iPad vers Mac. Les photos prises avec iPad dans Pellicule Photo ou Librairie Photo peuvent être transférées sur Mac pour une édition ultérieure ou une sauvegarde. En outre, vous pouvez convertir vos photos en direct au format GIF.
- Transférer des vidéos d'iPad vers Mac. Les vidéos que vous avez enregistrées avec iPad ou téléchargées depuis Internet sur iPad peuvent toutes être transférées vers Mac pour la sauvegarde.
Configuration requise et; Modèles iPad pris en charge
- Mac OS pris en charge: Mac OS X 10.7, 10.6, 10.8 et 10.9 (Mavericks)
- IOS pris en charge: iOS 5, iOS 6 & IOS 7, iOS 8, iOS 9
- Modèles iPad pris en charge: iPad mini 4, iPad avec écran Retina, iPad Pro, iPad Air 2 et autres modèles iPad
Comment utiliser cet outil de transfert iPad vers Mac
Le guide suivant vous montrera comment utiliser ce programme de transfert iPad vers Mac. Des étapes détaillées avec des captures d'écran seront présentées. Vérifiez-le.
Etape 1 Démarrez TunesGo et connectez iPad à Mac
Connectez l'iPad au Mac via un câble USB et lancez Wondershare TunesGo. Ce logiciel de transfert iPad vers Mac va détecter automatiquement votre iPad et afficher différentes catégories de fichiers dans l'interface principale.
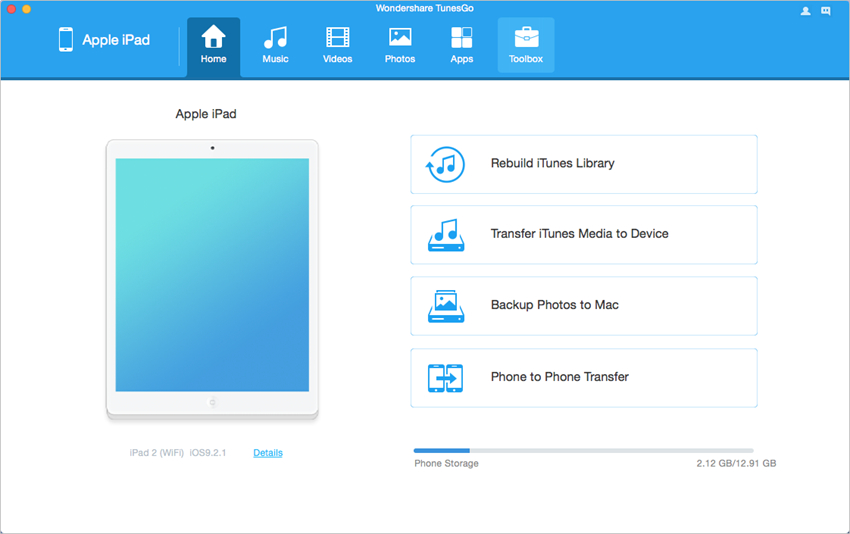
Etape 2 Choisissez une catégorie de fichier
Choisissez une catégorie de fichier dans l'interface principale, et le programme vous montrera les différentes sections de la catégorie de fichier dans la barre latérale gauche, ainsi que le contenu dans la partie droite.
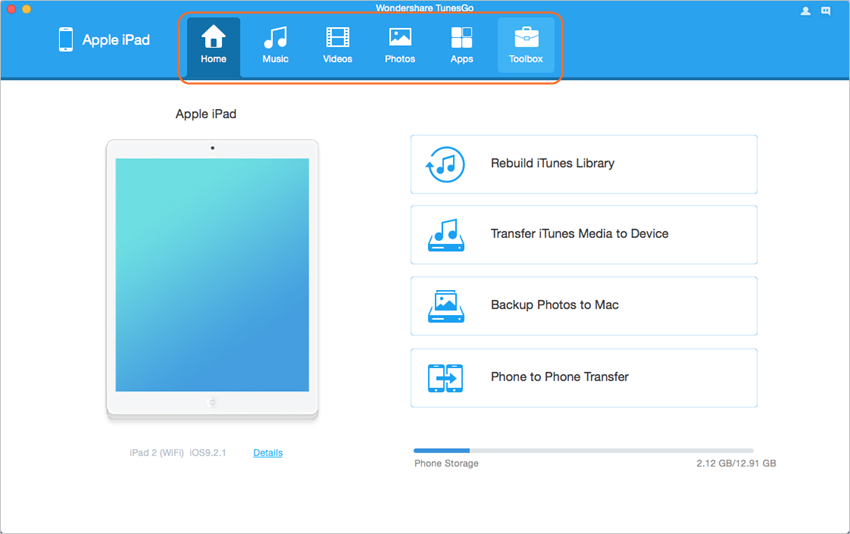
Etape 3 Sélectionnez les fichiers à Exporter
Vous pouvez sélectionner un fichier à exporter ou gardez appuyé la touche Commande sur votre ordinateur Mac pour sélectionner plusieurs fichiers. Ensuite, vous devez cliquer sur le bouton Exporter en haut au milieu de la fenêtre du logiciel.
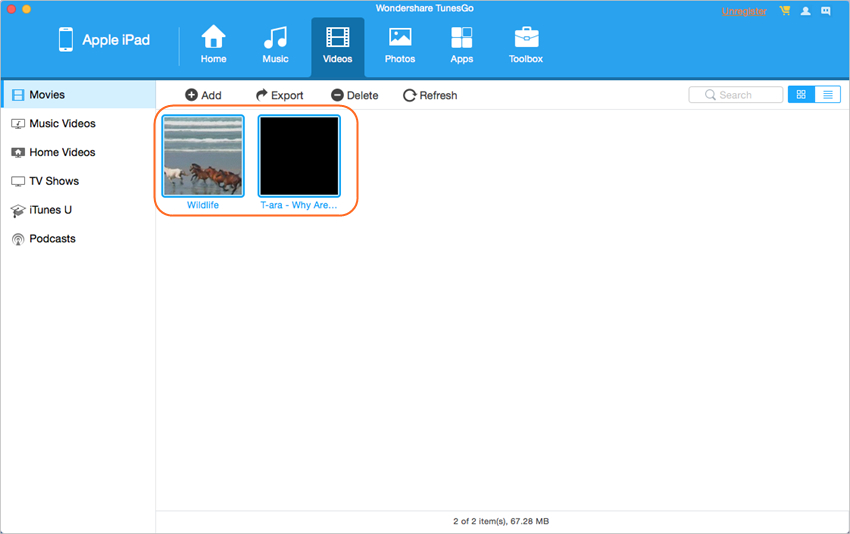
Etape 4 Exporter des fichiers vers Mac
Après avoir cliqué sur le bouton Exporter, vous verrez une boîte de dialogue contextuelle. Choisissez un dossier cible sur votre ordinateur pour enregistrer les fichiers exportés, puis cliquez sur Enregistrer dans la partie inférieure droite de la boîte de dialogue pour commencer à transférer des fichiers d'iPad vers l'ordinateur Mac.
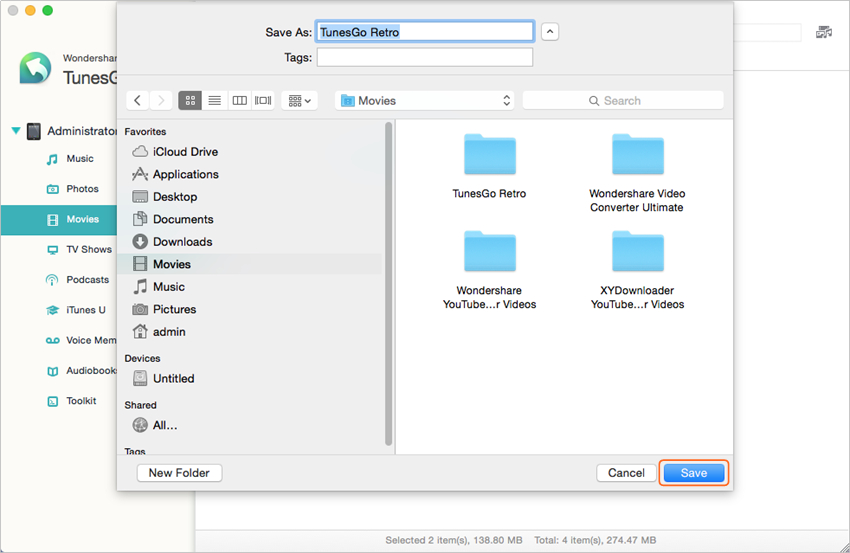
Une fois le transfert terminé, vous pouvez avoir les fichiers dans le dossier cible. Le programme sera très utile pour les utilisateurs qui veulent rendre le transfert d'iPad à Mac plus facile. Wondershare TunesGo est considéré comme le meilleur outil de transfert iPad à Mac disponible sur le marché pour transférer de la musique, des vidéos et des photos d'iPad vers l'ordinateur Mac. En outre, si vous voulez transférer des fichiers de Mac à iPad sans effacer les fichiers sur iPad, cela peut vous aider aussi bien.
Visionnez le didacticiel vidéo sur l'utilisation de TunesGo pour Mac
Partie 2. Comment transférer des fichiers d'iPad vers Mac en utilisant Wondershare MobileTrans?
La meilleure utilisation de Wondershare MobileTrans est qu'il est disponible pour transférer des fichiers entre les appareils mobiles fonctionnant sur différents systèmes d'exploitation, de sorte que vous pouvez facilement les transférer de votre iPhone à un Android, par exemple. MobileTrans peut également être utilisé pour un simple transfert en un clic de tous vos contacts, messages texte, rappels de calendrier, photos, vidéos et musique de votre iPad vers votre Mac.
Nous allons maintenant voir comment vous pouvez transférer des fichiers d'iPad vers Mac en utilisant Wondershare MobileTrans, mais avant de commencer avec le didacticiel, assurez-vous d'avoir téléchargé et installé le programme et que vous avez un câble USB pour connecter votre iPad avec Mac.
Etape 1 Démarrez MobileTrans
Démarrez le logiciel en double-cliquant sur son icône. Après avoir démarré le programme, vous pouvez voir plusieurs options dans son interface principale. Choisissez l'option Sauvegarder votre téléphone en bas de la fenêtre du logiciel.
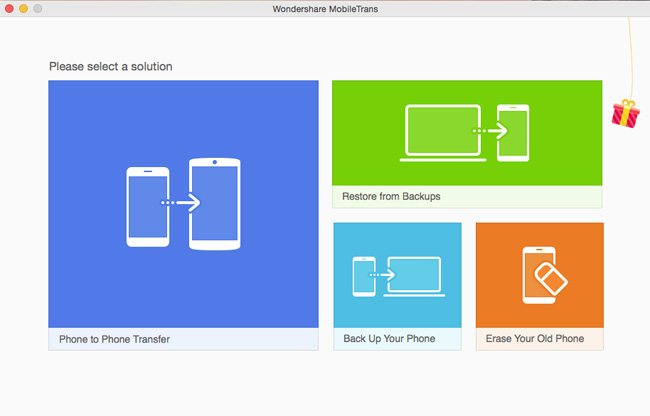
Etape 2 Connectez iPad à l'ordinateur
Votre Mac sera automatiquement répertorié sur le côté droit. Connectez votre iPad à Mac via votre câble USB maintenant.
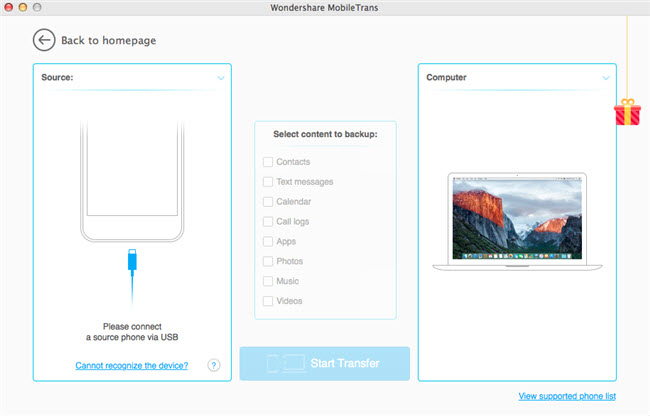
Etape 3 Sélectionnez Types de fichier à sauvegarder
Votre iPad sera maintenant répertorié sur la gauche, avec les fichiers que vous pouvez transférer figurant au milieu. Choisissez les types de fichiers que vous souhaitez déplacer et cliquez sur le bouton Lancer la copie au milieu du bas de la fenêtre.
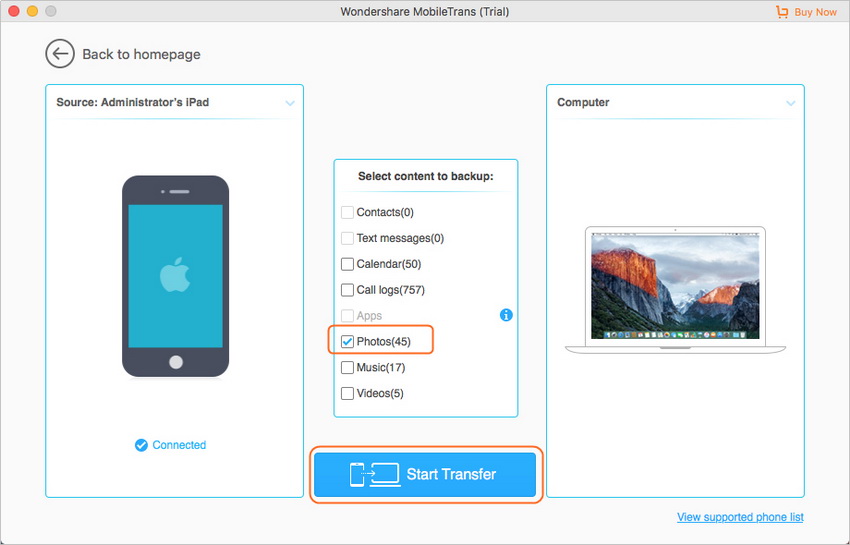
Etape 4 Sauvegarde de Fichiers
Après avoir cliqué sur le bouton, MobileTrans commencera à transférer des fichiers de votre iPad vers ordinateur Mac. Lorsque le processus de transfert se termine, vous recevrez les fichiers dans votre dossier cible.
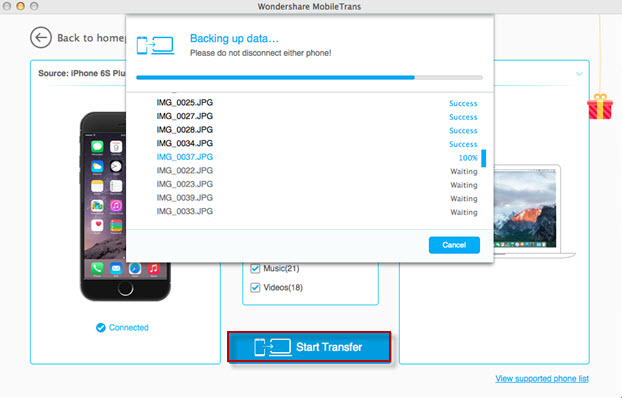
Partie 3. Comment transférer des fichiers d'iPad vers Mac par courrier électronique
Le plus grand avantage d'utiliser le courrier électronique pour envoyer un fichier est que vous n'avez pas besoin de cordon USB pour connecter votre iPad à votre Mac, ils n'ont même pas besoin d'être proches, comme vous pouvez envoyer le fichier de votre iPad lorsque vous êtes loin de chez vous et l'ouvrir plus tard quand vous êtes près de votre Macbook.
Voici comment vous pouvez transférer des fichiers d'iPad vers Mac en utilisant simplement votre compte de messagerie.
Etape 1. La chose importante que nous devrions faire clairement est que l'envoi d'un fichier à partir d'un iPad par e-mail commence effectivement avec le fichier lui-même. Si vous souhaitez envoyer un fichier PDF par courrier électronique, appuyez simplement sur l'icône Partager dans le coin supérieur droit.
![]()
Etape 2. Vous serez dirigé vers votre messagerie client. Remplissez tous les champs nécessaires et envoyez l'e-mail à l'adresse souhaitée.
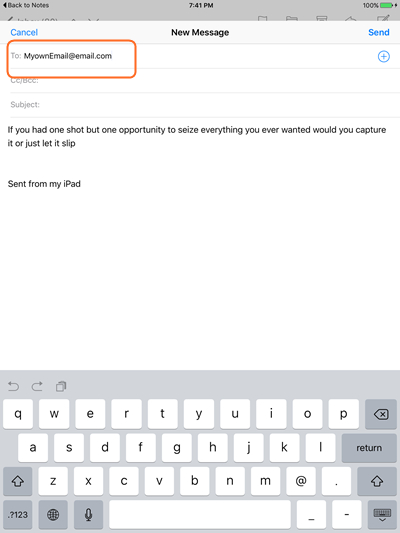
Etape 3. Ensuite, utilisez simplement votre Mac pour accéder à votre compte e-mail, ouvrez le bon e-mail et téléchargez le fichier.
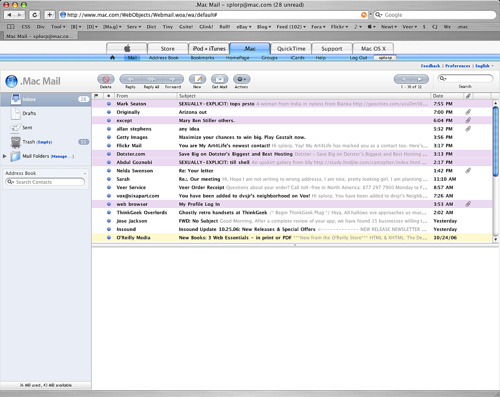
Remarque: Veuillez noter que vous devriez recevoir l'email sur votre Mac avec la même adresse e-mail que celle que vous envoyez.
