Comment transférer des photos à partir du PC à l'iPad Air
Vous avez le incroyablement mince et léger iPad Air ? C'est génial ! Cette superbe iPad Air vous permet de le prendre à tout moment et en tout lieu. Ainsi, vous pouvez transférer beaucoup de fichiers d'ordinateur à votre iPad Air. Parmi tous les types de fichiers, les photos peuvent être le genre le plus précieux. Apprécier les photos vous ramène aux doux moments comme les vacances, les fêtes, réunions et plus encore.
Pour transférer des photos de l'ordinateur à l'iPad Air, iTunes peut échouer vos attentes en raison de l'option de synchronisation de cette application. Si vous avez synchronisé des photos à l'iPad Air avec iTunes, il effacera les photos synchronisées et remplacera des photos avec celles que vous choisissez cette fois. En fait, pour faire le transfert de photo, vous feriez mieux de vous tourner vers un outil de transfert iPad professionnel tiers pour vous aider. Il y a beaucoup de morceaux de logiciels disponibles sur Internet, et parmi tous ces programmes, Wondershare TunesGo est considéré comme une excellente solution. Avec l'aide de ce logiciel de gestion iPad, vous êtes en mesure de transférer des photos à partir de l'ordinateur à l’iPad Air sans iTunes, et vous ne devez pas souffrir la perte de données d’aucune photo.
Les deux versions Windows et Mac de Wondershare TunesGo peuvent vous aider à transférer des photos à partir de l'ordinateur à l’iPad Air facilement. Le guide suivant utilise la version Windows comme exemple, et vous montre comment transférer des photos de l'ordinateur à l'iPad Air. Pour les utilisateurs de Mac, il suffit de dupliquer le processus.
Gérant de téléphone et programme de transfert puissant - Wondershare TunesGo

- Transférez directement les fichiers multimédias vers les appareils iOS avec un clic.
- Transférez audio et vidéo à partir de l’appareil Apple à iTunes et votre PC
- Importez et convertissez de la musique et vidéos aux formats compatible avec les appareils Apple
- Supprimez des photos / vidéos par lot avec un seul clic
- De-dupliquez les contacts répétés
- Corrigez et optimisez les balises ID3, couvertures, informations sur la chanson
- Transférez de la musique, des photos sans restriction d’iTunes
- Sauvegardez / restaurez parfaitement la bibliothèque iTunes
Comment transférer des photos de l'ordinateur à l’iPad Air
Étape 1 Démarrez TunesGo et connectez l’iPad
Téléchargez et installez Wondershare TunesGo sur votre ordinateur, puis lancez-le. Connectez l’iPad Air à l'ordinateur avec le câble USB, et le programme vous montrera les catégories de fichiers en haut de l'interface principale.
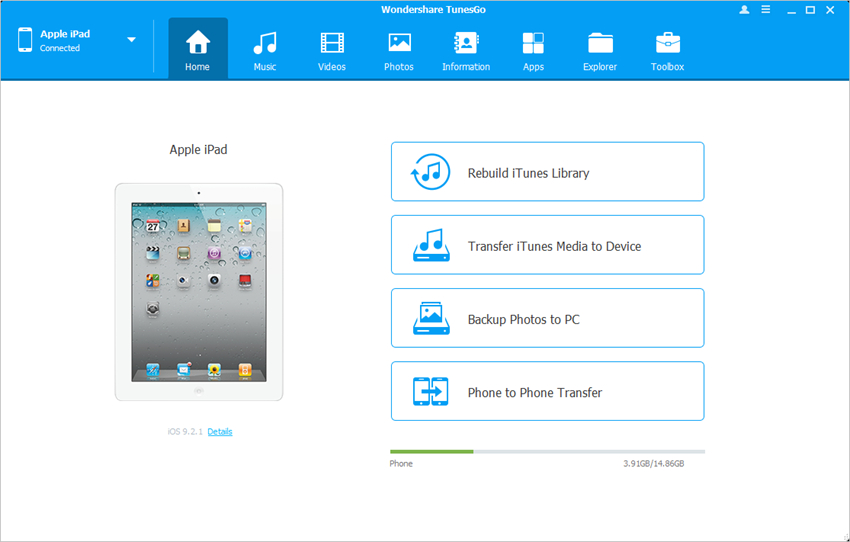
Étape 2 Copiez les photos du PC à l’iPad Air
Choisissez la catégorie Photos, et le programme vous montrera la Pellicule et la Phototheque dans la barre latérale gauche, ainsi que le contenu dans la partie droite. Maintenant, cliquez sur le bouton Ajouter et sélectionnez Ajouter un fichier ou Ajouter un dossier dans la fenêtre, et ajoutez des photos à partir de l'ordinateur à l'iPad Air.
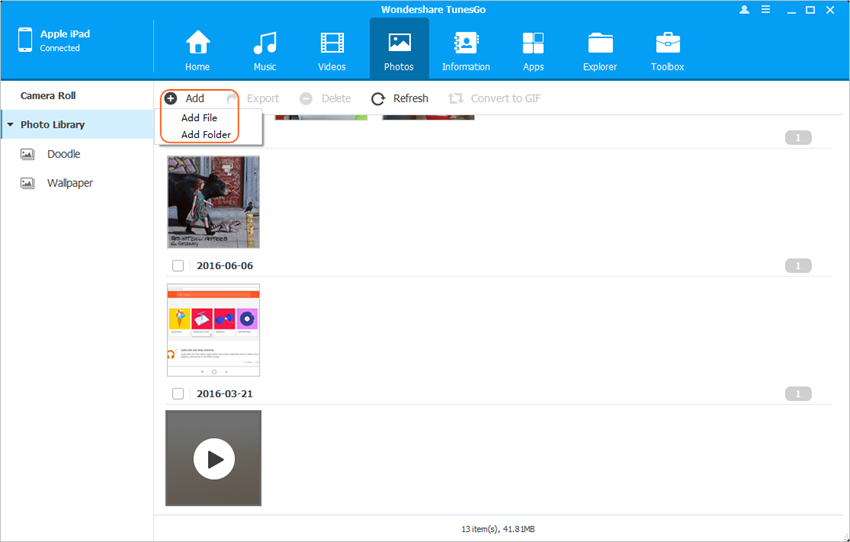
Transférez des photos à partir d'iTunes à l’iPad Air avec iTunes
Il y a des chances que vous ne voulez utiliser qu’iTunes pour transférer des photos de l'ordinateur à l'iPad, donc cette partie va introduire la méthode pour importer des photos de l'ordinateur à l'iPad à l'aide d'iTunes. S'il vous plaît notez qu’en utilisant iTunes il synchronisera uniquement un dossier sur votre iPad, et remplacera les photos de votre iPad Air avec les images dans ce dossier. Le guide suivant vous montrera le processus. Vérifiez-le.
Comment synchroniser des photos à l'iPad Air
Étape 1 Désactivez la synchronisation automatique d'iTunes
Démarrez iTunes, et cliquez sur Modifier> Préférences> Appareils, puis cochez Prévenir les iPods, iPhones et iPads de se synchroniser automatiquement.
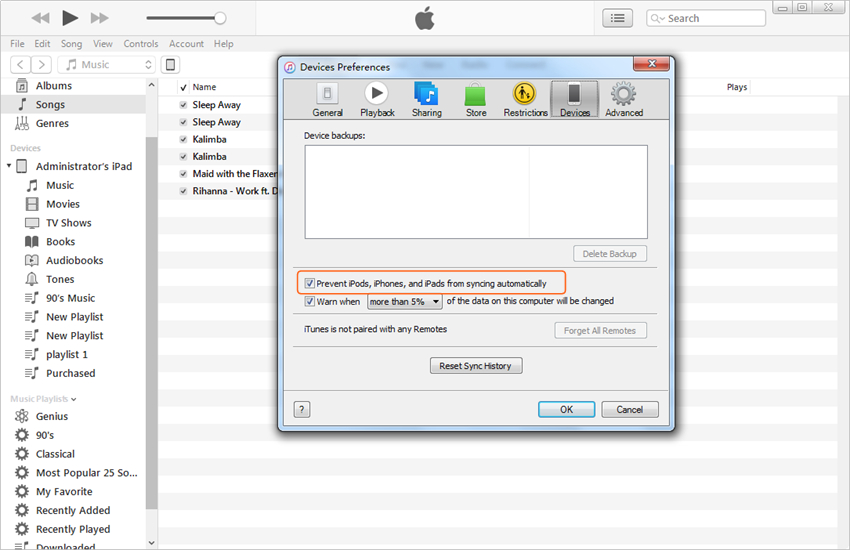
Étape 2 Connectez l’iPad et choisissez les photos
Connectez l’iPad à l'ordinateur avec le câble USB et iTunes va le reconnaître et affichera l'icône iPad dans le coin supérieur gauche. Cliquez sur l'icône iPad et choisissez Photos dans la barre latérale gauche.
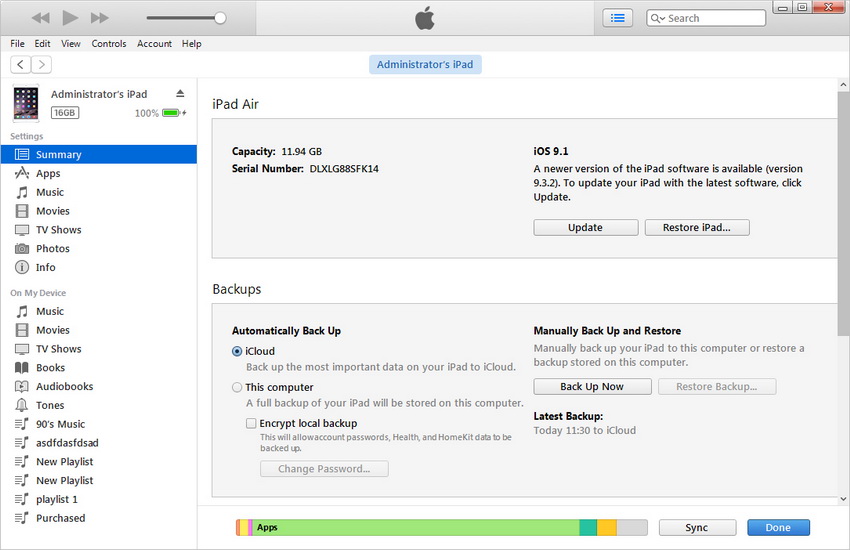
Étape 3 Synchroniser les photos à l’iPad
Cochez Synchroniser les photos et cliquez sur le nom du dossier, puis sélectionnez Choisir un dossier. Après cela, vous pouvez sélectionner le dossier sur votre ordinateur dans lequel vous enregistrez des photos. Après avoir sélectionné les photos à partir de votre ordinateur, cliquez sur le bouton Appliquer en bas à droite pour commencer la synchronisation des photos à l’iPad.
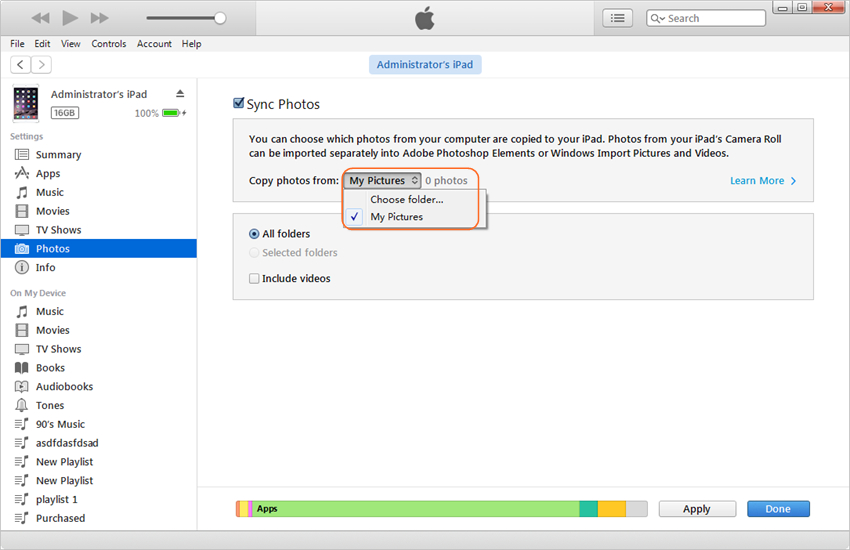
Comme mentionné ci-dessus, iTunes ne copie pas des photos à l’iPad, il seulement remplace les fichiers avec ceux que vous avez sélectionné. Lorsque l'on compare TunesGo et iTunes, nous pouvons facilement trouver que Wondershare TunesGo est une meilleure option si vous voulez juste copier des fichiers, pas les remplacer. Si vous êtes intéressé par ce programme, vous pouvez gratuitement le télécharger pour avoir un essai.
Gérant de téléphone et programme de transfert puissant - Wondershare TunesGo

- Transférez directement les fichiers multimédias vers les appareils iOS avec un clic.
- Transférez audio et vidéo à partir de l’appareil Apple à iTunes et votre PC
- Importez et convertissez de la musique et vidéos aux formats compatible avec les appareils Apple
- Supprimez des photos / vidéos par lot avec un seul clic
- De-dupliquez les contacts répétés
- Corrigez et optimisez les balises ID3, couvertures, informations sur la chanson
- Transférez de la musique, des photos sans restriction d’iTunes
- Sauvegardez / restaurez parfaitement la bibliothèque iTunes
