Comment transférer des vidéos ou des films à partir d'iPad vers Mac
Quand il vient à regarder des émissions de télévision, des films, jouer à des jeux ou profiter de tout autre type de vidéo, rien ne peut battre l'expérience de l'iPad. Avec sa haute résolution et de qualité, iPad peut être considéré comme l'un des meilleurs appareils pour les vidéos, et beaucoup de gens sauvegardent leurs films sur iPad. Dans le cas où il y a un manque d'espace sur votre iPad ou si vous souhaitez conserver vos vidéos mémorables stockées sur un autre des dispositifs de sauvegarde, vous pouvez envisager de transférer des vidéos d'iPad pour Mac. Le guide suivant vous montrera comment faire le travail facilement.
- Partie 1. Comment transférer des vidéos ou des films à partir iPad vers Mac avec une capture d'image
- Partie 2. Comment transférer des vidéos d'iPad vers Mac avec TunesGo
Partie 1. Comment transférer des vidéos ou des films à partir iPad vers Mac avec une capture d'image
Il est important de copier la vidéo à partir iPad pour Mac, que ce soit pour la sauvegarde, ou une édition ultérieure. iTunes ne peut pas surtout parce qu'il est un logiciel de transfert à sens unique - le transfert vidéo à partir de Mac à l'iPad. Dans ce cas, si vous voulez vraiment transférer des vidéos d'iPad pour Mac facilement et efficacement, vous pouvez choisir d'utiliser le logiciel Mac avec une capture d'image à la place. Ci-dessous, étant donné les étapes pour transférer la vidéo à partir d'iPad vers Mac à l'aide d'images.
Étape 1 Connectez l'iPad avec Mac etouvrez la capture d'image
L'utilisation d'un câble USB, connectez iPad au Mac puis ouvrez la capture d'image sur votre ordinateur Mac. Ce programme est pré-installé sur tous les ordinateurs Mac.
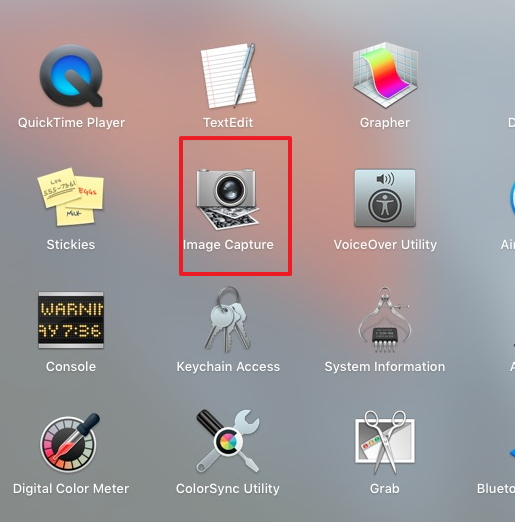
Étape 2 Sélectionnez iPad sur la capture d'image
Sélectionnez iPad comme votre appareil sur le côté gauche du panneau et la liste de toutes les images et les vidéos présentes sur votre iPad ne sera pas visible sur le côté droit du panneau.
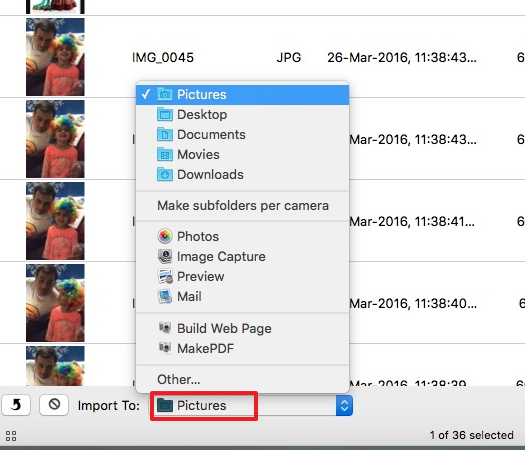
Étape 3 Sélectionnez la vidéo souhaitée
Dans la liste donnée de vidéos, sélectionnez celui que vous souhaitez transférer sur votre Mac. Ci-dessous la capture d'écran donnée montre 1 vidéo sélectionnée, puis appuyez sur "Importer".
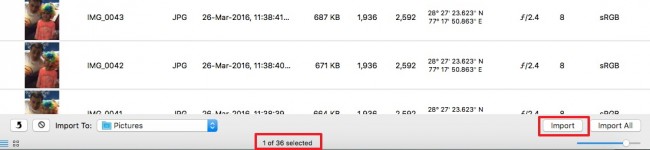
Étape 4 Sélectionnez le dossier cible
Sélectionnez le dossier sur Mac où vous souhaitez enregistrer la vidéo sélectionnée. Ci-dessous la capture d'écran donnée montrera "Images" dans le dossier sélectionné.
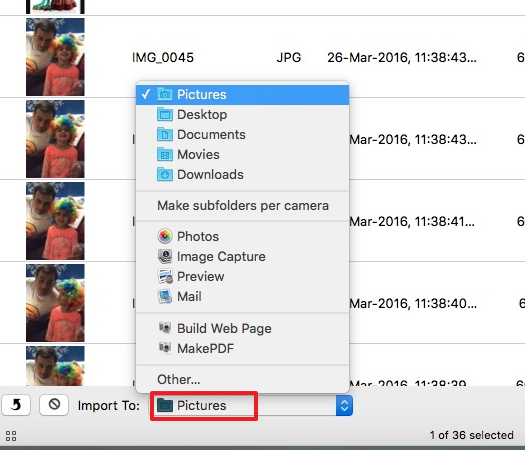
Étape 5 Transférer des vidéos
Une fois que la vidéo est transféré avec succès, une coche apparaîtra en bas à droite de la vignette.
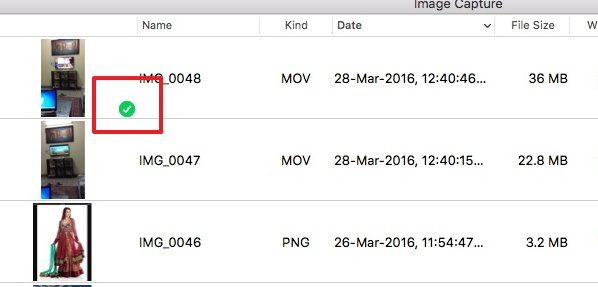
Avec l'aide de la capture d'image sur votre ordinateur Mac, vous êtes en mesure d'importer des vidéos iPad à votre ordinateur Mac avec facilité.
Partie 2. Comment transférer des vidéos d'iPad pour Mac avec TunesGo
Avec la capture d'image sur Mac, un logiciel tiers peut également être utilisé pour transférer des films à partir d'iPad vers Mac et l'une des meilleure option pour ce faire est Wondershare TunesGo. Ce logiciel peut être utilisé pour transférer des listes de lecture, vidéos et autres données entre l'appareil iOS, iTunes et PC. Les principales caractéristiques de ce logiciel sont introduits ci-dessous :
Phone Manager est un programme de transfert puissant - Wondershare TunesGo

- Transférer directement les fichiers multimédias vers les appareils iOS avec un clic.
- Transfert audio et vidéo à partir de iDevice à iTunes et PC.
- Importer et convertir de la musique et de vidéo sur des formats iDevice.
- Supprimer photos/vidéos en lot avec un seul clic.
- Déduplication les contacts répétés
- Réparer et optimiser les tags ID3, des couvertures, des informations de la chanson
- Transférer de la musique, des photos sans restrictions iTunes
- Sauvegarder/restaurer parfaitement la bibliothèque iTunes.
Principales caractéristiques de Wondershare TunesGo
- Permettre aux utilisateurs de sélectionner des vidéos et de les transférer sur PC ou iTunes.
- Permettre aux utilisateurs de transférer des vidéos à d'autres appareils iOS en un seul clic.
- Permettre aux utilisateurs de transférer des fichiers vers l'ordinateur pour une sauvegarde.
- Faire GIF avec les photos ou vidéos sur l'appareil iOS
- Entièrement prise en charge de connecter plusieurs périphériques pour le transfert de données.
- Le programme est entièrement compatible avec tous les types d'appareils iOS.
- Le programme peut convertir des vidéos et des photos incompatibles à des types de fichiers iOS compatibles.
Remarque : Veuillez noter que les deux versions Windows et Mac de Wondershare TunesGo sont disponibles pour l'aide. Si vous êtes un utilisateur Windows, vous pouvez dupliquer le processus. Le guide suivant est sur la façon de transférer des vidéos d'iPad vers Mac avec la version Mac.
Comment transférer des vidéos d'iPad vers Mac avec Wondershare TunesGo
Étape 1 Démarrez TunesGo sur Mac
Téléchargez et installez Wondershare TunesGo vers Mac sur votre ordinateur, puis lancez-le. Le programme vous demandera de connecter votre appareil iOS à l'ordinateur avec le câble USB.
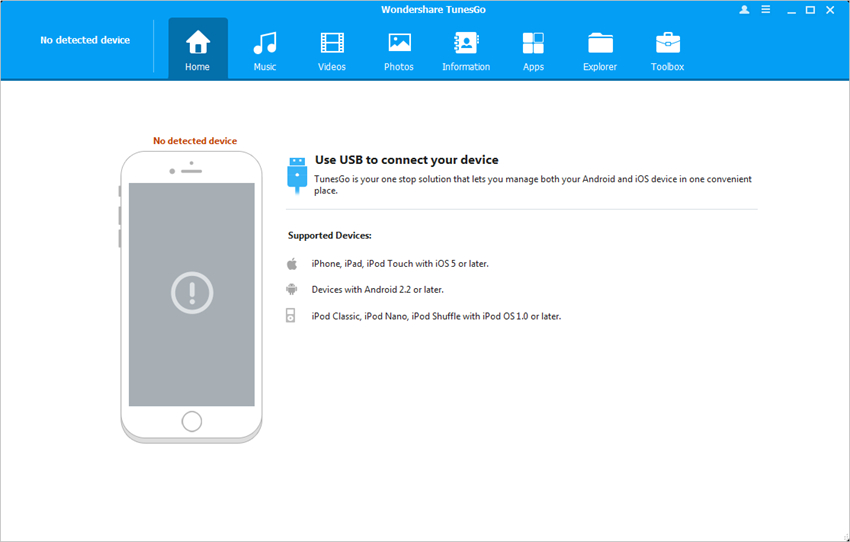
Étape 2 Connectez iPad avec votre Mac
Connectez l'iPad vers Mac à l'aide d'un câble USB, et le programme reconnaîtra automatiquement l'appareil. Ensuite, vous verrez les différentes catégories de fichiers en haut de la fenêtre du logiciel.
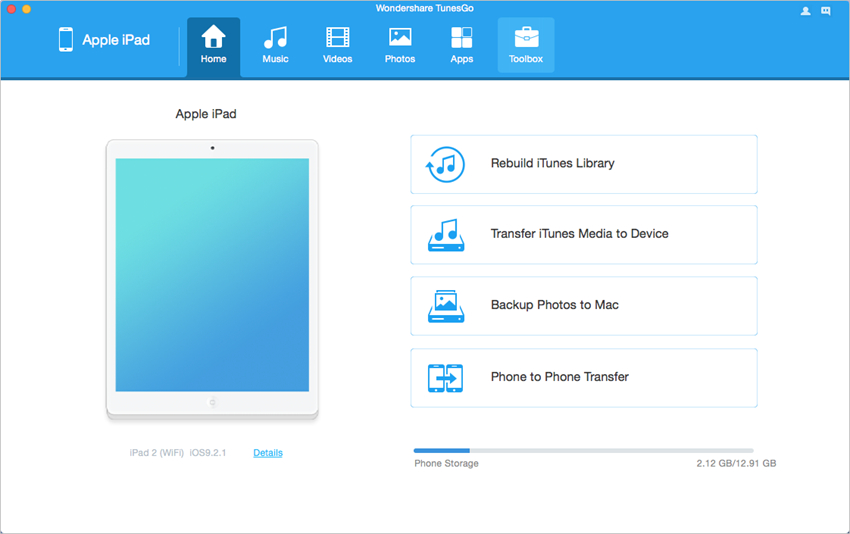
Étape 3 Trouvez des vidéos
Choisissez la catégorie de vidéos dans l'interface principale, et le programme vous montrera les sections de fichiers vidéo, ainsi que les fichiers vidéo dans la partie droite. Vous pouvez sélectionner la section qui contient les vidéos que vous souhaitez transférer dans la barre latérale gauche.
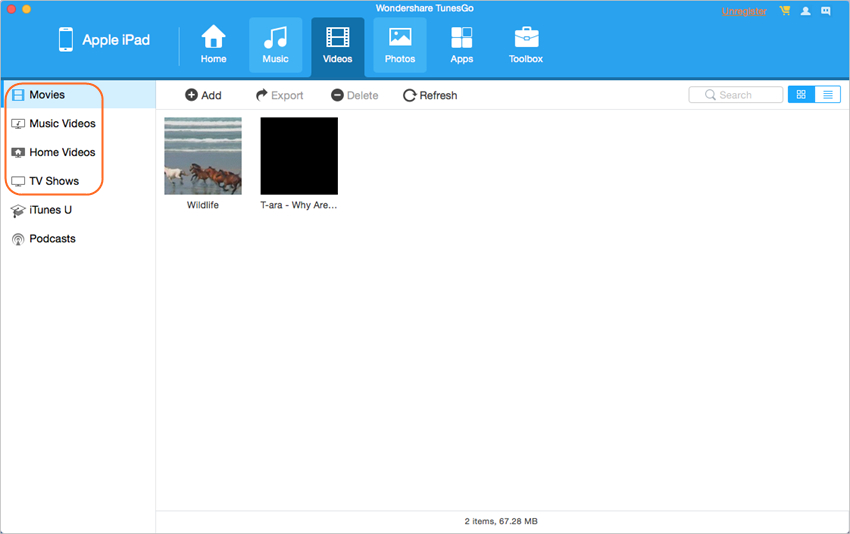
Étape 4 Cliquez sur le bouton Export
Maintenant, vous pouvez vérifier les vidéos que vous souhaitez transférer, puis cliquez sur le bouton Exporter dans la fenêtre du logiciel, puis choisissez Exporter vers Mac dans le menu déroulant.
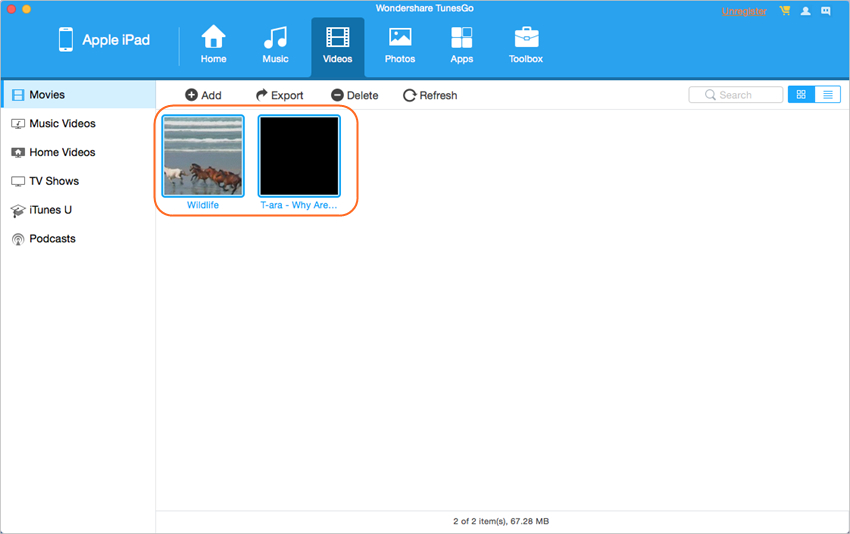
Étape 5 Exportez des vidéos de l'iPad vers Mac
Après avoir choisi Exporter vers Mac, le programme vous montrera une boîte de dialogue pop-up. Choisissez un dossier cible sur votre ordinateur Mac, puis cliquez sur Enregistrer. Ensuite, le programme commencera à transférer des vidéos de l'iPad vers Mac.
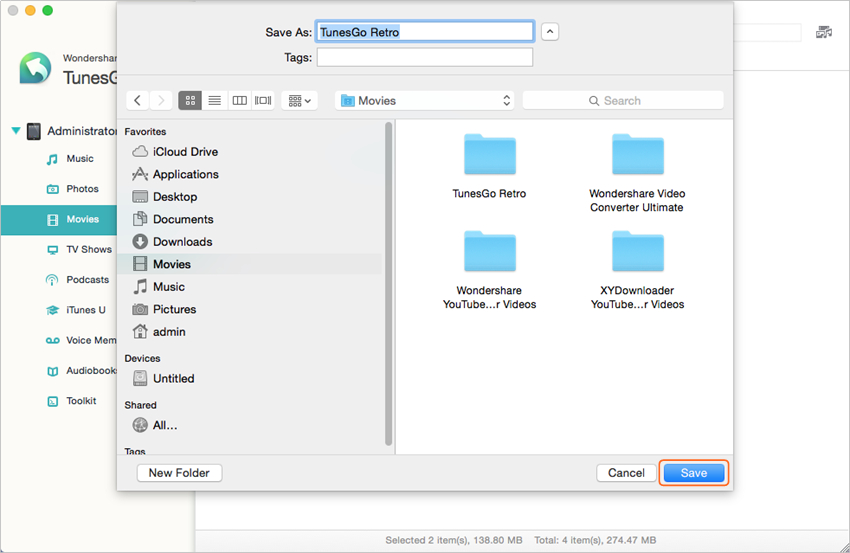
Une fois le transfert terminé, vous aurez les vidéos dans le dossier cible sur votre Mac. Le programme vous donnera plus d'options pour gérer votre iPhone, iPad ou iPod. Si vous êtes intéressé par ce logiciel, vous pouvez gratuitement télécharger pour avoir un essai.
Phone Manager est un programme de transfert puissant - Wondershare TunesGo

- Transférer directement les fichiers multimédias vers les appareils iOS avec un clic.
- Transfert audio et vidéo à partir de iDevice à iTunes et PC.
- Importer et convertir de la musique et de vidéo sur des formats iDevice.
- Supprimer photos/vidéos en lot avec un seul clic.
- Déduplication les contacts répétés
- Réparer et optimiser les tags ID3, des couvertures, des informations de la chanson
- Transférer de la musique, des photos sans restrictions iTunes
- Sauvegarder/restaurer parfaitement la bibliothèque iTunes.
