4 meilleures méthodes de transfert des photos d'iPhone vers iPad
Si vous avez un nouvel iPad et vous êtes confus sur la façon de transférer des photos d'iPhone vers iPad, alors cet article vous fournira un peu d'aide. De nos jours, les gens peuvent prendre des photos avec leur appareil photo iPhone de haute qualité, et ils sont en mesure de regarder les photos sur leur iPhone avec facilité. Cependant, la taille d'iPhone est un peu petite, et les utilisateurs peuvent vouloir transférer ces images d'iPhone vers iPad pour en profiter. Par conséquent, les gens voudront connaître les méthodes sur la façon de transférer des photos d'iPhone vers iPad. En outre, si vous voulez recevoir des photos de vos amis ou vos proches d'iPhone vers votre iPad, alors vous devez également les transférer. La plupart d'entre nous sont bloqués dans une situation où il s'agit de transférer des photos d'iPhone vers iPad et pour vous aider, nous avons répertorié ci-dessous les meilleures méthodes pour le faire.
- Partie 1. Transférer des photos d'iPhone vers iPad à l'aide de TunesGo
- Partie 2. Transférer des photos d'iPhone vers iPad à l'aide de AirDrop
- Partie 3. Transférer des photos d'un iPhone à un iPad à l'aide du photothèque iCloud
- Partie 4. Transférer des photos d'iPhone vers iPad à l'aide du Flux de photos
Partie 1. Transférer des photos d'iPhone vers iPad à l'aide de TunesGo
Wondershare TunesGo est un puissant gestionnaire de téléphone et un programme de transfert qui vous permet de transférer des photos et autres fichiers multimédia disponibles sur vos appareils Apple. On peut facilement transférer et gérer des photos entre les appareils iOS, PC et iTunes à l'aide de l'application. Cette partie présentera les principales caractéristiques de Wondershare TunesGo et comment l'utiliser pour transférer des photos d'iPhone vers iPad.
Puissant gestionnaire de téléphone et programme de transfert - Wondershare TunesGo

- Transférez directement des fichiers multimédia vers des appareils iOS en cliquant dessus.
- Transférer audio et vidéo depuis iDevice vers iTunes et PC.
- Importez et convertissez de la musique et de la vidéo dans des formats sympas iDevice.
- Supprimer des photos/vidéos en lot en un seul clic.
- Dédupliquer les contacts en double
- Corriger & Optimiser les tags ID3, les couvertures, les informations sur les chansons
- Transférer de la musique, des photos sans restrictions iTunes
- Parfaitement sauvegarder/restaurer la bibliothèque iTunes.
Principales caractéristiques de Wondershare TunesGo
- Avec TunesGo, on peut facilement synchroniser les fichiers entre deux appareils Apple en quelques étapes simples et les avoir bien organisés.
- Il est facile de transférer des photos d'iPhone vers iPad ou tout autre appareil iOS.
- Il permet le transfert bidirectionnel de données et peut facilement importer et exporter du contenu d'iTunes et PC vers vos appareils iOS.
- Wondershare TunesGo peut également gérer les contacts iPhone et peut également importer, exporter, éditer et même supprimer les contacts en double avec facilité.
- Convertir n'importe quelle vidéo/photos au format GIF et ainsi de suite.
- Corrigez les tags ID3 et les couvertures d'albums, sauvegardez ou restaurez la bibliothèque iTunes en quelques clics seulement.
Étapes pour transférer des photos d'iPhone vers iPad à l'aide de TunesGo
Etape 1 Démarrez TunesGo et connectez les iDevices
Démarrez Wondershare TunesGo après l'installation, et connectez les deux iDevices à l'ordinateur avec les câbles USB. Le programme détecte automatiquement les appareils et affiche les catégories de fichiers dans l'interface principale.
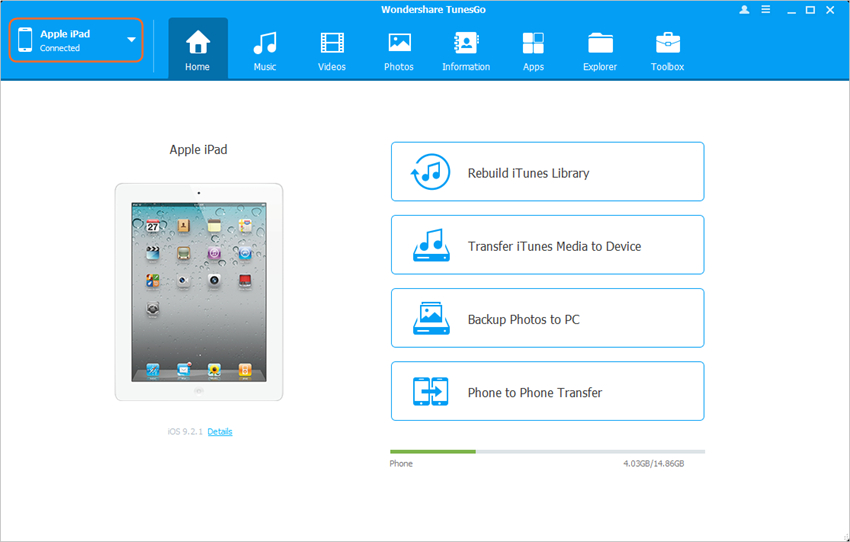
Etape 2 Sélectionnez des photos sur votre iPhone
Choisissez iPhone en cliquant sur le triangle en haut à gauche, puis sélectionnez la catégorie Photos en haut de l'interface principale. Ensuite, vous verrez la Pellicule photo et la bibliothèque de photos dans la barre latérale gauche, ainsi que le contenu dans la partie droite. Prenez les photos que vous souhaitez transférer vers iPad, puis cliquez sur le bouton Exporter dans la fenêtre du logiciel et choisissez votre iPad comme cible. Ensuite, le programme commencera à transférer des photos d'iPhone vers iPad.
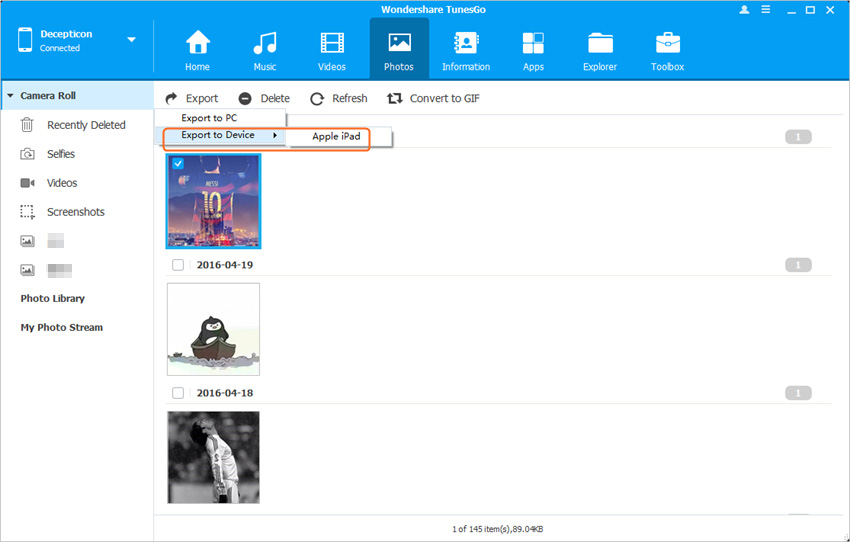
Lorsque le transfert se termine, vous recevrez les photos sur votre iPad. Il convient de noter que si vous avez sélectionné des photos dans votre Pellicule photo iPhone, ces photos seront transférées à la photothèque photo de votre iPad.
Partie 2. Transférer des photos d'iPhone vers iPad à l'aide de AirDrop
Une autre façon de transférer des photos d'iPhone vers iPad est d'utiliser AirDrop. C'est aussi un moyen rapide et facile de transférer des photos, mais nécessite iPhone et iPad avec iOS7 ou version ultérieure.
Etape 1 Active AirDrop sur iPhone et iPad
Pour commencer avec AirDrop, faites glisser le curseur vers le haut à partir du bas de l'écran sur les deux appareils pour ouvrir le Centre de contrôle. Appuyez sur le bouton AirDrop pour l'activer.
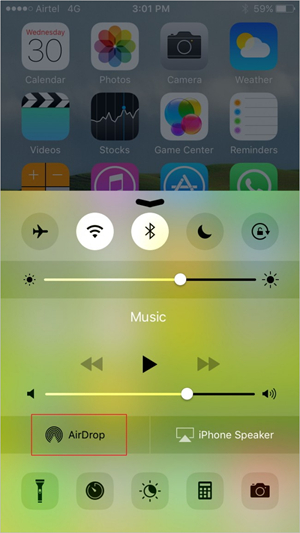
Etape 2 Sélectionnez "Contacts Seulement"
Assurez-vous d'activer AirDrop sur iPhone ainsi qu'iPad. Il vous donnera une option pour sélectionner entre 'Contacts Seulement' ou 'Tout le monde'. Pour empêcher les utilisateurs non autorisés de se connecter sur votre appareil, sélectionnez 'Contacts Seulement'.
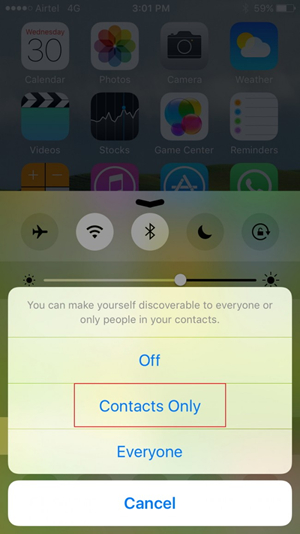
Etape 3 Sélectionner des photos
Sur l'écran d'accueil, allez dans l'application "Photos" qui affichera la liste des albums disponibles sur votre iPhone. Ouvrez l'album requis pour afficher les images, puis appuyez sur "Sélectionner" en haut à droite et sélectionnez les photos dont vous avez besoin.
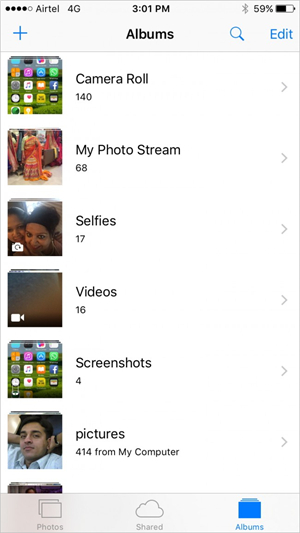
Etape 4 Partagez vos photos avec AirDrop
Après avoir sélectionné une photo, appuyez sur l'icône située en bas à gauche pour ouvrir l'image sélectionnée et les options à transférer. À partir des options données, sélectionnez "AirDrop" et la liste des appareils sera affichée à partir de laquelle sélectionnez iPad vers lequel vous souhaitez transférer des photos. L'image sera transférée sur iPad et s'ouvrira.
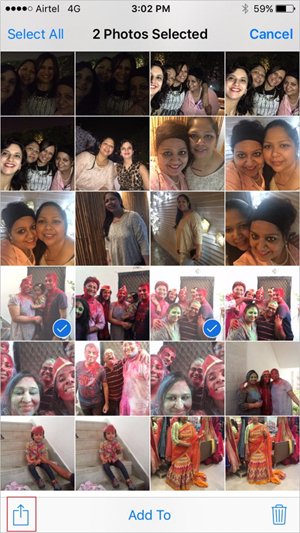
Partie 3. Transférer des photos d'un iPhone à un iPad en utilisant Bibliothèque Photo iCloud
Etape 1 Activer iCloud sur iPhone
Appuyez sur Paramètres > iCloud sur votre iPhone. Cela affiche les paramètres du compte iCloud. Assurez-vous que votre logiciel est iOS 8.1 ou version ultérieure pour utiliser l'application iCloud.
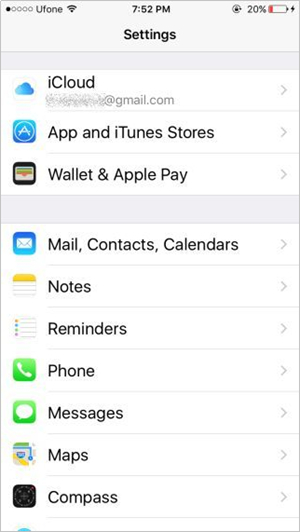
Etape 2 Connectez-vous à iCloud avec votre identifiant Apple
Si vous n'avez pas d'identifiant Apple, créez-en un car iCloud vous oblige à vous connecter avec votre identifiant Apple pour accéder à la bibliothèque de photos iCloud. Assurez-vous que vous êtes connecté à la fois sur iPhone et iPad avec le même identifiant Apple.
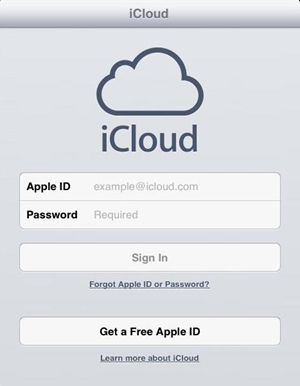
Etape 3 Se connecter avec WiFi
Connectez votre iPhone à Wi-Fi dans le cas où vous ne l'avez pas déjà fait. Vous pouvez maintenant télécharger des photos vers la photothèque iCloud facilement.
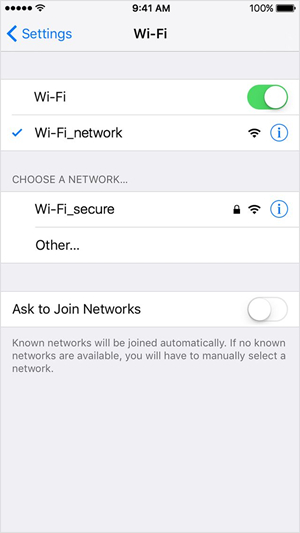
Etape 4 Activer la photothèque iCloud sur iPhone
Maintenant, appuyez sur Photos dans iCloud sur votre iPhone et activez la photothèque iCloud
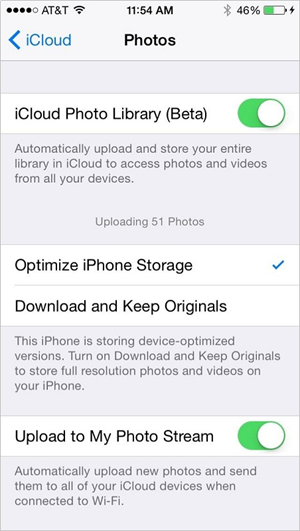
Etape 5 Activer l'icône la photothèque iCloud
Appuyez sur Paramètres > iCloud et activez la photothèque iCloud sur votre iPad. En outre, vous devez vous assurer que vous utilisez le même identifiant Apple sur votre iPad et sur votre iPhone.
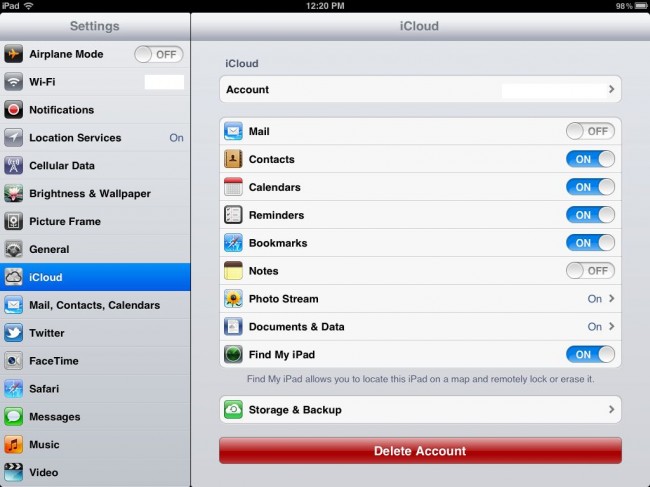
Etape 6 Ouvrez la photothèque iCloud
Ouvrez maintenant l'application Photos sur votre iPad et les photos d'iPhone seront synchronisées depuis votre iPhone.
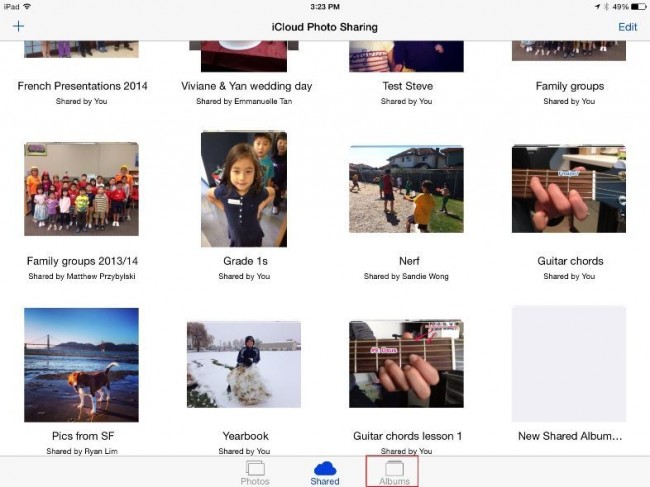
Partie 4. Transférer des photos d'iPhone vers iPad en utilisant le flux de photos
Photo Stream est une fonctionnalité intelligente qui télécharge toutes vos photos récentes vers iCloud afin qu'elles puissent être facilement accessibles à partir de tous les appareils Apple connectés. Le guide suivant vous montrera comment transférer des photos d'iPhone vers iPad avec Photo Stream.
Etape 1 Activer iCloud sur iPhone
Ouvrez l'option Paramètres sur votre iPhone. Dans le menu, sélectionnez iCloud. Connectez-vous avec votre identifiant Apple car Photo Stream utilisera votre compte iCloud pour télécharger les photos. Répétez le même processus dans votre iPad.
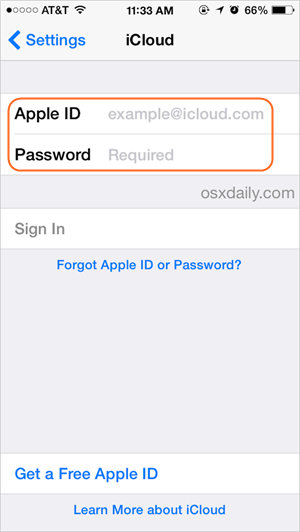
Etape 2 Activer Mon Flux de photos
Sélectionnez l'option Photos dans iCloud. Une fenêtre contextuelle apparaît avec plusieurs options. Activez Mon Flux de photos dans la fenêtre.
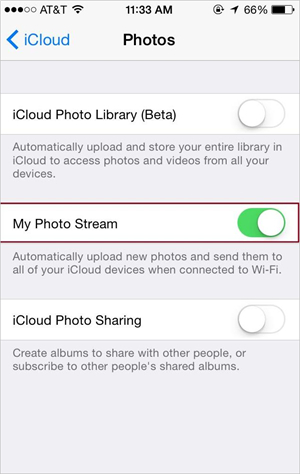
Etape 3 Connexion iCloud sur iPad
Accédez à Paramètres > iCloud sur votre iPad et connectez-vous avec votre identifiant Apple. Veuillez noter que l'identifiant Apple doit être identique à celui que vous utilisez sur iPhone.
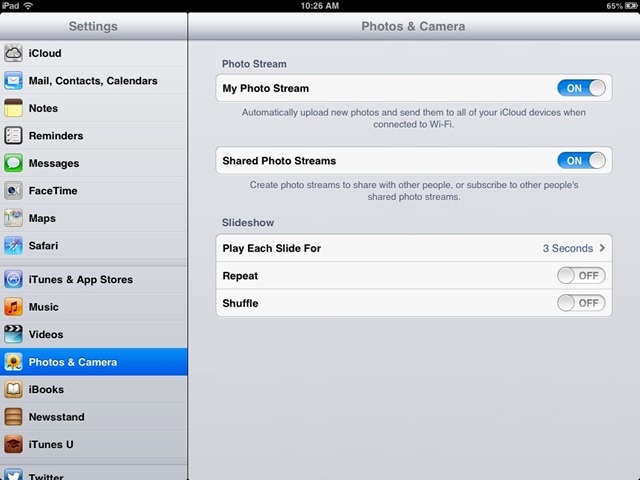
Etape 4 Activer Mon Flux de photos sur iPad
Maintenant, appuyez sur l'option Photos et activez Mon Flux de photos sur votre iPad.
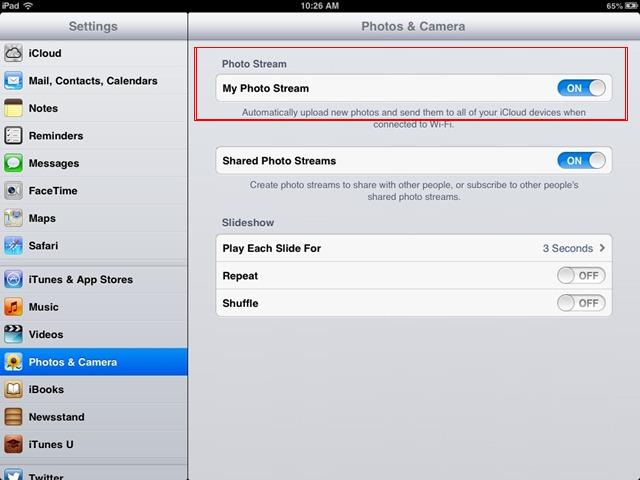
Etape 5 Sélectionner et enregistrer des photos
Photo Stream affiche et stocke uniquement les photos des 30 derniers jours. Pour enregistrer les images sur votre iPad, vous devez les enregistrer sur votre stockage iPad. Ouvrez la photo que vous souhaitez enregistrer, appuyez sur le bouton Partager et sélectionnez "Enregistrer l'image".
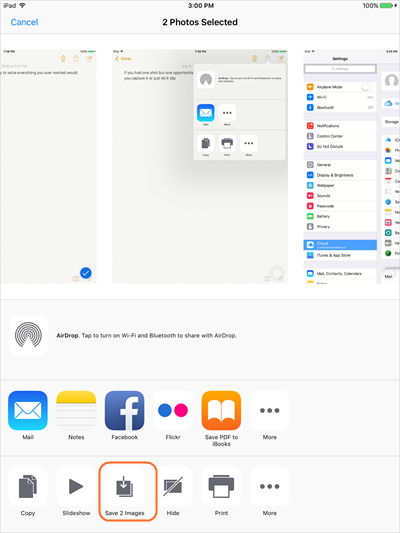
Conclusion: En utilisant les méthodes ci-dessus, vous êtes capable de transférer des photos d'iPhone vers iPad sans efforts. Parmi les 4 méthodes, nous pouvons facilement trouver que Wondershare TunesGo propose un processus plus pratique et direct pour la tâche. Par conséquent, si vous êtes intéressé par ce programme, il suffit de le télécharger gratuitement pour un essai.
