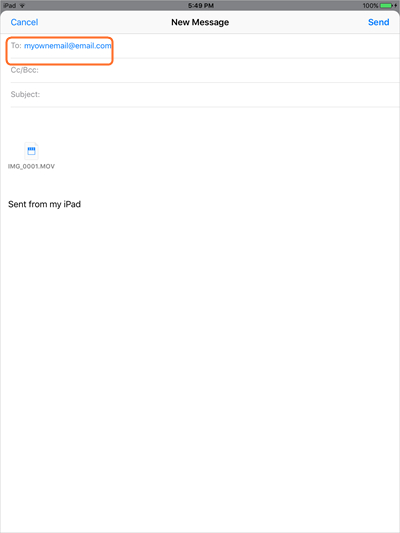Comment transférer des fichiers d'iPad vers un PC
Transférer les fichiers de votre appareil iPad vers votre PC de bureau pourrait être une tâche facile pour les personnes qui ont une bonne connaissance de l'ordinateur. Si vous avez un fichier très important sur votre iPad que vous devez déplacer vers votre ordinateur afin de préparer cette présentation pour demain, ou vous voulez simplement déplacer ces nouveaux livres et films que vous avez téléchargé sur votre iPad, il existe plusieurs programmes qui sont capables de vous aider à accomplir cette tâche facilement.
Le tout premier sur cette liste est Apple iTunes, qui est le plus souvent utilisé par les utilisateurs d'iPad pour gérer leurs fichiers multimédias, tels que des photos, des vidéos ou des livres. Et, si iTunes est un bon gestionnaire, il a certaines limites, c'est pourquoi nous ne devrions pas compter trop sur ce logiciel. Heureusement, il y a un excellent logiciel disponible et il est créé par une équipe expérimentée qui connaît ce dont vous avez besoin. Wondershare TunesGo prend en charge différents types de fichiers et sera sûrement d'une grande aide quand il s'agit de transférer des fichiers d'iPad vers le PC. Et, si vous n'aimez pas utiliser un logiciel, nous vous présenterons la méthode de transfert d'iPad vers votre PC simplement en utilisant votre compte de messagerie, ce qui pourrait être un bon moyen si vous avez besoin de transférer de petits fichiers.
- Partie 1. Comment transférer des fichiers d'iPad vers PC à l'aide d'iTunes
- Partie 2. Comment transférer des fichiers d'iPad vers PC à l'aide de TunesGo
- Partie 3. Comment transférer des fichiers d'iPad vers PC à l'aide de votre courrier électronique
Partie 1. Comment transférer des fichiers d'iPad vers PC à l'aide d'iTunes
iTunes est une solution pour un transfert d'iPad vers PC , et c'est aussi le choix principal pour la plupart des utilisateurs. Cependant, ce logiciel est livré avec certaines limitations, surtout quand il s'agit de fichiers multimédia. Avant de commencer le transfert, assurez-vous d'avoir la dernière version d'iTunes sur votre ordinateur et préparez également le câble USB pour connecter votre iPad au PC.
Comment transférer des fichiers d'iPad vers PC avec iTunes
Etape 1 Connectez iPad à l'ordinateur avec le câble USB et iTunes démarrera automatiquement. Sinon, vous pouvez le démarrer manuellement.
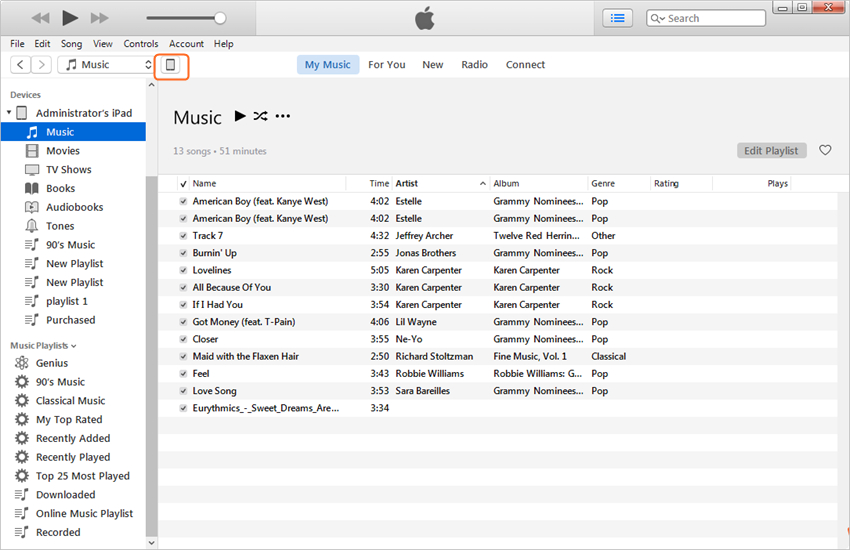
Etape 2 Choisissez Fichiers > Appareils > Transfert Achats d'iPad dans le coin supérieur gauche. Puis iTunes commencera à transférer des fichiers d'iPad vers le PC.
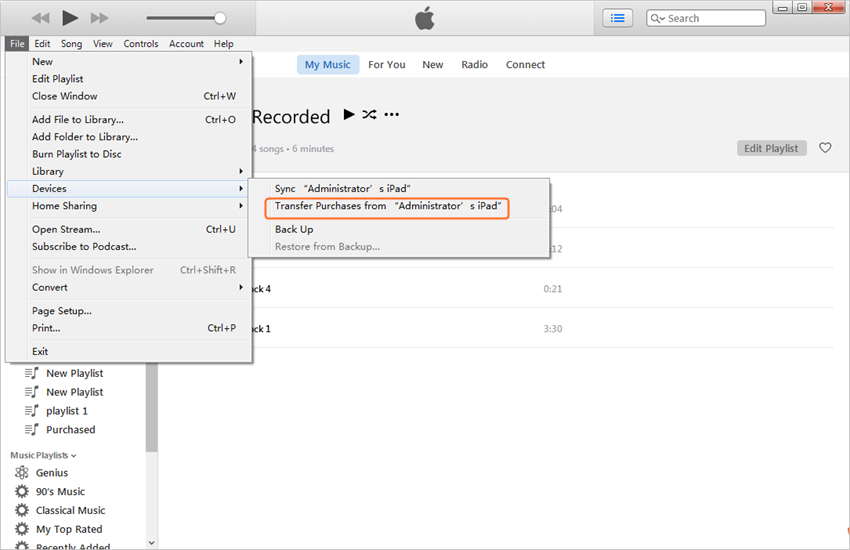
Remarque: iTunes ne transfère que les articles achetés d'iPad vers la bibliothèque iTunes et, pour les articles non achetés, il les gardera dans votre iPad.
Partie 2: Comment transférer des fichiers d'iPad vers PC à l'aide de TunesGo
Wondershare TunesGo vous permettra de déplacer de nombreux types de fichiers tels que des photos, des vidéos ou de la musique entre des appareils iOS et l'ordinateur. Avec Wondershare TunesGo, vous n'avez pas à utiliser iTunes pour terminer votre transfert, ce qui vous apportera beaucoup de commodité sur le transfert des articles non achetés. De plus, lorsque vous transférez des fichiers d'iPad vers PC avec TunesGo, vous pouvez enregistrer les fichiers dans votre disque dur local autre que Bibliothèque iTunes.
Puissant gestionnaire de téléphone et programme de transfert - Wondershare TunesGo

- Transférez directement des fichiers multimédia vers des appareils iOS en cliquant dessus.
- Transférer audio et vidéo depuis iDevice vers iTunes et PC.
- Importez et convertissez de la musique et de la vidéo dans des formats sympas iDevice.
- Importez et convertissez de la musique et de la vidéo dans des formats conviviaux iDevice.
- Dédupliquer les contacts en double
- Corriger & Optimiser les tags ID3, les couvertures, les informations sur les chansons
- Transférer de la musique, des photos sans restrictions iTunes
- Parfaitement sauvegarder/restaurer la bibliothèque iTunes.
Types de fichiers pris en charge:
Fichiers audio - comprenant musique (MP3, AAC, AC3, APE, AIF, AIFF, AMR, AU, FLAC, M4A, MKA, MPA, MP2, OGG, WAV, WMA, 3G2), podcasts (M4A, M4V, MOV, MP3, MP4, M4B), iTunes U (M4A, M4V, MOV, MP3, MP4, M4B), et Livres audio (M4B, MP3).
Vidéos - comprenant films (MP4, 3GP, MPEG, MPG, DAT, AVI, MOV, ASF, WMV, VOB, MKV, FLV), Emission TV (MP4, M4V, MOV), vidéos musicales (MP4, M4V, MOV), Home vidéos, Podcasts et iTunes U.
Photos - comprenant photos communes (JPG, JPEG, PNG, BMP, GIF), flux de photos et photos converties GIF de photos en direct.
Contacts - comprenant vCard et les contacts de Outlook Express/Windows Address Book/Windows Live Mail.
SMS - comprenant des messages texte, MMS et iMessages avec pièces jointes
Si vous pouvez choisir parmi différents types de fichiers, nous allons définir des photos comme exemple et vous montrer Comment transférer des fichiers d'iPad vers un PC avec Wondershare TunesGo.
Comment transférer des fichiers d'iPad vers PC
Etape 1 Démarrer TunesGo et connecter iPad
Téléchargez et installez Wondershare TunesGo sur votre ordinateur, puis démarrez-le. Ensuite, connectez iPad à l'ordinateur avec le câble USB et le programme le détectera automatiquement.
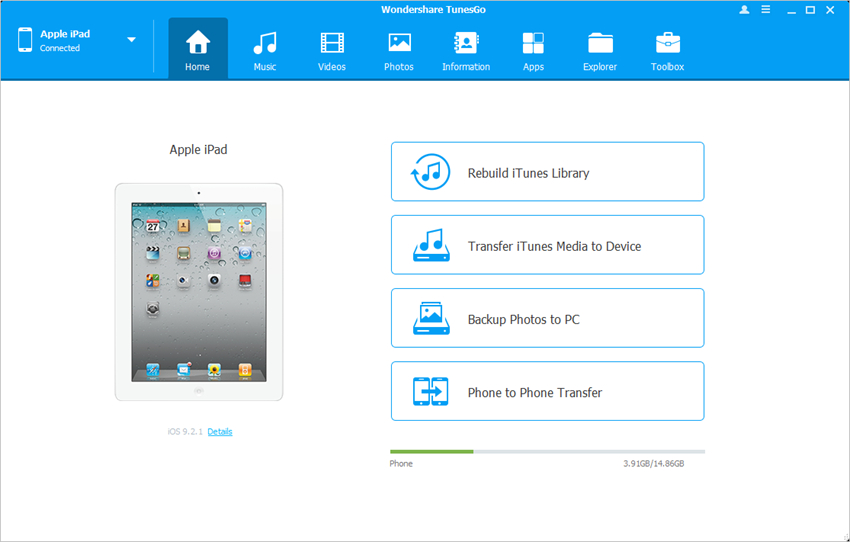
Etape 2 Transfert de photos
Choisissez la catégorie Photos au milieu supérieur de l'interface principale et les albums s'afficheront dans la barre latérale gauche. Choisissez un album et vérifiez les photos dans la partie droite de la fenêtre du logiciel. Ensuite, cliquez sur le bouton Exporter en haut au milieu et sélectionnez Exporter vers le PC dans le menu déroulant.
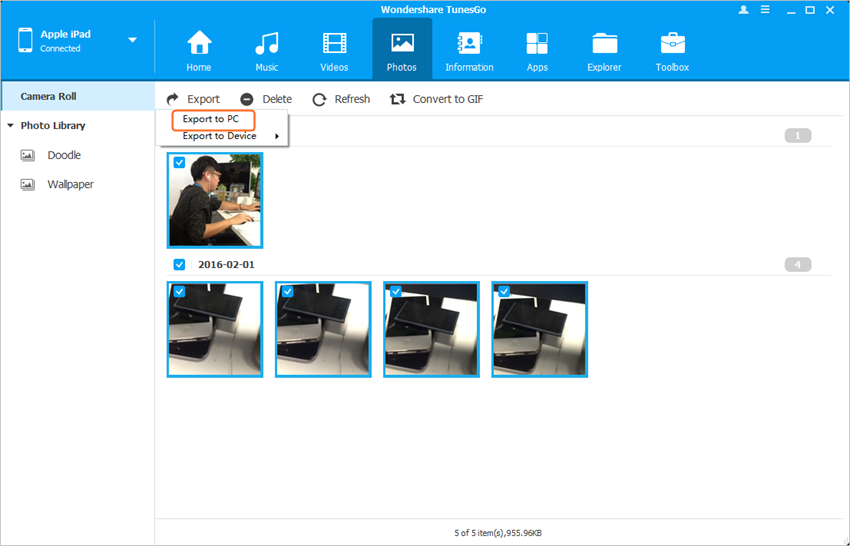
Remarque: Si vous transférez des fichiers multimédia d'iPad vers l'ordinateur avec Wondershare TunesGo, vous pouvez également choisir d'exporter vers iTunes après avoir cliqué sur le bouton Exporter.
Partie 3. Comment transférer des fichiers d'iPad vers PC à l'aide de votre courrier électronique
La bonne chose de faire un transfert d'iPad vers PC en utilisant le courrier électronique, c'est que vous pouvez enregistrer le fichier transféré dans votre e-mail pour une sauvegarde. Cependant, la plupart des serveurs de messagerie ont des limitations sur la taille du fichier de la pièce jointe, donc l'utilisation de cette méthode peut être une bonne façon si vous avez besoin de transférer de petits fichiers de votre iPad vers PC.
Etape 1 Recherchez le fichier que vous souhaitez transférer sur votre iPad. Par exemple, disons que vous voulez transférer une vidéo. La première chose que vous voulez faire est d'ouvrir votre appareil photo.
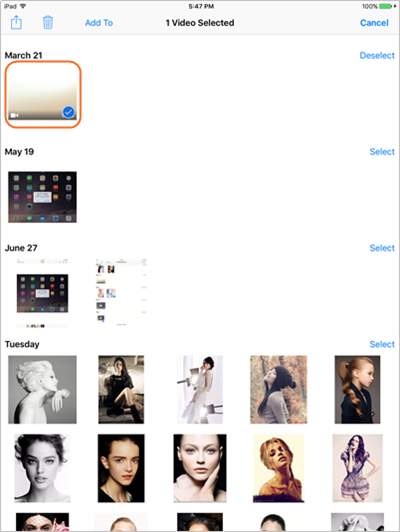
Etape 2 Appuyez sur le bouton Sélection dans le coin supérieur droit et sélectionnez la vidéo. Ensuite, appuyez sur l'icône de partage dans le coin supérieur gauche et choisissez Courrier dans le menu contextuel.
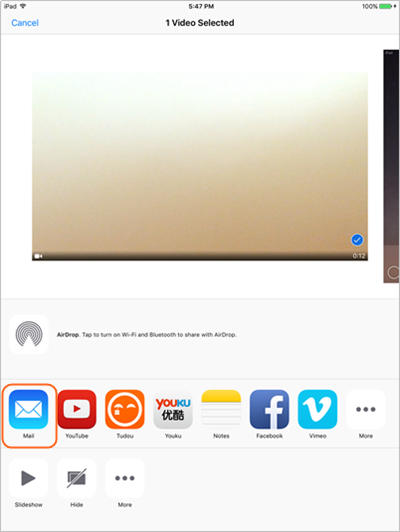
Etape 3 Après avoir appuyé sur l'icône Courriel, vous entrerez dans l'application Courriel. Saisissez votre adresse e-mail et cliquez sur Envoyer.