Comment transférer les articles achetés sur iPad à iTunes
iTunes Store est une bonne ressource pour le téléchargement et l'achat d'articles, tels que la musique, podcast, livre audio, vidéo, iTunes U et plus, ce qui apporte beaucoup de plaisir à votre vie quotidienne. Étant donné que les articles achetés sont protégés par la protection d'Apple FailPlay DRM, vous êtes seulement autorisé à publier les articles chez votre iPhone, iPad et iPod. Ainsi, pour garder les articles achetés en toute sécurité, vous voulez probablement les transférer à la bibliothèque iTunes.
Ce poste présentera comment transférer les articles achetés sur iPad à la bibliothèque iTunes, et propose également des méthodes pour transférer tous les fichiers achetés et non achetés, de l'iPad à la bibliothèque iTunes. Vérifiez-le.
- Partie 1. Transfert de articles Achetés d'iPad à la bibliothèque iTunes
- Partie 2. Transfert des articles iPad non achetés à la bibliothèque iTunes
Partie 1. Transfert de articles Achetés d'iPad à la bibliothèque iTunes
Il est facile de transférer des achats de l'iPad à iTunes en seulement quelques clics. Avant de commencer l'instruction, veuillez assurer que vous avez téléchargé et installé la dernière version d'iTunes (obtenir ausite officiel d'Apple) et ont le câble USB pour iPad.
Étape 1 Autorisez l'ordinateur
Si vous avez autorisé l'ordinateur, veuillez sauter l'étape. Sinon, suivez l'étape.
Lancez iTunes sur votre ordinateur, et choisissez compte; autorisation; Autorisez cet ordinateut. Cela apporte une boîte de dialogue. Entrez votre identifiant Apple et mot de passe que vous utilisez pour acheter des articles. Si les articles que vous avez achetés avec plusieurs ID Apple, vous devez autoriser l'ordinateur pour chacun d'eux.
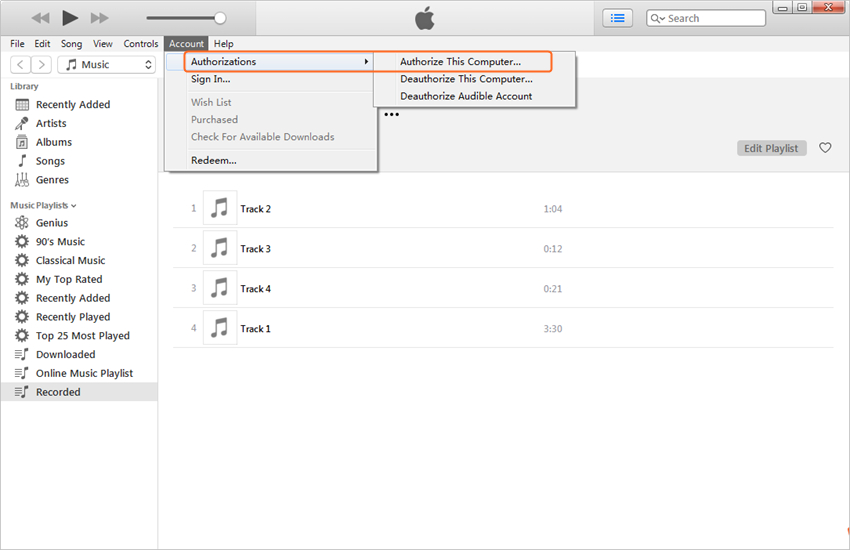
Remarque : Vous pouvez autoriser jusqu'à 5 ordinateurs avec un ID Apple.
Étape 2 Connectez votre iPad à l'ordinateur
Connectez votre iPad avec le PC via un câble USB d'origine afin d'éviter tout problème potentiel au cours du processus. iTunes reconnaîtra automatiquement et vous remarquerez répertorié votre iPad si vous cliquez sur l'icône du téléphone à la partie supérieure de l'écran.
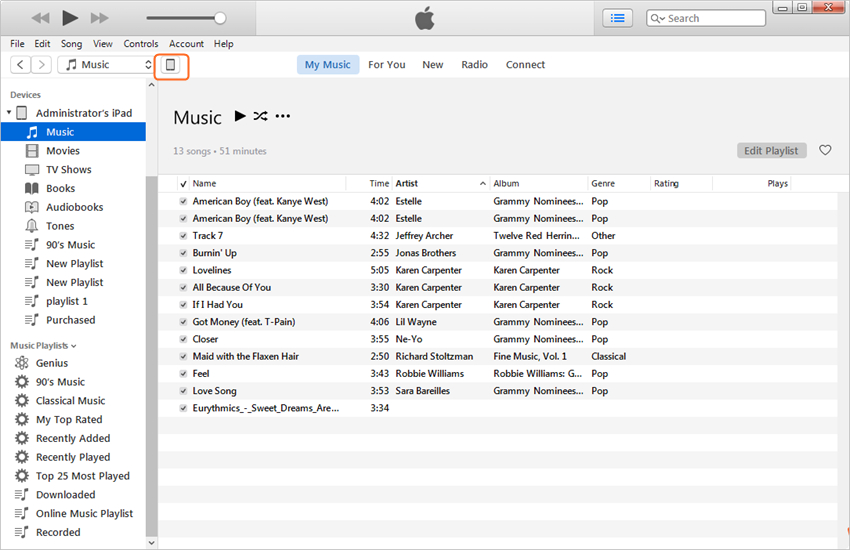
Étape 3 Copier l'iPad articles achetés à la bibliothèque iTunes
Choisissez le menu Fichier en haut puis Dispositifs à la liste des appareils disponibles à l'heure actuelle. Dans ce cas, vous aurez une option de Transférer les achats d'"iPad".
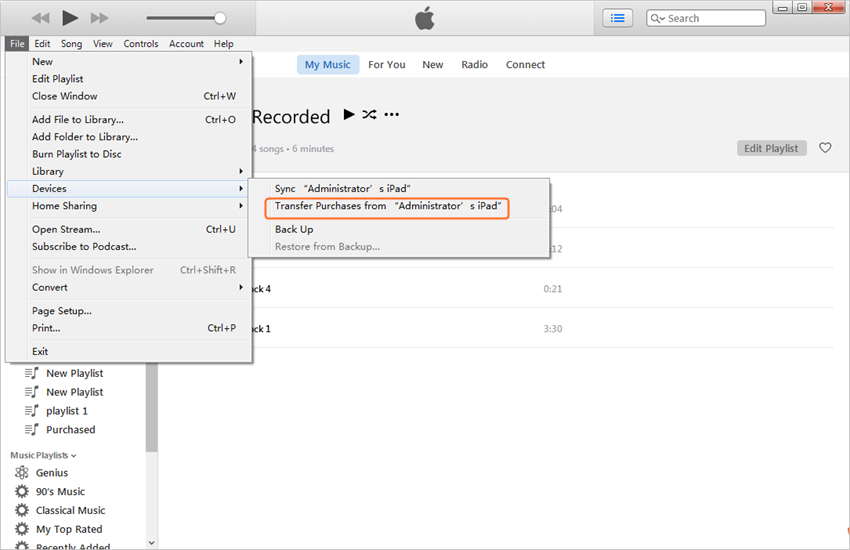
Le processus de comment transférer les achats d'iPad à l'iTunes sera terminé en quelques minutes, selon le nombre d'articles que vous devez vous déplacer.
Partie 2. Transfert des articles iPad non achetés à la bibliothèque iTunes
En ce qui concerne le transfert des éléments non-achetés à partir d'iPad à la bibliothèque iTunes, iTunes se révèle être impuissant. Dans ce cas, vous êtes fortement recommandé de se fonder sur le logiciel tiers - Wondershare TunesGo. Ce logiciel rend extrêmement facile de transférer la musique, des films, des podcasts, iTunes U, audiobook non acheté et acheté et d'autres de retour à la bibliothèque iTunes.
Maintenant, je voudrais vous montrer comment transférer des éléments de l'iPad à la bibliothèque iTunes avec la version Windows. Cliquez sur le bouton pour télécharger le logiciel.
Phone Manager est un programme de transfert puissant - Wondershare TunesGo

- Transférer directement les fichiers multimédias vers les appareils iOS avec un clic.
- Transfert audio et vidéo à partir de iDevice à iTunes et PC.
- Importer et convertir de la musique et de vidéo sur des formats iDevice.
- Supprimer photos/vidéos en lot avec un seul clic.
- Déduplication les contacts répétés
- Réparer et optimiser les tags ID3, des couvertures, des informations de la chanson
- Transférer de la musique, des photos sans restrictions iTunes
- Sauvegarder/restaurer parfaitement la bibliothèque iTunes.
Comment transférer des fichiers de l'iPad à iTunes Library
Étape 1 Démarrez TunesGo et Connectez l'iPad
Téléchargez et installez Wondershare TunesGo sur votre ordinateur, puis lancez-le. Connectez iPad à l'ordinateur avec le câble USB et le programme va automatiquement détecter. Ensuite, vous verrez les différentes catégories de fichiers gérable en haut de l'interface principale.
Remarque : Le logiciel fonctionne parfaitement avec l'iPad avec écran Retina, iPad Air, iPad 2, iPad Mini et le nouvel iPad qui sont avec iOS 5, 6; 7; 8; 9. Consultez la page officielle de Spécifications techniques de TunesGo.
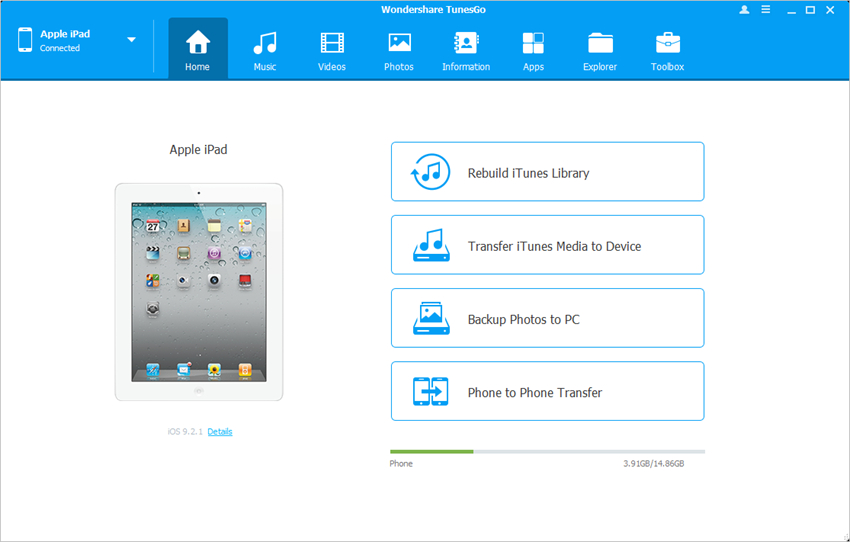
Étape 2 Transfert des articles acheté et non achetés à partir d'iPad à l'iTunes
Choisissez une catégorie de fichier dans l'interface principale, et le programme vous montrera les sections de la catégorie ainsi que le contenu de la partie droite. Maintenant, sélectionnez les fichiers, achetés ou non acheté, et cliquez sur le bouton Exporter dans le coin supérieur gauche, puis choisissez Exporter vers iTunes dans le menu déroulant. Après cela, TunesGo transférera les éléments de l'iPad à la bibliothèque iTunes.
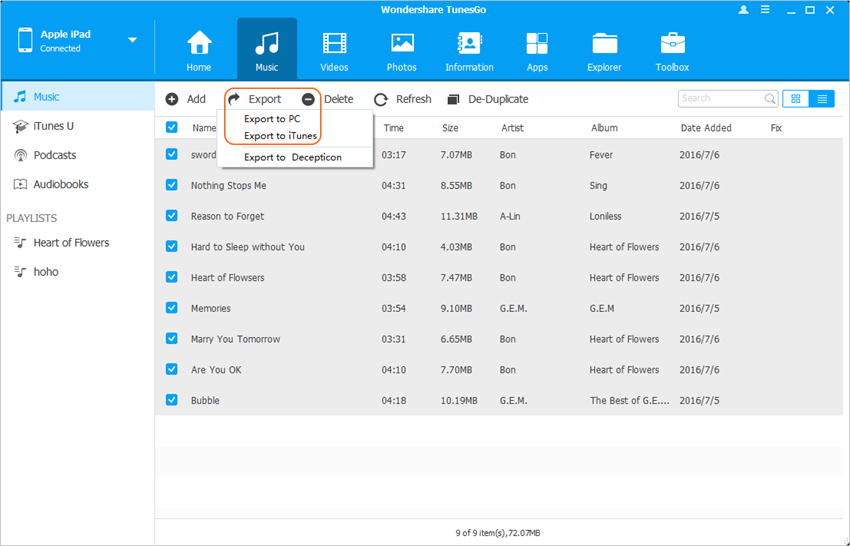
Phone Manager est un programme de transfert puissant - Wondershare TunesGo

- Transférer directement les fichiers multimédias vers les appareils iOS avec un clic.
- Transfert audio et vidéo à partir de iDevice à iTunes et PC.
- Importer et convertir de la musique et de vidéo sur des formats iDevice.
- Supprimer photos/vidéos en lot avec un seul clic.
- Déduplication les contacts répétés
- Réparer et optimiser les tags ID3, des couvertures, des informations de la chanson
- Transférer de la musique, des photos sans restrictions iTunes
- Sauvegarder/restaurer parfaitement la bibliothèque iTunes.
