Tutoriel sur le transfert de photos d'iPod vers iPad
Les appareils iOS fournissent des fonctionnalités puissantes qui aident les utilisateurs à en profiter. Que vous utilisiez iPad, iPod, iPhone ou tout autre appareil Apple, vous pouvez facilement comprendre que les appareils vous offrent des fonctions très utiles. Mais une chose qui dérange de nombreux utilisateurs d'Apple est le transfert de données entre les appareils, car la plupart des utilisateurs trouvent que le transfert de données entre deux appareils iOS est compliqué et difficile. Par exemple, si vous allez transférer des photos d'iPod vers iPad, vous dépendrez d'un programme de transfert tiers. Cet article vous présentera comment transférer des photos d'iPod vers iPad avec plusieurs méthodes utiles et faciles à utiliser, et il permet également de transférer d'autres fichiers d'un appareil à un autre.
- Partie 1. Transférer des photos d'iPod vers iPad à l'aide de la photothèque iCloud ou le flux de photos
- Partie 2. Transférer des photos d'iPod vers iPad via Wifi
- Partie 3. Transférer des photos d'iPod vers iPad à l'aide de l'application du transfert de photos
Partie 1. Transférer des photos d'iPod vers iPad à l'aide de la photothèque iCloud ou le flux de photos
Dans la première partie , nous allons discuter de la façon de transférer des photos d'iPod vers iPad en utilisant la bibliothèque de photos iCloud ou Le flux de photos. Le flux de photos est l'une des fonctionnalités les plus appréciées et étonnantes des appareils Apple, vous permettant de partager vos photos d'iPod vers iPad et entre d'autres appareils iOS.
Comment transférer des photos d'iPod vers iPad avec le flux de photos
Etape 1 Activer iCloud sur iPod et iPad
Appuyez sur Paramètres > iCloud, puis entrez votre identifiant Apple sur votre iPod et votre iPad. Appuyez ensuite sur l'option Photos, puis activez la bibliothèque de photos iCloud, Mon flux de photos et Partage de photos iCloud.
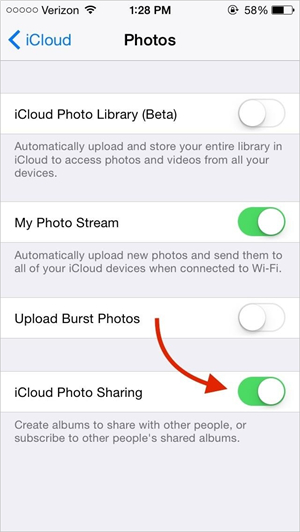
Etape 2 Entrez l'identifiant Apple sur iPad
Appuyez sur Paramètres > iCloud, puis entrez votre identifiant Apple sur iPad. Veuillez noter que l'identifiant Apple doit être identique à celui que vous utilisez sur iPod.
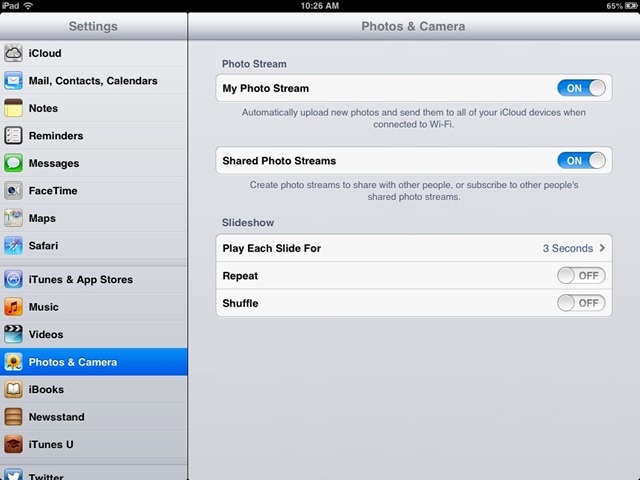
Etape 3 Vérifier les photos dans iCloud
Connectez-vous à iCloud sur votre navigateur Web avec le même identifiant Apple que vous utilisez sur iPad et iPod, puis choisissez Photos dans la fenêtre. Vous pouvez maintenant vérifier si les photos ont été synchronisées avec iCloud.
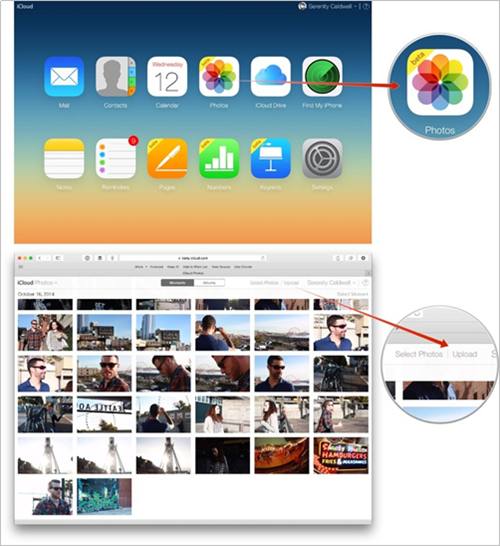
Etape 4 Afficher les photos sur iPad et Enregistrer
Ouvrez maintenant l'application Photos sur votre iPad, puis accédez à Albums. Sélectionnez les photos dont vous avez besoin et appuyez dessus, puis choisissez Enregistrer l'image.
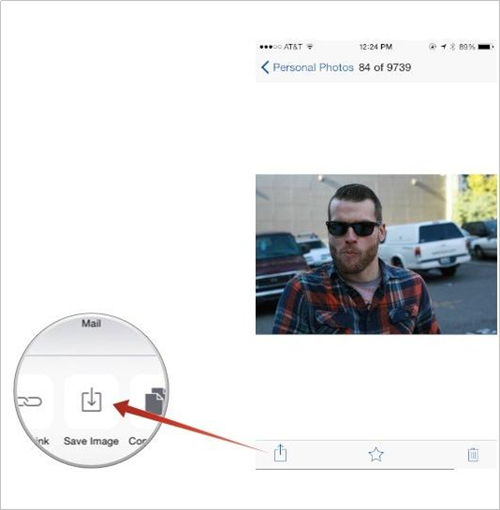
Remarque: Connectez-vous à iPad, iPod, iCloud avec le même identifiant Apple; Le flux de photos ne vous permet de visionner que les photos. Vous devez donc appuyer sur le bouton Partager pour choisir Enregistrer l'image pour enregistrer les photos sur votre disque dur local.
Partie 2. Transférer des photos d'iPod vers iPad via Wifi
Si vous souhaitez transférer des photos d'iPod vers iPad via la connexion Wi-Fi, vous aurez besoin de l'aide de l'application de transfert de fichiers sans fil. Dans cette partie, nous allons définir l'application de transfert sans fil comme un exemple et vous montrer comment transférer des photos d'iPod vers iPad.
Comment transférer des photos d'iPod vers iPad avec l'application de transfert sans fil
Etape 1 Téléchargez et installez l'application de transfert sans fil sur iPod et iPad
Pour commencer, téléchargez et installez l'application Transfert sans fil sur votre iPod et votre iPad et assurez-vous qu'ils sont connectés sur le même réseau Wi-Fi.
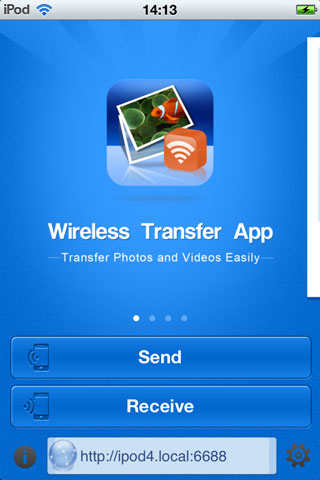
Etape 2 Envoyer des photos depuis iPod
Ouvrez l'application Transfert sans fil sur iPod, puis appuyez sur le bouton "Envoyer" et sélectionnez l'option "sélectionner les photos & Vidéos à iPod/iPad/iPhone".
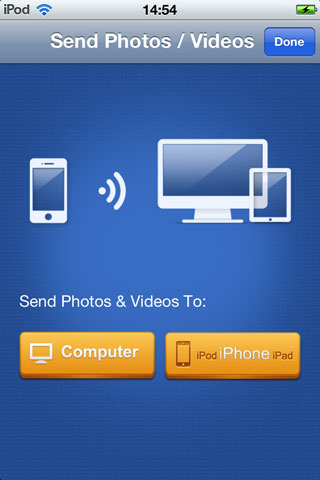
Etape 3 Sélectionner des photos
La liste des photos présentes sur votre iPod apparaîtra à partir de laquelle sélectionner celles que vous souhaitez transférer sur iPad. Une fois sélectionnée, une nouvelle fenêtre mentionnant "Sélection terminée" sera visible, puis cliquez sur OK..
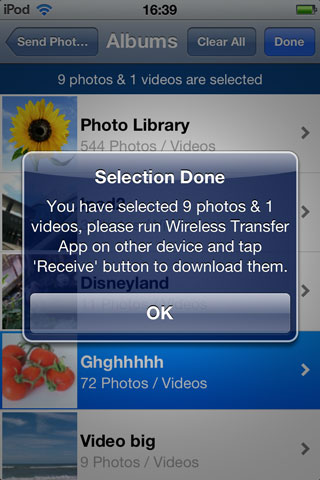
Etape 4 Recevoir des photos sur iPad
Comme les images sont envoyées à partir d'iPod, vous recevrez un message sur votre iPad, et vous devez cliquer sur le bouton "Recevoir" pour recevoir l'image.
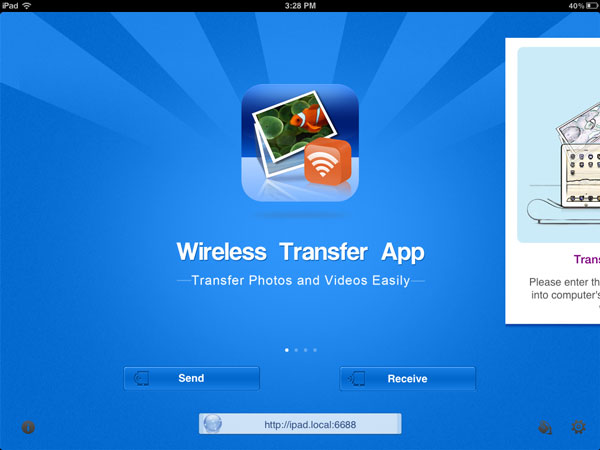
Etape 5 Choisir Appareil
Une liste d'appareils s'affiche et vous permet de choisir l'appareil dont vous souhaitez recevoir les photos. Sélectionnez iPod dans la liste.
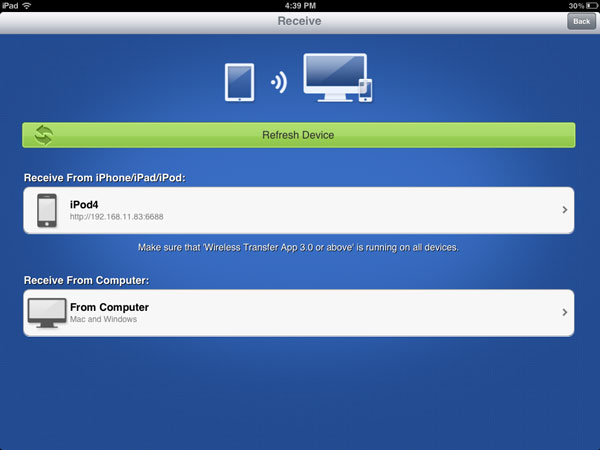
Etape 6 Sélectionner Dossier et Télécharger
Sélectionnez maintenant le dossier dans lequel vous souhaitez enregistrer les photos, puis appuyez sur «Télécharger», ou appuyez sur «Explorer Appareil» pour sélectionner un emplacement pour enregistrer les photos transférées.
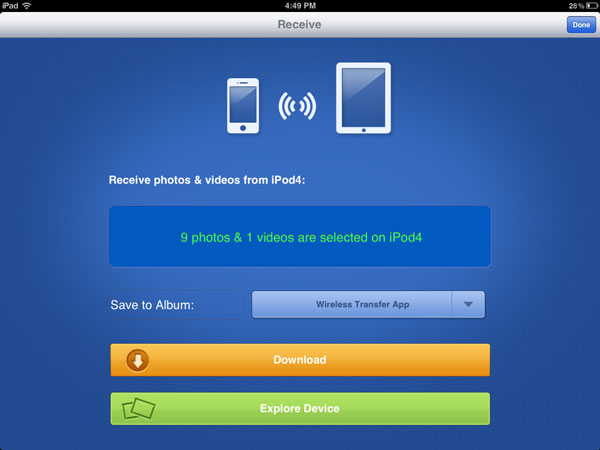
Etape 7 Télécharger les Photos
Après avoir choisi la cible, vous pouvez appuyer sur le bouton OK de l'application et l'application commencera à télécharger les photos sur votre iPad.
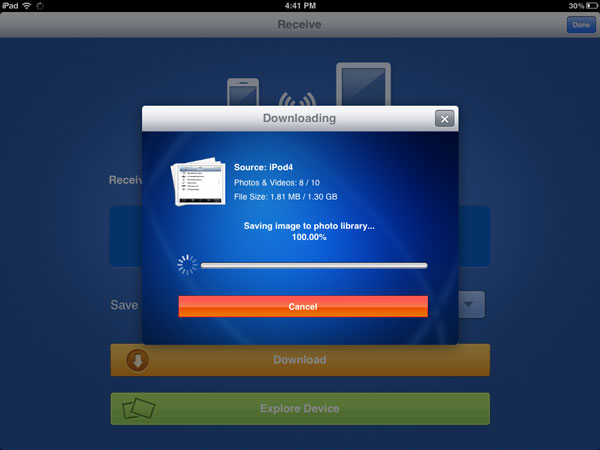
Remarque: Lorsque vous transférez des photos d'iPod vers iPad avec l'application de transfert sans fil, vous devez maintenir une connexion Wi-Fi stable.
Partie 3. Transférer des photos d'iPod vers iPad à l'aide de l'application du transfert de photos
Une autre façon de transférer des photos est d'utiliser un bon programme de transfert de photos. Bien qu'il existe de nombreux programmes disponibles, mais si vous cherchez l'un des meilleurs, Wondershare TunesGo se révélera être un bon choix. Wondershare TunesGo permet non seulement aux utilisateurs de transférer des photos, mais aussi des vidéos, des émissions de télévision, de la musique et d'autres données entre les appareils iOS et PC/iTunes. Le guide suivant vous montrera comment transférer des photos d'iPod vers iPad avec Wondershare TunesGo.
Puissant gestionnaire de téléphone et programme de transfert - Wondershare TunesGo

- Transférez directement des fichiers multimédia vers des appareils iOS en cliquant dessus.
- Transférer audio et vidéo depuis iDevice vers iTunes et PC.
- Importez et convertissez de la musique et de la vidéo dans des formats sympas iDevice.
- Supprimer des photos/vidéos en lot en un seul clic.
- Dédupliquer les contacts en double
- Corriger & Optimiser les tags ID3, les couvertures, les informations sur les chansons
- Transférer de la musique, des photos sans restrictions iTunes
- Parfaitement sauvegarder/restaurer la bibliothèque iTunes.
Transférer des photos d'iPod vers iPad avec Wondershare TunesGo
Etape 1 Démarrer TunesGo
Téléchargez et installez Wondershare TunesGo sur votre ordinateur, puis démarrez-le. Le programme vous demandera de connecter des appareils iOS pour le transfert.
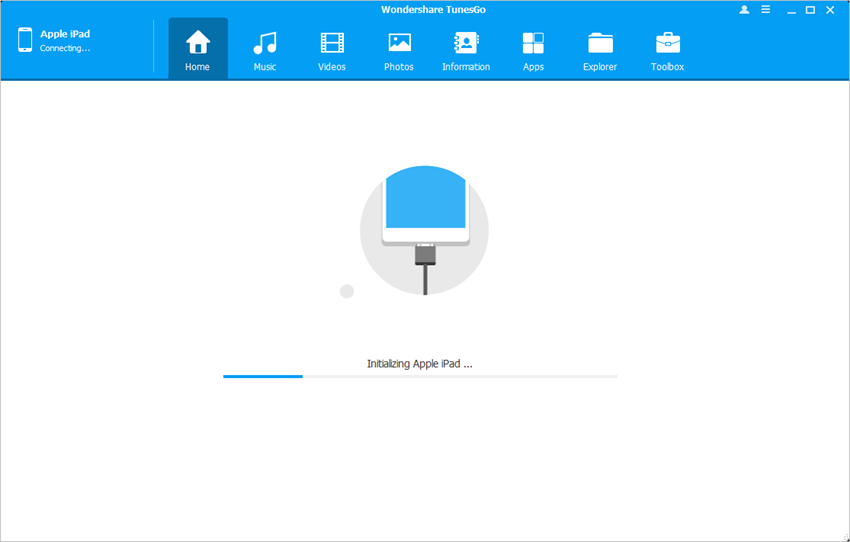
Etape 2Connecter des iDevices à un PC
Connectez iPod et iPad à votre PC avec les câbles USB, et le programme détectera automatiquement les appareils. Le programme affiche les catégories de fichiers dans l'interface principale.
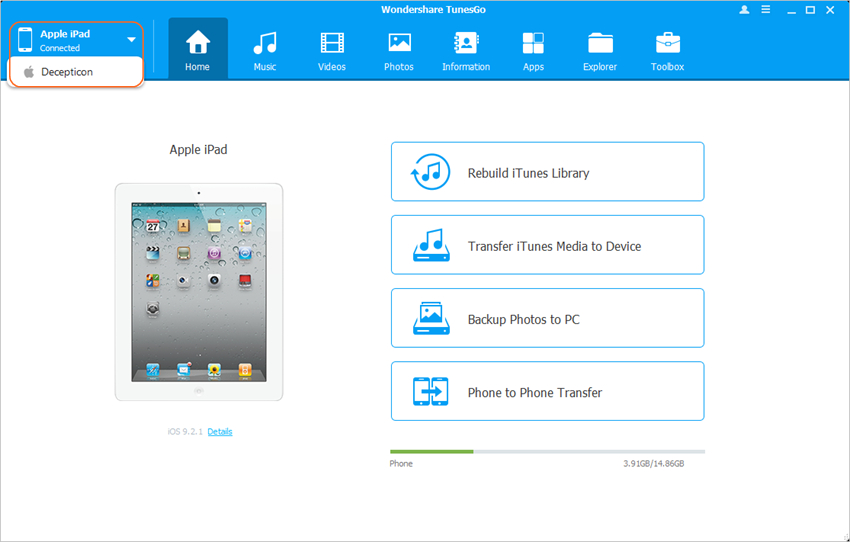
Etape 3 Transférer des photos d'iPod vers iPad
Choisissez iPod en cliquant sur le triangle en haut à gauche, puis choisissez la catégorie Photos en haut. Ensuite, vous verrez la Pellicule photo et la bibliothèque de photos dans la barre latérale gauche, avec le contenu dans la partie droite. Prenez les photos que vous souhaitez transférer, puis cliquez sur le bouton Exporter en haut de la page. Après cela, choisissez iPad comme cible, et le programme commencera à transférer des photos d'iPod vers iPad.
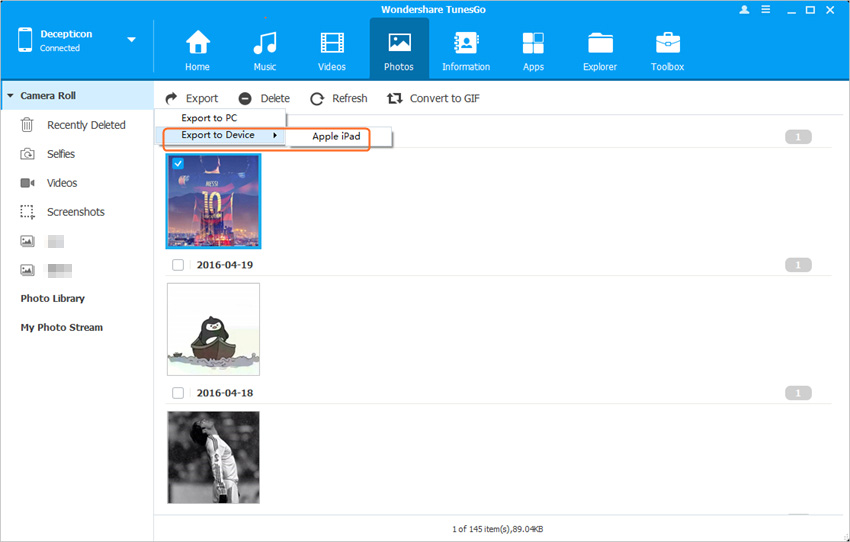
Conclusion: Toutes les méthodes mentionnées vous aideront à transférer des photos d'iPod vers iPad, et ces méthodes sont toutes faciles à suivre. Parmi elles, Wondershare TunesGo est considéré comme le meilleur choix. Si vous êtes intéressé par ce programme, il suffit de le télécharger gratuitement et de l'essayer.
