Comment transférer des applications d'iPad à iPhone
"Salut, je veux demander comment pouvons nous transférer les applications que nous avons achetées (PAYANTES) d'iPad à iPhone? Lorsque je recherche l'application (payante) de mon iPhone, il dit que je dois payer à nouveau. C'est la même application! Quelqu'un peut m'aider, s'il vous plaît! Merci "--- de Chloé
Combien d'entre nous ont la même question? Plusieurs fois, nous sommes bloqués dans le choix ou la recherche d'un moyen de transférer des applications ou d'autres fichiers d'un appareil iOS à un autre, et n'ont toujours pas de bonnes solutions pour le faire. Heureusement, dans cet article nous allons vous montrer 3 façons de transférer des applications d'Pad à iPhone. Vous pouvez utiliser n'importe lequelle d'entre elles, mais nous ne recommandons aucune d'entre elles, car elles sont toutes pareilles. C'est à vous de décider. Les modes de transfert sont les suivants: en utilisant iTunes, en utilisant iCloud et en choisissant un programme tiers.
- Partie 1. Transférer des applications d'iPad à iPhone avec iTunes
- Partie 2. Transférer des applications d'iPad vers iPhone avec iCloud
- Partie 3. Transférer des applications d'iPad à iPhone avec TunesGo
Partie 1. Transférer des applications d'iPad à iPhone avec iTunes
Les prochaines étapes sont sur le point de montrer comment utiliser iTunes pour transférer des applications d'iPad vers iPhone. Veuillez noter que pour ce faire avec iTunes, vous devez utiliser le même identifiant Apple sur vos appareils iTunes et iOS. Consultez le guide suivant pour en savoir plus.
Etape 1 Connecter iPhone à l'ordinateur
En utilisant les câbles USB, connectez votre iPad à votre ordinateur. iTunes devrait démarrer automatiquement, mais si ce n'est pas le cas, démarrez-le manuellement.
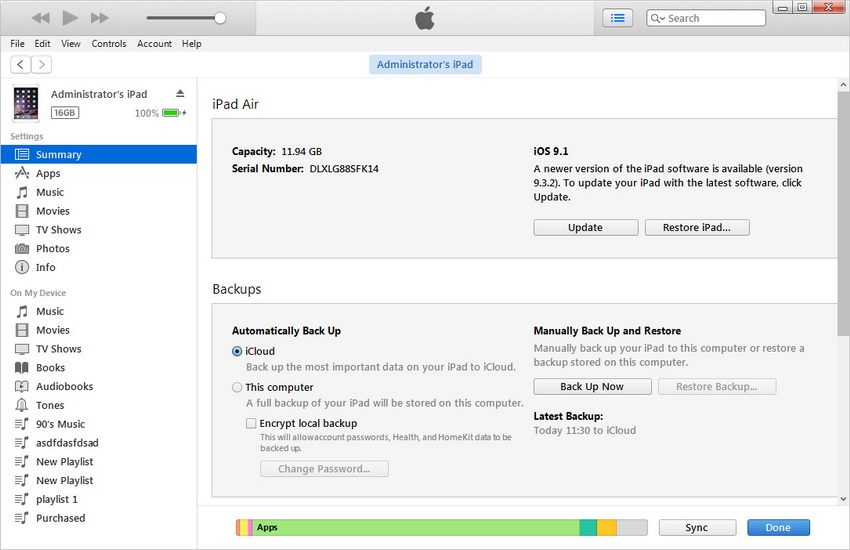
Etape 2 Transfert des Achats
Cliquez sur Fichier > Appareils > Transférer des Achats dans le coin supérieur gauche de la fenêtre iTunes. Puis iTunes transférera tous les articles achetés de votre iPad vers la bibliothèque iTunes, y compris les applications.
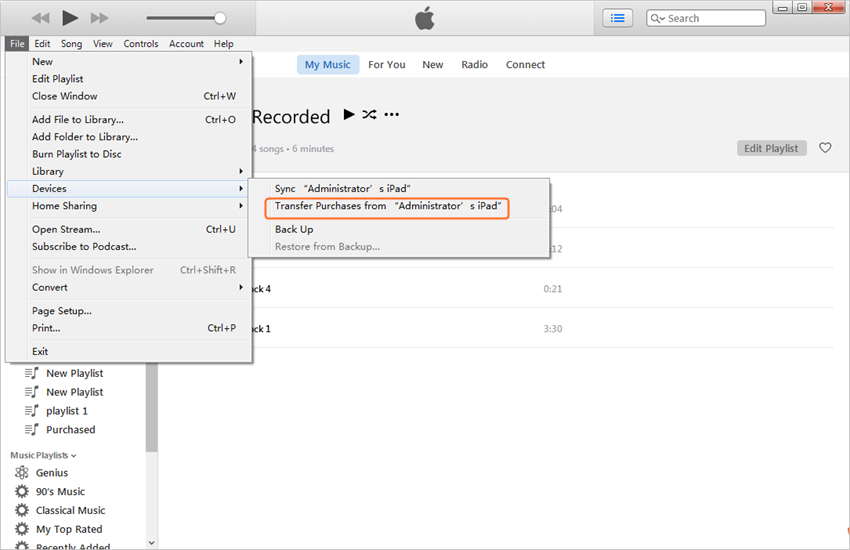
Etape 3 Connecter iPhone à l'ordinateur
Connectez iPhone à l'ordinateur avec le câble USB, et iTunes le reconnaîtra automatiquement. iTunes affichera l'icône d'iPhone dans le coin supérieur gauche de l'interface principale.
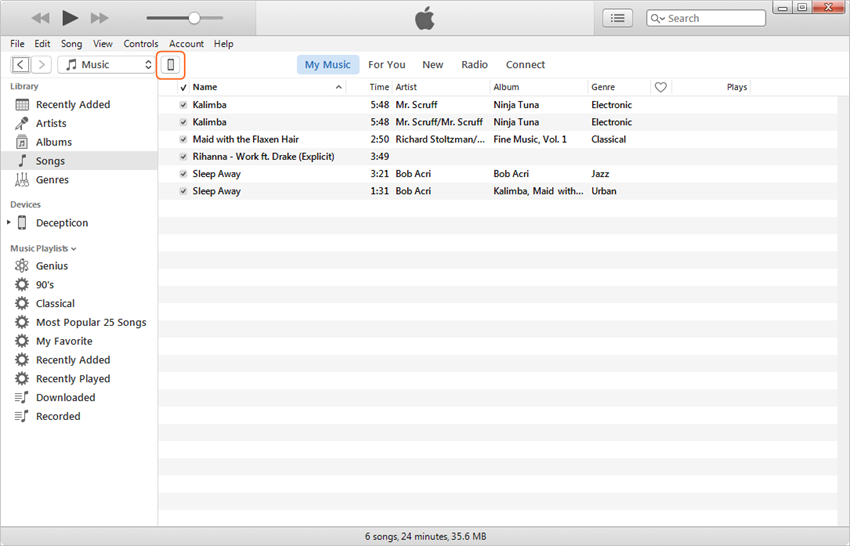
Etape 4 Synchroniser les applications avec iPhone
Cliquez sur l'icône d'iPhone et choisissez Applications dans la barre latérale gauche. L'écran d'accueil d'iPhone apparaîtra dans la partie droite de la fenêtre. Vous pouvez glisser-déposer les applications que vous souhaitez sur l'écran spécifique de votre iPhone, ou cliquez sur le bouton Synchroniser en bas à droite pour synchroniser les applications iPad sur votre iPhone.
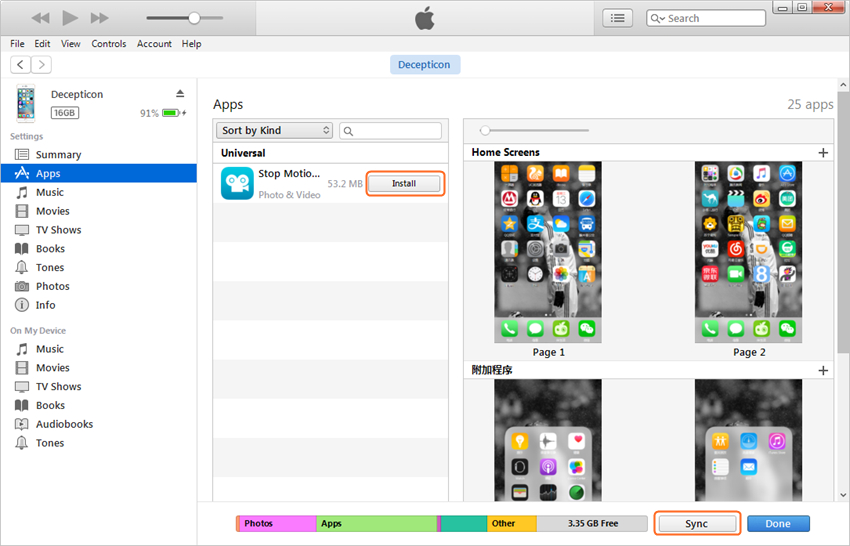
Partie 2. Transférer des applications d'iPad vers iPhone avec iCloud
Dans cette section, nous utiliserons iCloud pour transférer des applications d'iPad vers iPhone. Une chose très importante à noter ici est que vous devez utiliser le même identifiant Apple sur votre iPad et votre iPhone afin que cette méthode fonctionne. Si vous trouvez cette procédure plus appropriée que toute autre, suivez les prochaines étapes.
Etape 1 Utilisez votre iPad pour accéder aux Paramètres > iCloud > Sauvegardez, puis activez Sauvegarde sur iCloud.
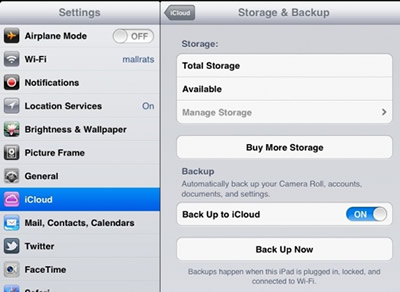
Etape 2 Prenez votre iPhone, accédez à l'App Store et choisissez Mises à jour dans le coin supérieur droit de l'écran.
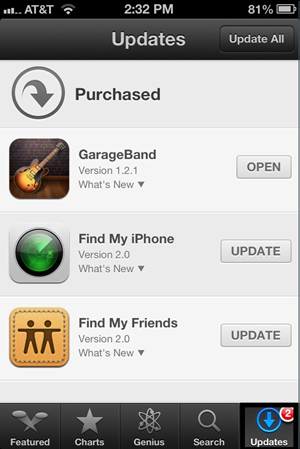
Etape 3 Appuyez sur l'icône Achat au milieu de l'écran d'iPhone.
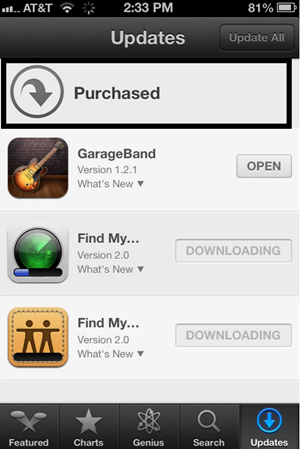
Etape 4 Rendez-vous sur la page Non de cette page iPhone. Vous pouvez voir l'icône de téléchargement de cloud à côté des applications. Appuyez sur l'icône pour télécharger ces applications sur votre iPhone.
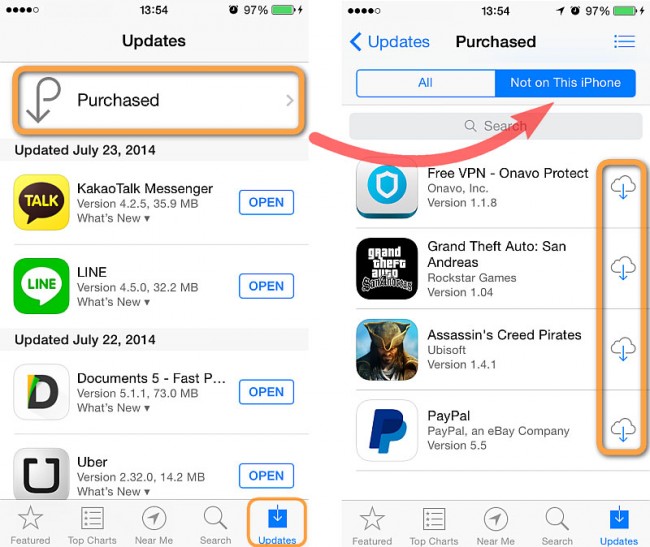
Partie 3. Transférer des applications d'iPad vers iPhone avec TunesGo
Vous pouvez également profiter du logiciel tiers pour transférer des applications d'iPad vers iPhone, ou inversement. Il existe de nombreuses applications sur Internet qui sont utiles, et Wondershare TunesGo peut être votre meilleur choix pour le transfert d'applications d'iPad à iPhone. Ce gestionnaire de téléphone puissant et le programme de transfert vous permet d'exporter l'application d'iPad, puis l'installer sur votre iPhone. Le guide suivant vous montrera comment faire.
Puissant gestionnaire de téléphone et programme de transfert - Wondershare TunesGo

- Transférez directement des fichiers multimédias vers des appareils iOS en un seul clic.
- Transférer audio et vidéo d'iDevice vers iTunes et PC.
- Importez et convertissez de la musique et des vidéos dans des formats sympas iDevice.
- Supprimer des photos / vidéos en lot en un seul clic.
- Dédupliquer les contacts en double
- Corriger & Optimiser les tags ID3, les couvertures, les informations sur les chansons
- Transférer de la musique, des photos sans restrictions iTunes
- Parfaitement sauvegarder/restaurer la bibliothèque iTunes.
Comment transférer l'application d'iPad à iPhone
Etape 1 Démarrez TunesGo et connectez les iDevices
Démarrez TunesGo après l'installation, et connectez les deux appareils à l'ordinateur avec les câbles USB. Le programme détecte automatiquement vos appareils et affiche les catégories de fichiers en haut de l'interface principale.
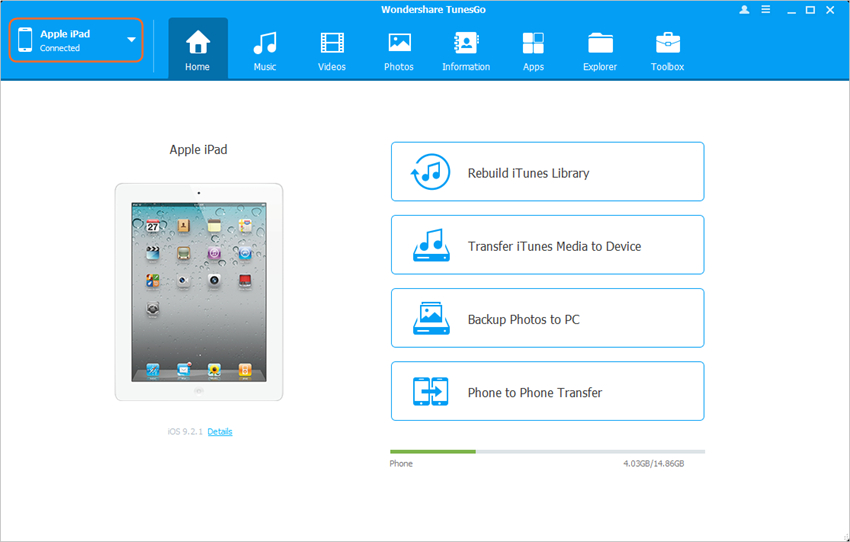
Etape 2 Exporter des applications d'iPad vers PC
Choisissez iPad en cliquant sur le triangle en haut à gauche, puis sélectionnez Catégorie Applications dans l'interface principale. Le programme affichera vos applications iPad dans la fenêtre. Prenez maintenant les applications que vous souhaitez transférer vers iPhone, puis cliquez sur le bouton Exporter pour les exporter vers votre ordinateur.
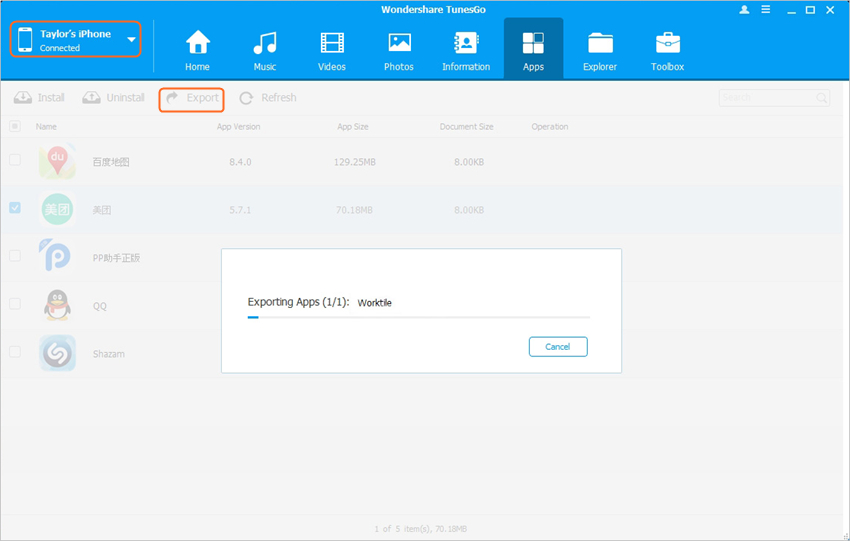
Etape 3 Importer des applications de PC vers iPhone
Choisissez iPhone en cliquant sur le triangle situé en haut à gauche, puis sélectionnez Catégorie Applications. Cliquez sur le bouton Installer dans l'interface principale et choisissez les applications que vous avez exportées depuis iPad. Ensuite, le programme va installer les applications sur votre iPhone.
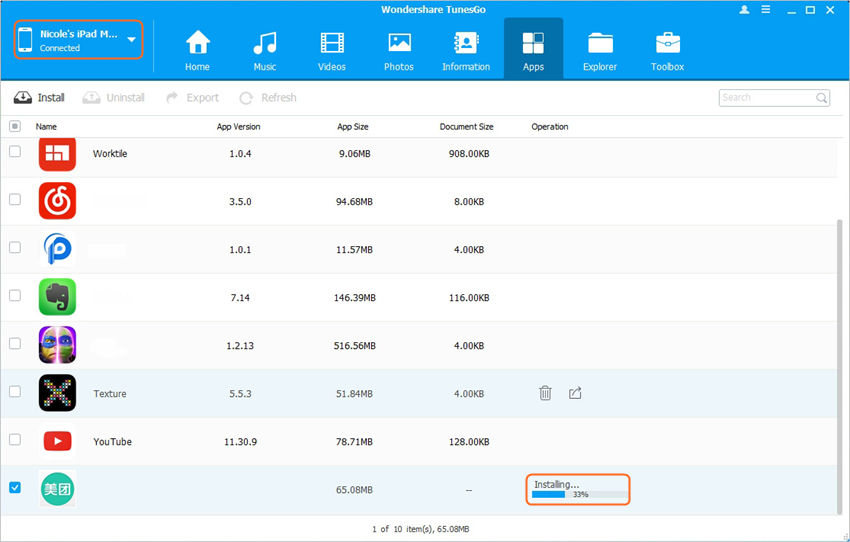
Remarque: Wondershare TunesGo prend totalement en charge la gestion des applications sur iOS 8.4 ou ultérieur.
Après avoir montré 3 façons de transférer des applications d'iPad vers iPhone, vous avez peut-être trouvé la bonne pour vous. Néanmoins, si vous êtes un utilisateur iOS, nous vous recommandons d'utiliser le même identifiant Apple sur vos appareils, car cela facilitera la manipulation. En outre, nous vous recommandons de sauvegarder tous vos fichiers et applications avant de commencer à faire quoi que ce soit avec la synchronisation et le transfert, car vous ne savez jamais ce qui peut se passer. Pour éviter des pertes ou d'autres scénarios indésirables, la sauvegarde est une bonne solution.
