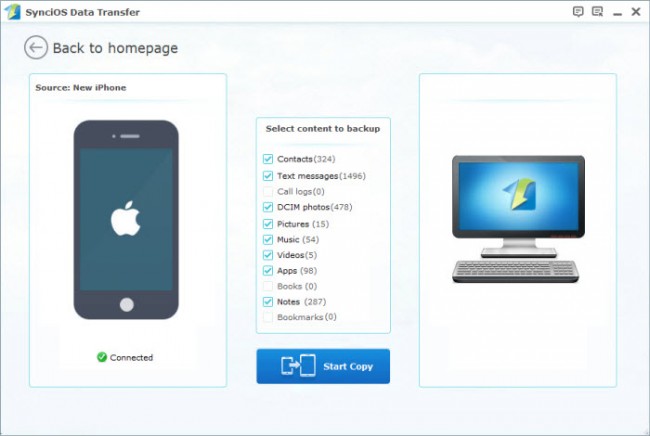Comment transférer des applications d'iPhone à iPad
"J'ai acheté l'application Talking Ben sur mon iPhone. J'ai aussi un iPad, comment puis-je transférer cet achat sur mon iPad? J'ai déjà essayé d'utiliser mon iTunes, mais je ne sais pas comment faire. Aussi mon iPad et iPhone utilisent le même ID d'Apple. "--- Senthil de StackExchange
Les applications sont des éléments indispensables d'iPhone et d'iPad. Si vous recherchez des applications liées au mode de vie, à la santé, au divertissement ou à toute autre catégorie, vous pouvez toujours trouver le meilleur choix dans l'App Store. Beaucoup de fois, quand vous voulez transférer des applications d'iPhone à iPad, vous avez beaucoup de problèmes. Si le compte iTunes associé à iPhone et à iPad est le même, les applications achetées à partir d'iTunes Store peuvent être installées sur l'ensemble des appareils. Notez que seules les applications possédant les versions iPhone et iPad peuvent être transférées. Ce post présentera les meilleures solutions pour transférer des applications d'iPhone vers iPad . Ne vous demandez pas "puis-je transférer des applications d'iPhone vers iPad" à nouveau, vous avez juste besoin de lire cet article pour trouver la meilleure solution pour vous.
- Partie 1. Transférer des applications d'iPhone à iPad avec iCloud
- Partie 2. Transférer des applications d'iPhone à iPad avec iTunes
- Partie 3. Transférer des applications d'iPhone à iPad avec App Store
- Partie 4. Transférer des applications d'iPhone vers iPad avec des applications tierces
Partie 1. Transférer des applications d'iPhone à iPad avec iCloud
L'un des moyens les plus simples de transférer des applications d'iPhone vers iPad consiste à utiliser le service iCloud. En utilisant iCloud, les applications qui sont achetées sur iPhone seront automatiquement téléchargées sur votre iPad. Le guide suivant vous montrera comment faire, consultez-le.
Etape 1 Accédez à Paramètres et Connexion iCloud
Appuyez sur Paramètres > iCloud, et connectez-vous avec votre identifiant Apple sur votre iPhone et votre iPad.
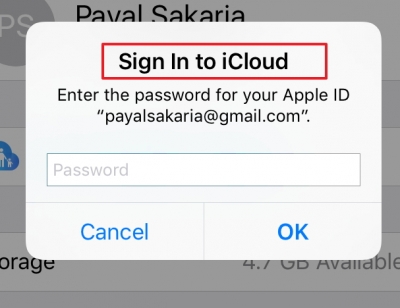
Etape 2 Accédez à iTunes & App Store
Faites défiler l'écran vers le bas dans Paramètres et sélectionnez " iTunes & App Store "sur votre iPhone et votre iPad.
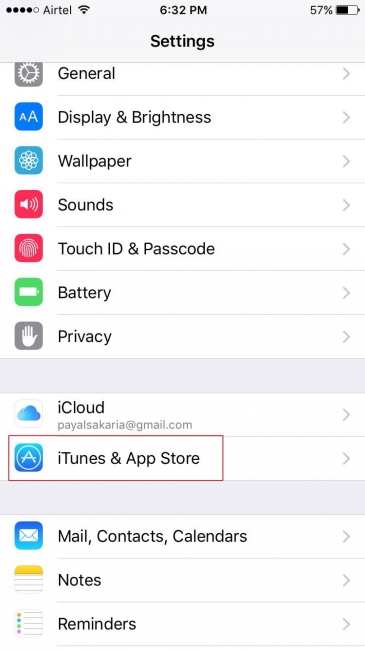
Etape 3 Activer les téléchargements automatiques sur iPhone et iPad
Maintenant, sous l'option de “TÉLÉCHARGEMENTS AUTOMATIQUES”, glissez la barre de “Applications” sur MARCHE et il sera de couleur verte après l'activation. (Les images ci-dessous montrent l'option " Applications " d'arrêt à marche).
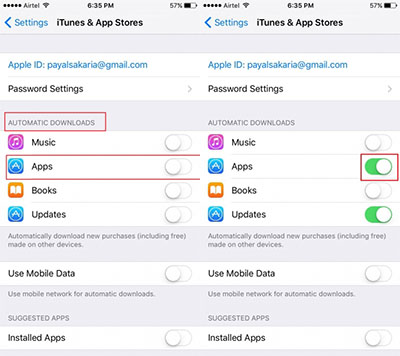
Etape 4 Téléchargez les applications sur iPhone
Revenez maintenant à l'écran d'accueil de votre iPhone et appuyez sur App Store pour l'ouvrir. Ensuite, localisez l'application dont vous avez besoin et téléchargez-la, et vous verrez que l'application est automatiquement téléchargée sur iPad.
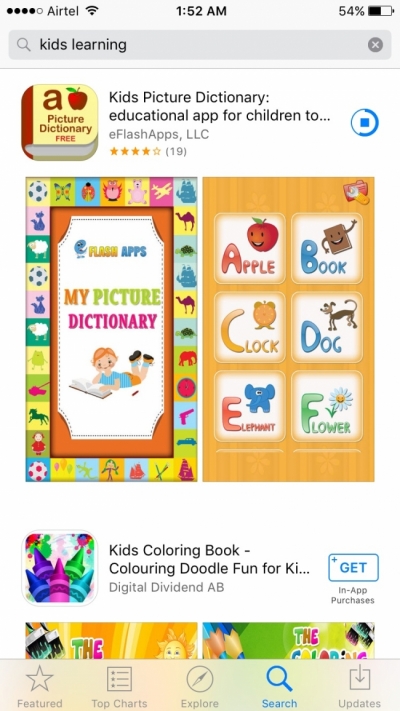
Partie 2. Transférer des applications d'iPhone à iPad avec iTunes
Une autre façon de transférer des applications d'iPhone à iPad est d'utiliser iTunes. Si vous souhaitez transférer des applications d'iPhone vers iPad, vous devez d'abord transférer des applications de votre iPhone vers la bibliothèque iTunes, puis synchroniser les applications sur votre iPad. Le gudie suivant vous montrera comment le faire en détail. Vérifiez-le.
1. Étapes pour transférer des applications d'iPhone à la bibliothèque iTunes
Etape 1 Installez et ouvrez iTunes sur votre PC
Tout d'abord, vous devez télécharger et installer la dernière version d'iTunes sur votre ordinateur. Démarrez la ensuite.
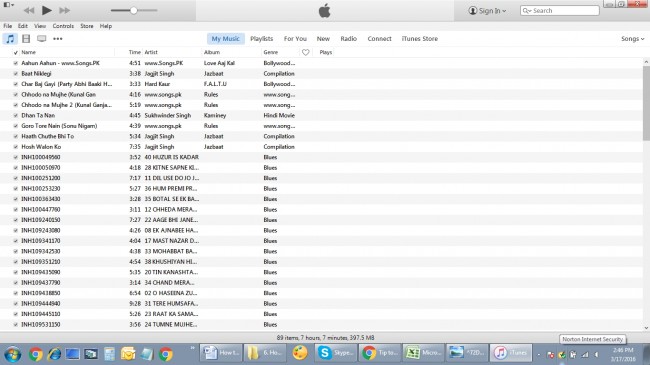
Etape 2 Connectez iPhone à votre PC
Connectez iPhone à l'ordinateur avec le câble USB, et iTunes reconnaîtra automatiquement. L'icône d'iPhone s'affiche dans le coin supérieur gauche de l'interface iTunes.
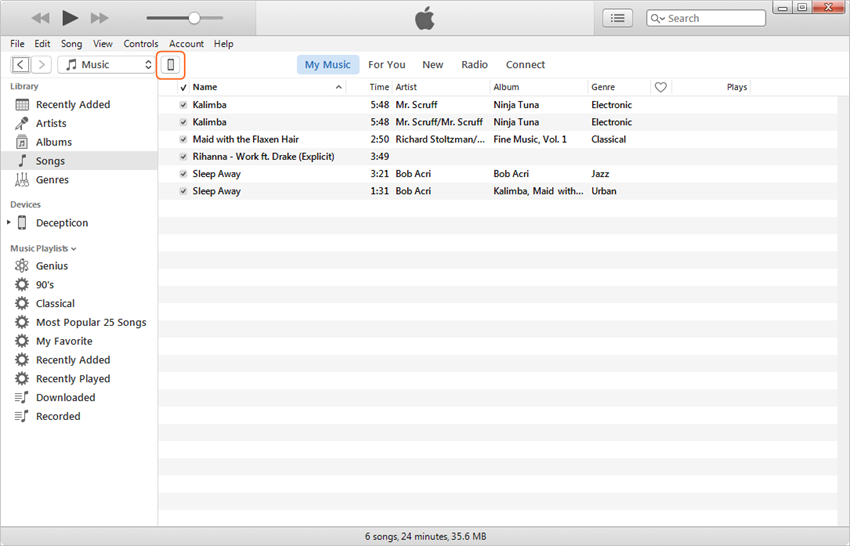
Etape 3 Transfert des Achats
Cliquez sur Fichier > Appareils > Transfert des Achats d'iPhone. Puis iTunes transférera les articles achetés d'iPhone vers la bibliothèque iTunes, y compris les applications.
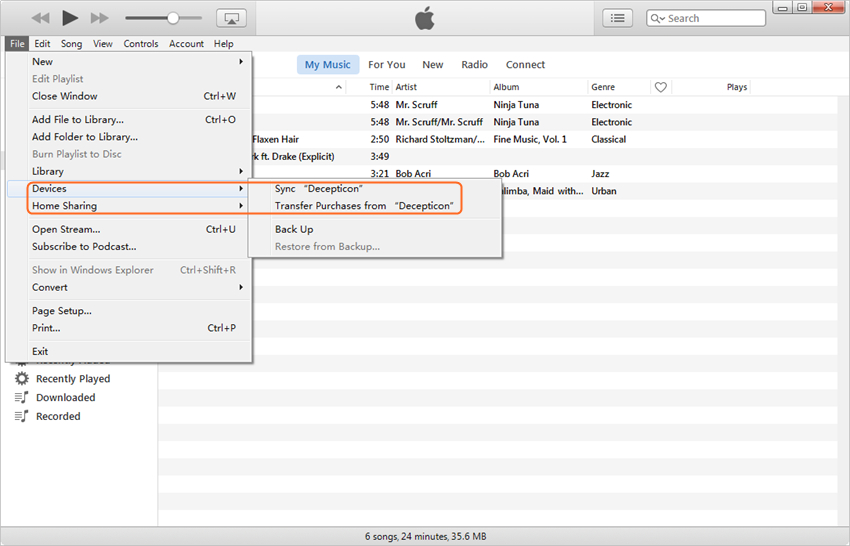
2. Étapes pour transférer des applications de la bibliothèque iTunes vers iPad
Etape 1 Connectez iPad au PC
Connectez votre iPad au PC à l'aide du câble USB et votre iPad sera automatiquement détecté par iTunes. L'icône d'iPad s'affiche dans le coin supérieur gauche.
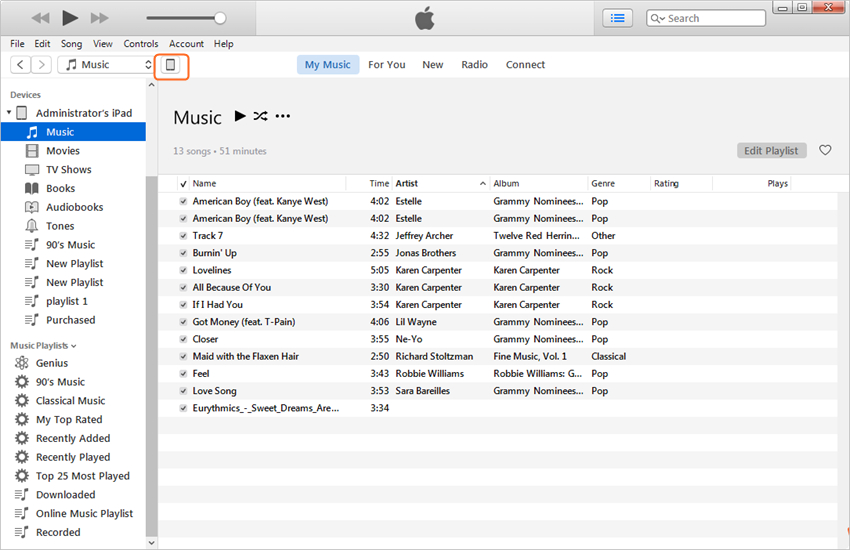
Etape 2 Sélectionner des Applications
Allez maintenant dans la bibliothèque des applications d'iTunes et consultez les applications dont vous avez besoin. Vous pouvez vérifier si les applications dont vous avez besoin sont disponibles dans la bibliothèque iTunes.
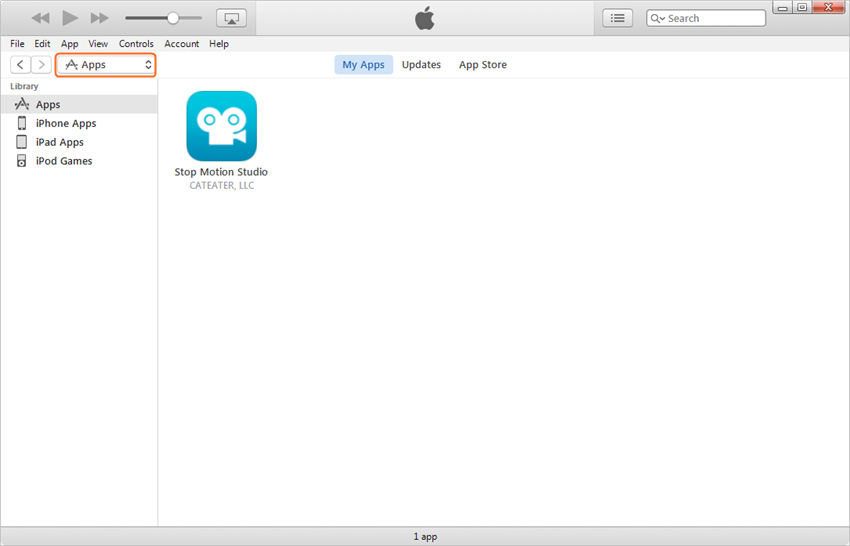
Etape 4 Synchroniser les applications vers iPad
Cliquez sur l'icône iPad dans le coin supérieur gauche, puis choisissez la bibliothèque des Applications dans la barre latérale gauche. Vérifiez les applications de synchronisation, puis la liste des applications et l'écran d'accueil de votre iPad apparaîtront. Sélectionnez les applications dont vous avez besoin et cliquez sur Installer, ou cliquez sur le bouton Synchroniser en bas à droite pour synchroniser toutes les applications sur votre iPad.
Remarque: Si vous cliquez sur le bouton Synchroniser, iTunes remplacera toutes les applications disponibles sur votre iPad par celles de la bibliothèque iTunes. Soyez donc prudent avec cette option de synchronisation.
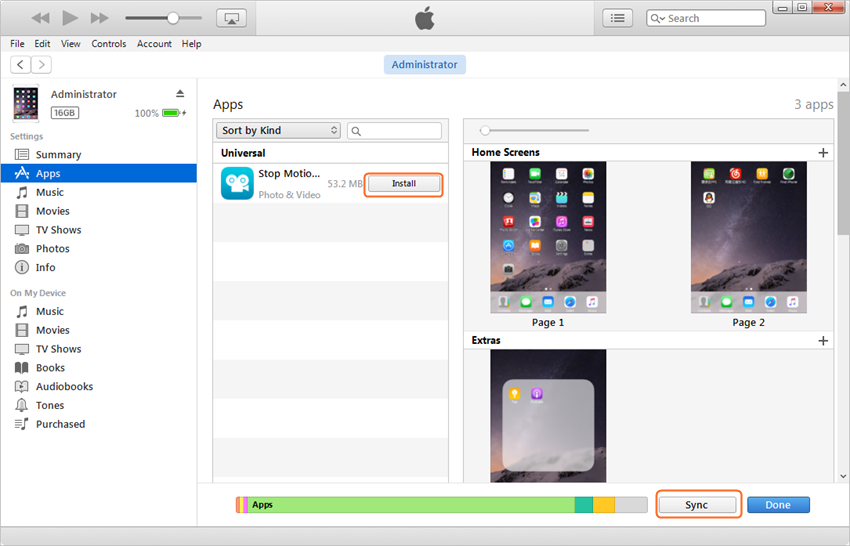
Partie 3. Transférer des applications d'iPhone vers iPad avec App Store
Ici, nous aimerions présenter une autre façon de transférer des applications d'iPhone à iPad - en utilisant l'App Store sur votre iPad et votre iPhone. Sur votre iPad, vous pouvez afficher toutes les applications qui sont achetées à partir d'un seul ID pour différents périphériques. À partir de là, vous pouvez afficher les applications qui ne sont pas présentes sur votre iPad ou celles qui sont présentes sur votre iPhone et sur la liste donnée, transférez celle que vous souhaitez avoir sur votre iPad. Ci-dessous sont donnés les étapes pour transférer des applications d'iPhone à iPad par l'App Store.
Etape 1 Ouvrir l'App Store sur iPad
Ouvrez votre iPad et allez à l'option " App Store " sur l'écran d'accueil.
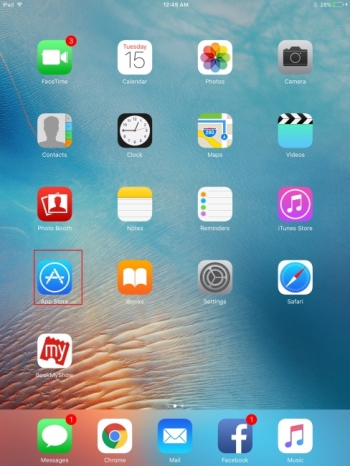
Etape 2 Ouvrir les applications achetées
Maintenant, en bas de l'écran, sélectionnez l'option " Acheté " qui ouvrira toutes les applications qui sont achetées à partir de votre identifiant Apple.
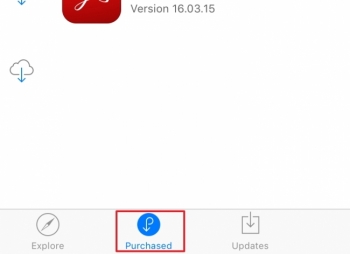
Etape 3 Sélectionnez les Applications "Pas sur cette iPad"
Maintenant en haut de la page, sélectionnez l'option " Pas sur cet iPad " qui ouvrira toutes les applications qui ne sont pas présentes sur votre iPad. Sur cette liste, vous pouvez sélectionner l'application souhaitée, puis appuyer sur le bouton cloud avec la flèche vers le bas à côté du nom de l'application et l'application sera installée sur votre iPad. Vous pouvez également rechercher une application en particulier en utilisant la zone de saisie " Rechercher le magasin " présente dans le coin supérieur droit.
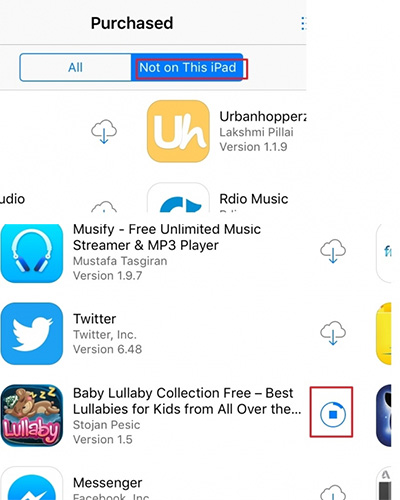
Etape 4: Ouvrir Application
Une fois l'application téléchargée, vous pouvez cliquer sur OUVRIR pour ouvrir l'application sur votre iPad.
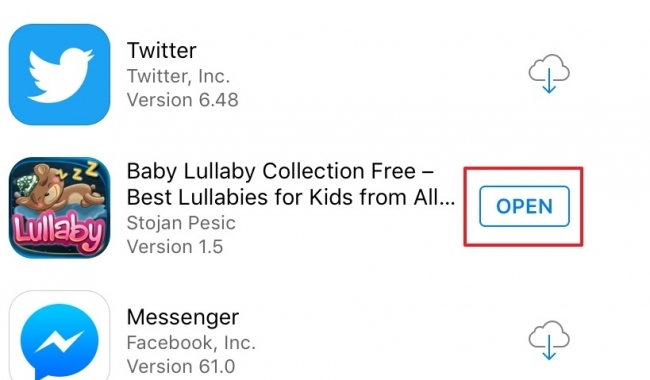
Partie 4. Transférer des applications d'iPhone vers iPad avec des applications tierces
Outre les moyens ci-dessus donnés, il existe des applications tierces qui permettent de transférer des applications iPhone à iPad. Il existe plusieurs applications disponibles sur Internet qui vous permettent de faire ce travail, et parmi elles, Wondershare TunesGo peut être considérée comme l'une des meilleures. Le programme est une solution tout-en-un pour gérer et transférer des fichiers sur iPhone, iPad et iPod. Cette partie vous montrera comment transférer des applications d'iPhone à iPad à l'aide de ce logiciel.
Puissant gestionnaire de téléphone et programme de transfert - Wondershare TunesGo

- Transférez directement des fichiers multimédias vers des appareils iOS en un seul clic.
- Transférer audio et vidéo d'iDevice vers iTunes et PC.
- Importez et convertissez de la musique et des vidéos dans des formats sympas iDevice.
- Supprimer des photos/vidéos en lot en un seul clic.
- Dédupliquer les contacts en double
- Corriger & Optimiser les tags ID3, les couvertures, les informations sur les chansons
- Transférer de la musique, des photos sans restrictions iTunes
- Parfaitement sauvegarder/restaurer la bibliothèque iTunes.
Comment transférer des applications d'iPhone à iPad
Step 1 Démarrez TunesGo et connectez les iDevices
Démarrez Wondershare TunesGo après l'installation, et connectez les deux iDevices à l'ordinateur avec le câble USB. Le programme reconnaît automatiquement les appareils et affiche les catégories de fichiers dans l'interface principale.
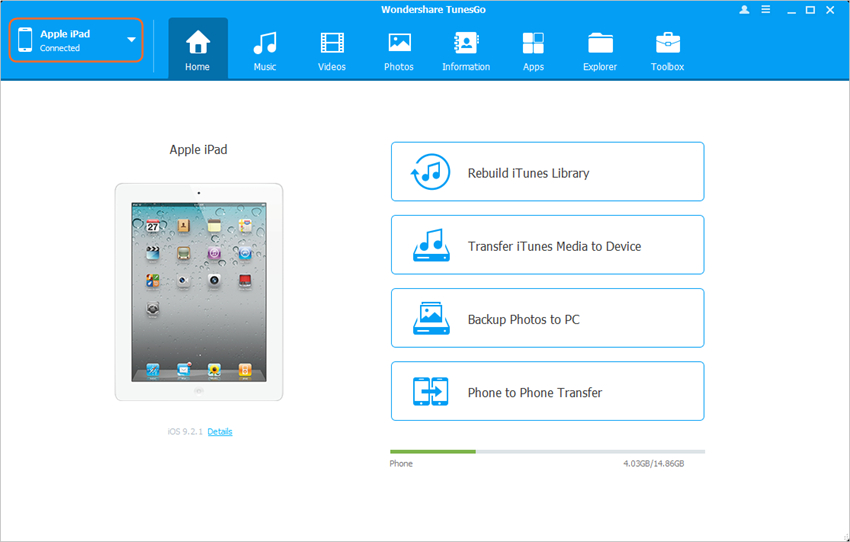
Etape 2 Exporter des applications d'iPhone vers PC
Choisissez iPhone en cliquant sur le triangle en haut à gauche, puis sélectionnez Catégorie des Applications dans l'interface principale. TunesGo affichera vos applications iPhone dans la fenêtre. Sélectionnez les applications que vous voulez et cliquez sur le bouton Exporter, puis exportez les applications d'iPhone vers l'ordinateur.
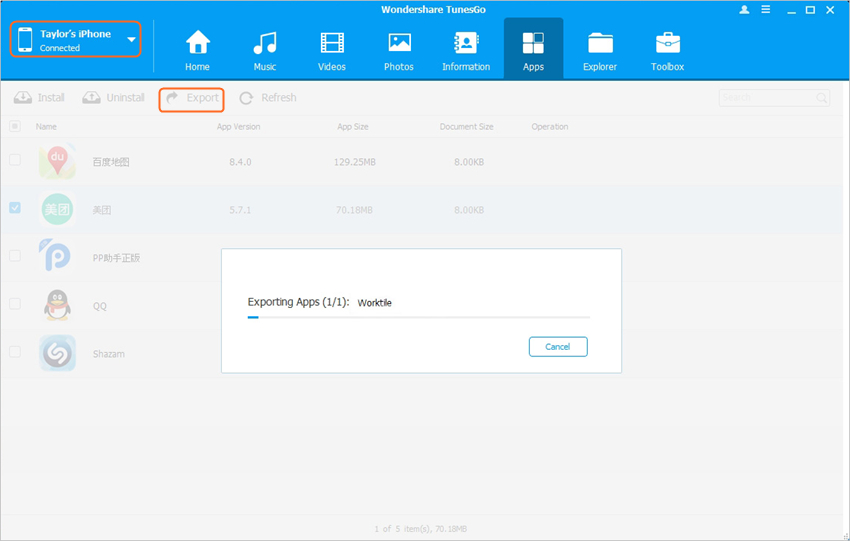
Etape 3 Installer des applications de PC à iPad
Maintenant, choisissez iPad en cliquant sur le triangle en haut à gauche, puis sélectionnez la catégorie Applications. Ensuite, cliquez sur le bouton Installer dans la fenêtre et choisissez les applications sur votre ordinateur. Ensuite, le programme va installer les applications sur votre iPad.
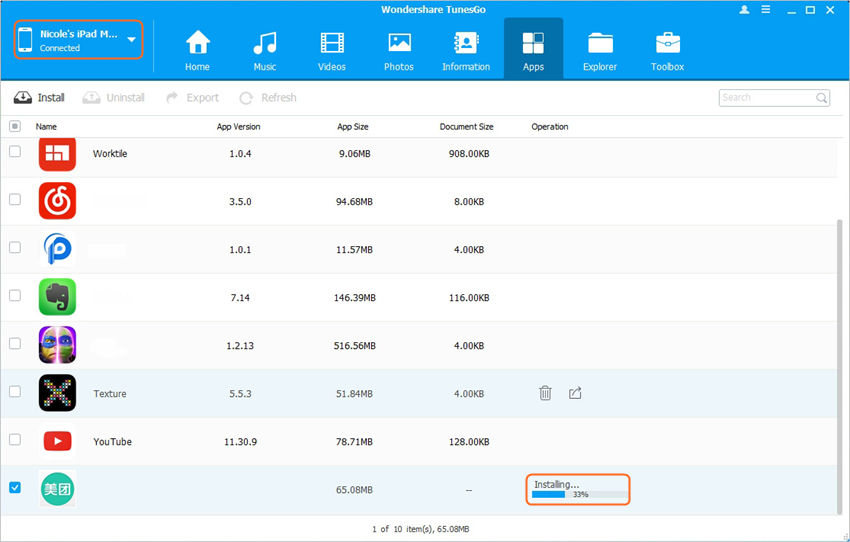
Remarque: Wondershare TunesGo prend totalement en charge la gestion des applications sur iOS 8.4 ou ultérieur.
Outre Wondershare TunesGo, il existe plusieurs autres applications qui vous permettent de transférer des applications d'iPhone à iPad. La section suivante vous les présentera.
1. Leawo iTransfer
Il est considéré comme un bonne alternative iTunes qui permet à l'utilisateur de transférer des fichiers entre les appareils iOS, PC et iTunes. Le logiciel prend en charge le transfert de documents, d'applications, de musique, etc. Le logiciel permet également aux utilisateurs de sauvegarder les fichiers iPhone, iPod et iPad et ainsi font en sorte que les appareils iOS se comportent comme une clé USB où vous pouvez enregistrer le fichier dont vous avez besoin.
Avantages
- Permet de prendre en charge les données de l'application.
- Permet la gestion des listes de lecture.
- L'appareil mobile peut être utilisé comme clé USB et permet le stockage à usage général.
Inconvénients
- Il n'y a aucun support pour emoji.
- Non compatible avec la sauvegarde de contacts iCloud.
- L'interface utilisateur n'est pas attrayante.
Avis des utilisateurs
- N'effectue pas la sauvegarde d'iPOD Classic dans un dossier disque.
- Ce produit ne fonctionnait pas - je faisais un transfert d'un iPod à un nouvel iPod. J'ai contacté le service d'assistance par e-mail 5 fois. Ils ont proposé une suggestion. J'ai suivi les suggestions du service d'assistance et j'ai eu le même message d'erreur. J'ai demandé un remboursement. Ils ne me remboursent pas.
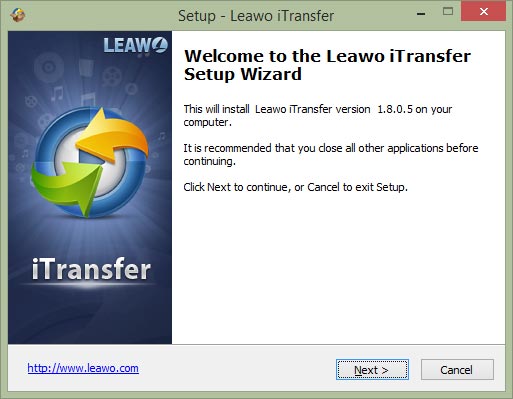
2. AppTrans
AppTrans est une application qui permet à l'utilisateur de transférer et de partager des applications entre plusieurs appareils iOS. Le logiciel est livré avec plusieurs options, comme garder les données de l'application, les jeux d'enregistrement, les paramètres personnels et d'autres. Les applications sont transférées rapidement à l'aide du logiciel.
Avantages
- Le transfert de l'application est rapide.
- Permet de copier et de déplacer des applications entre plusieurs appareils iOS.
- Livré avec trois modes de transfert.
Inconvénients
- Ne permet pas le transfert d'applications vers iTunes ou PC.
Avis des utilisateurs
- AppTrans est vraiment utile car il me donne une option pour déplacer mes applications d'iPhone sur iPad tout en gardant tout ce qu'il a enregistré.
- Même si iCloud peut télécharger des applications sur plusieurs appareils en même temps, j'ai encore besoin d'AppTrans, qui offre des options beaucoup plus flexibles.
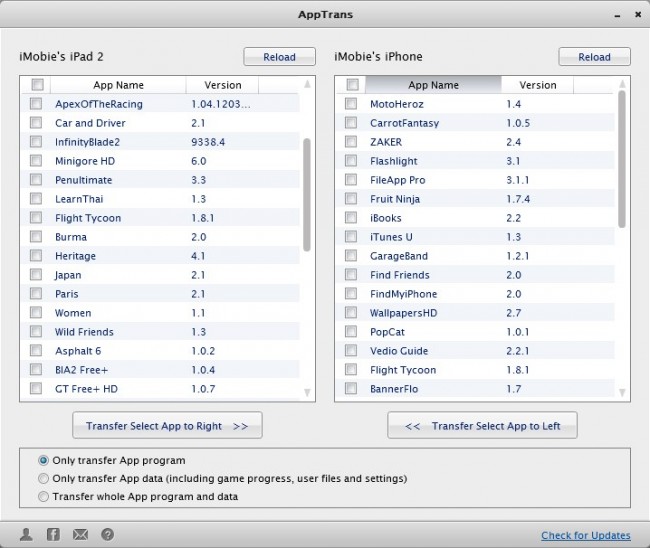
3. Syncios
Il s'agit d'une autre application qui vous permet de transférer de la musique, des vidéos, des applications et d'autres fichiers entre des appareils iOS et un PC. L'application permet également de prendre une sauvegarde des données qui peuvent être récupérées lorsque nécessaire. L'application est facile à utiliser et agit comme un outil multifonctionnel qui peut gérer, convertir et transférer des médias entre les appareils iOS et PC.
Inconvénients
- Interface facile à utiliser
- Agit comme outil multifonctionnel
- Fournit la récupération de données
Inconvénients
- Quelques-uns d'utilisateurs se sont plaints de l'application avoir subi un crash
- La version gratuite fait le choix des fonctions limitées
Avis des utilisateurs
- Syncios a résolu le problème de l'application qui ne peut pas être téléchargée
- Syncios est un EXCELLENT logiciel. Je l'aime. Je l'ai utilisé pendant 6 mois et maintenant je ne peux plus m'en passer.