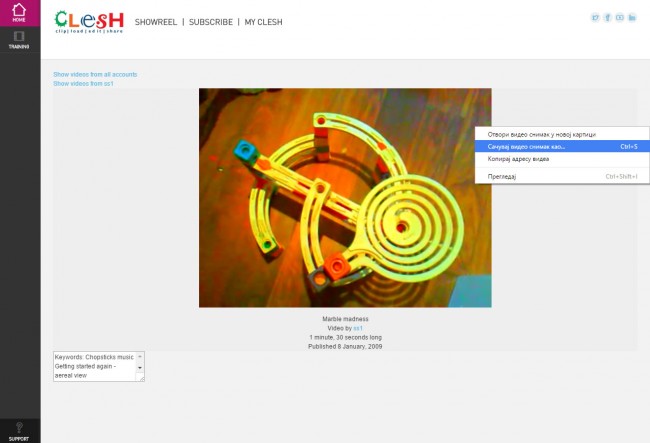Comment transférer des vidéos d'un PC vers un iPad
Depuis la sortie d'iPad, la vie quotidienne des gens a radicalement changé. La tablette permet aux utilisateurs de profiter pleinement des films, de la musique et d'autres fichiers multimédias en déplacement sans aucun effort, et permet également aux utilisateurs d'utiliser des applications pour gérer leurs contenus quotidiens. Avec iPad, les gens découvrent que leur vie quotidienne devient plus intéressante.
Le plus grand avantage d'iPad est sa taille, et vous pouvez prendre iPad n'importe où vous voulez. En outre, la vie de la batterie puissante d'iPad vous permet de profiter de la musique ou des vidéos pendant une longue période. Avec le grand écran d'iPad, vous pouvez partager les vidéos avec vos amis et vos familles. Mais si vous voulez profiter des vidéos sur votre iPad, vous devez trouver un moyen de transférer des vidéos de PC vers iPad.
- Partie 1. Transférer des vidéos du PC à iPad à l'aide de TunesGo sans iTunes
- Partie 2. Transférer des vidéos de l'ordinateur vers iPad avec iTunes
- Partie 3. Top 5 des sites de téléchargement vidéo gratuits pour PC
Partie 1. Transférer des vidéos du PC à iPad à l'aide de TunesGo sans iTunes
Wondershare TunesGo est un puissant programme de transfert de fichiers iPad qui permet aux utilisateurs de transférer des fichiers multimédia entre l'ordinateur et les appareils iOS. Le programme peut vous aider à transférer des vidéos de PC vers iPad sans aucun effort.
Puissant gestionnaire de téléphone et programme de transfert- Wondershare TunesGo

- Transférez directement des fichiers multimédia vers des appareils iOS en cliquant dessus.
- Transférer audio et vidéo depuis iDevice vers iTunes et PC.
- Importez et convertissez de la musique et de la vidéo dans des formats sympas iDevice.
- Supprimer des photos/vidéos en lot en un seul clic.
- Dédupliquer les contacts en double
- Corriger & Optimiser les tags ID3, les couvertures, les informations sur les chansons
- Transférer de la musique, des photos sans restrictions iTunes
- Parfaitement sauvegarder/restaurer la bibliothèque iTunes.
Pourquoi Wondershare TunesGo?
1. Prise en charge du dernier iPad pro, et il est entièrement compatible avec iTunes 12.1 et iOS 9;
2. Transférer des vidéos de l'ordinateur à iPad sans aucune limite;
3. Si vous essayez de transférer une vidéo qui n'est pas compatible avec iPad, TunesGo convertira puis transférera le fichier;
4. Gérez votre bibliothèque iTunes de musique et de vidéos;
5. Gérer vos contacts et vos messages, ainsi que l'ajout de nouveaux contacts;
6. Effectuez une sauvegarde de votre appareil Apple afin que vous puissiez être sûr que vos données seront stockées;
Étapes pour transférer des vidéos de l'ordinateur vers iPad à l'aide de TunesGo
Etape 1 Démarrer TunesGo
Téléchargez et installez Wondershare TunesGo sur votre ordinateur, puis démarrez-le. Après avoir démarré le programme, il vous demandera de connecter votre appareil iOS.
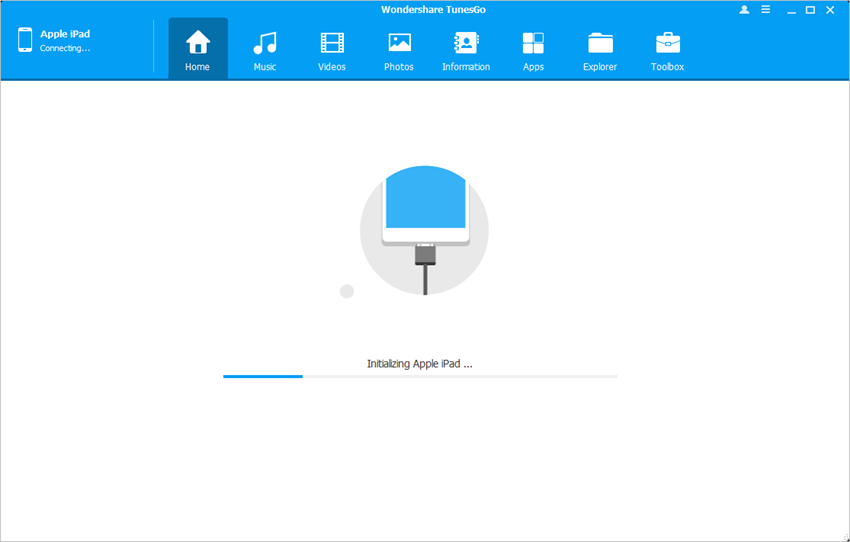
Etape 2 Connecter iPad
Connectez iPad à l'ordinateur avec le câble USB. Wondershare TunesGo détecte automatiquement votre iPad et affiche différentes catégories de fichiers en haut de l'interface principale.
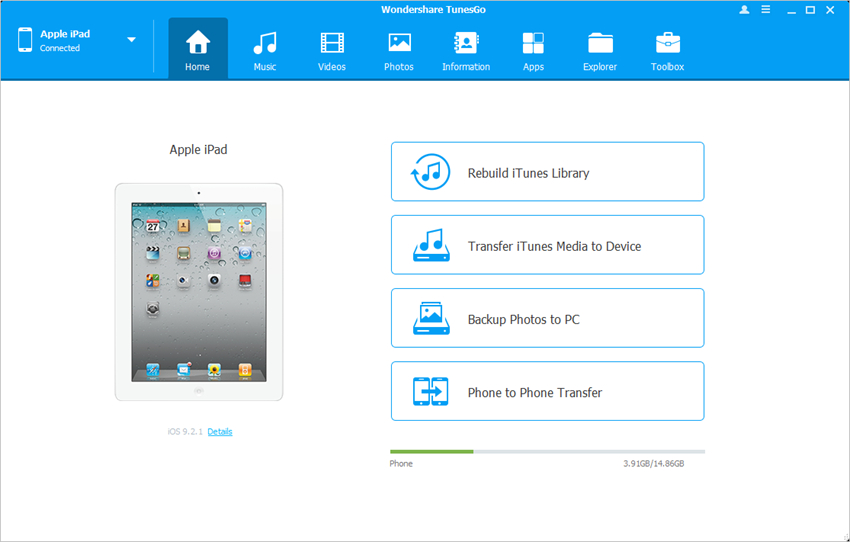
Etape 3 Transférer des vidéos vers iPad
Choisissez la catégorie Vidéos et les sections des fichiers vidéo s'affichent dans la barre latérale gauche, ainsi que le contenu dans la partie droite. Cliquez maintenant sur le bouton Ajouter dans la fenêtre et sélectionnez Ajouter un fichier ou Ajouter un dossier pour ajouter des vidéos sur votre iPad.

Alors c'est tout! TunesGo est un excellent choix pour les utilisateurs de transférer des vidéos de PC à iPad, et il peut accomplir la tâche en quelques secondes. Si vous avez une vidéo incompatible que vous souhaitez transférer, il suffit de l'ajouter, et ce programme de transfert iPad va convertir puis le transférer sur votre iPad.
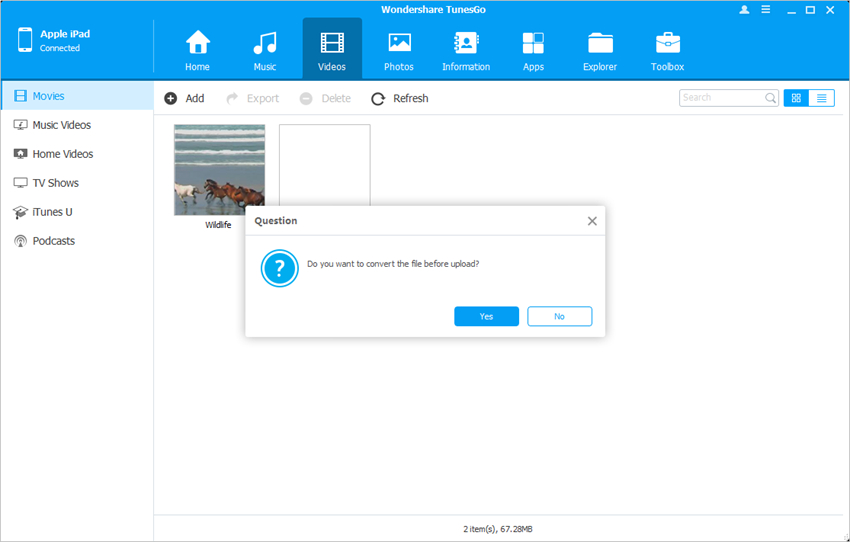
Partie 2. Transférer des vidéos de l'ordinateur vers iPad avec iTunes
Vous pouvez également utiliser iTunes pour transférer des vidéos d'un PC vers un iPad. Bien sûr, c'est la façon la plus populaire pour les utilisateurs d'iPad pour effectuer la tâche, mais elle peut être compliquée pour les novices. Ainsi, le guide suivant vous montrera comment transférer des vidéos d'un ordinateur vers un iPad avec iTunes.
Etape 1 Connecter iPad
Connectez iPad à l'ordinateur avec le câble USB, et iTunes sera lancé automatiquement. Sinon, vous pouvez démarrer manuellement iTunes sur votre ordinateur.
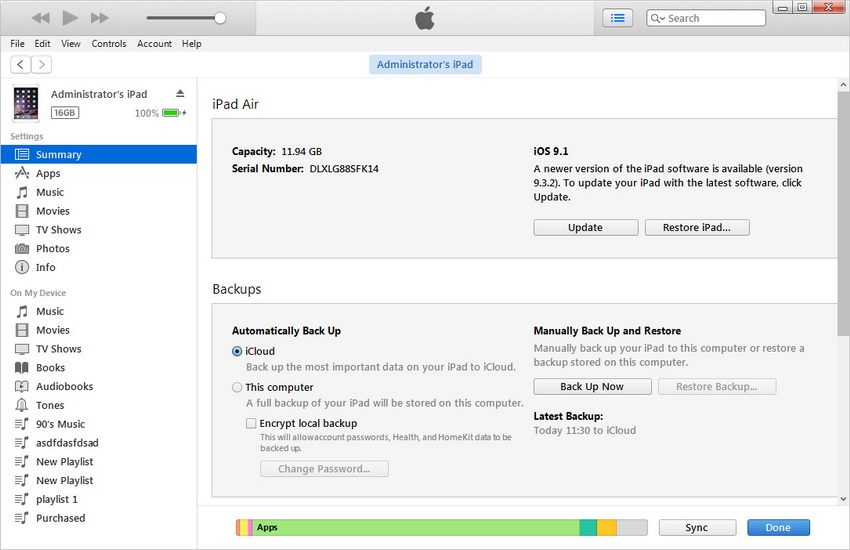
Etape 2 Synchroniser Vidéos
iTunes détecte votre iPad et affiche l'icône d'iPad en haut à gauche. Cliquez sur l'icône iPad puis choisissez Films dans la barre latérale gauche. Après cela, sélectionnez Synchroniser Films et sélectionnez les films que vous souhaitez ajouter à iPad, puis cliquez sur le bouton Appliquer en bas à droite.
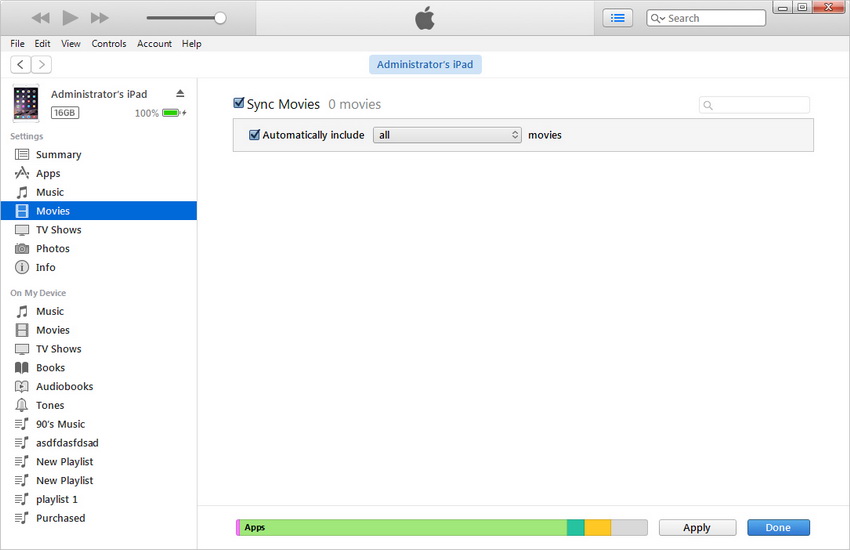
Partie 3. Top 5 des sites de téléchargement de vidéo gratuits pour PC
1. Metacafe
La raison pour laquelle nous avons mis Metacafe en premier lieu, c'est qu'il vous permet de sauvegarder des vidéos directement depuis le site Web. Il ne vous offre pas un choix sans fin de clips, mais chaque jour, vous aurez de grandes nouvelles vidéos gratuites dans divers genres. Metacafe est également un endroit idéal pour regarder des bandes-annonces des films, ainsi que de découvrir ce qui est populaire.
Comment télécharger une vidéo de Metacafe
Etape 1 Rendez-vous sur le site en cliquant ici et choisissez la vidéo que vous voulez télécharger.
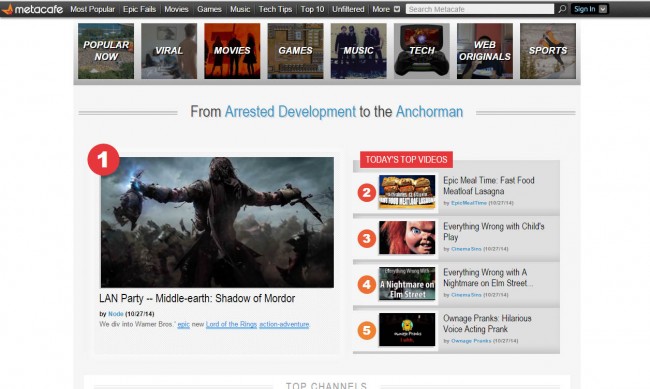
Etape 2 Une fois que vous avez ouvert la vidéo, cliquez avec le bouton droit sur la vidéo et choisissez «Enregistrer sous». L'alternative est de cliquer sur CTRL + S.
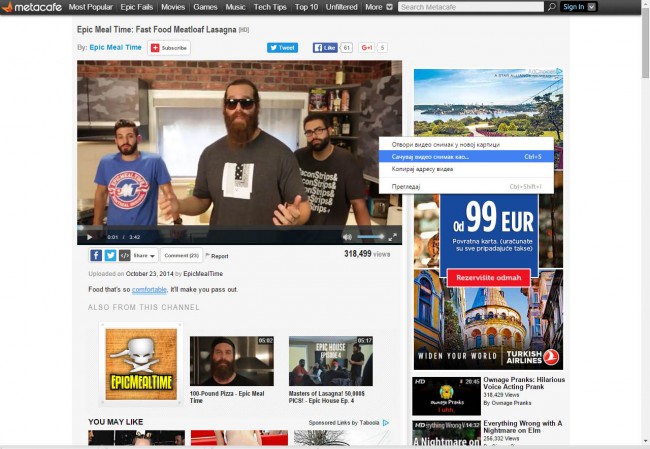
Etape 3 Choisissez où vous voulez enregistrer votre vidéo.
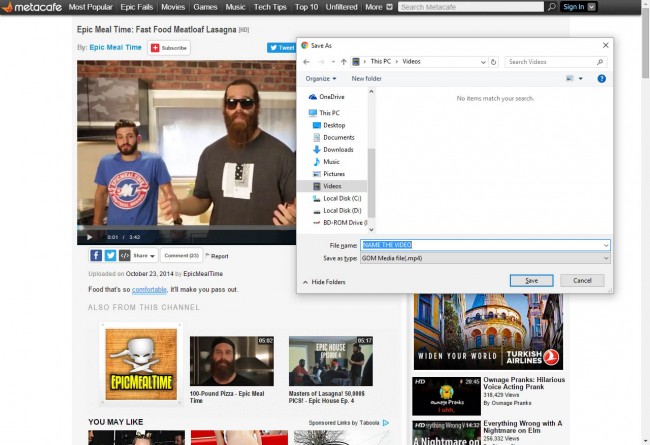
2. My Vidster
MyVidster est un site de partage de vidéos sociales et de bookmarking qui vous permet de collecter et de partager vos vidéos préférées que vous trouvez sur le web. Vous pouvez également explorer et suivre les collections vidéo d'autres utilisateurs avec MyVidster.
Comment télécharger une vidéo de MyVidster
Etape 1 Rendez-vous sur le site MyVidster
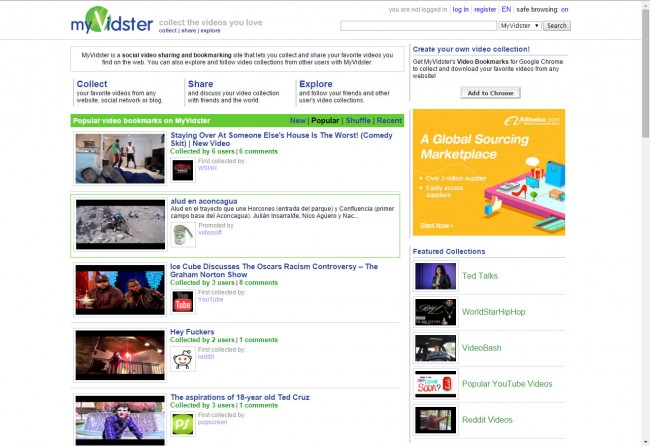
Etape 2 Choisissez la vidéo que vous voulez regarder
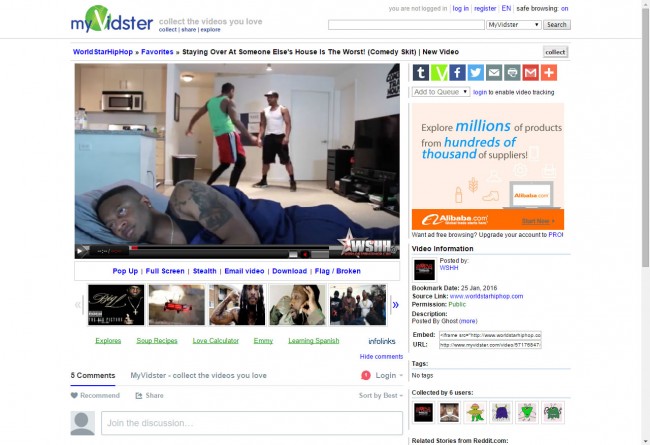
Etape 3 Cliquez sur le lien ci-dessous. Notez que vous devez être connecté au site.
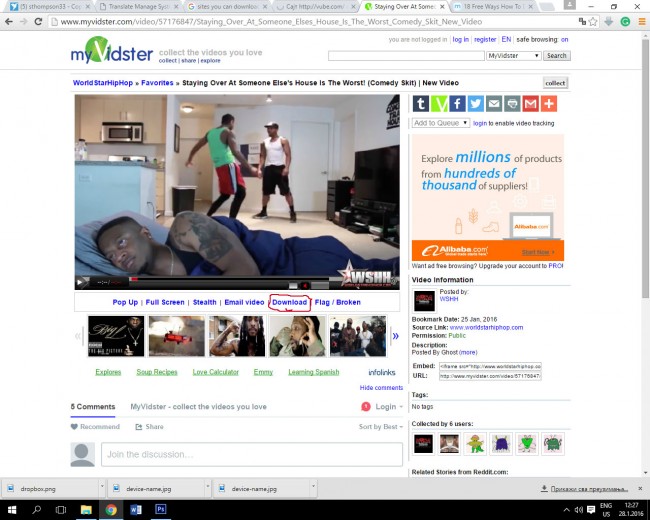
3. CollegeHumor
CollegeHumor a de nombreuses vidéos originales et drôles, il est l'un des sites de comédie les plus populaires sur le web.
Comment télécharger une vidéo de CollegeHumor
Etape 1 Allez sur le site CollegeHumor et choisissez la catégorie de vidéos dans le menu.
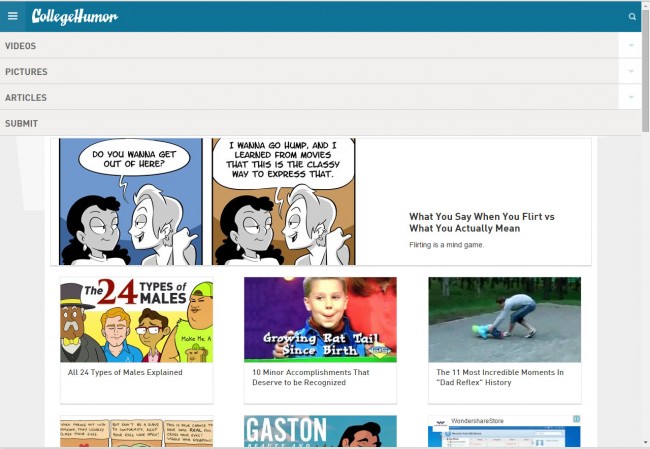
Etape 2 Choisissez la vidéo que vous voulez enregistrer dans la liste des vidéos et rgardez la.
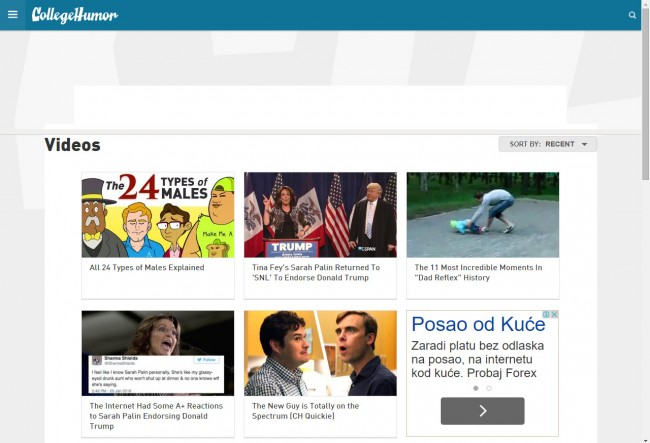
Etape 3 Lors de la lecture de la vidéo, cliquez avec le bouton droit de la souris sur la vidéo et choisissez Enregistrer la vidéo sous. Sinon, cliquez simplement sur Ctrl + S.
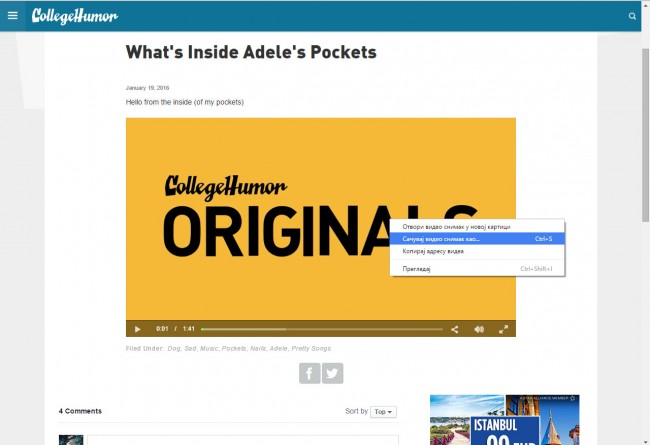
4. Photobucket
Photobucket est un site Web à partir duquel vous pouvez obtenir gratuitement l'hébérgement de l'image, le partage facile des photos, et l'édition de photos et des vidéos.
Comment télécharger une vidéo de Photobucket
Step 1 Visitez le site Web de Photobucket.
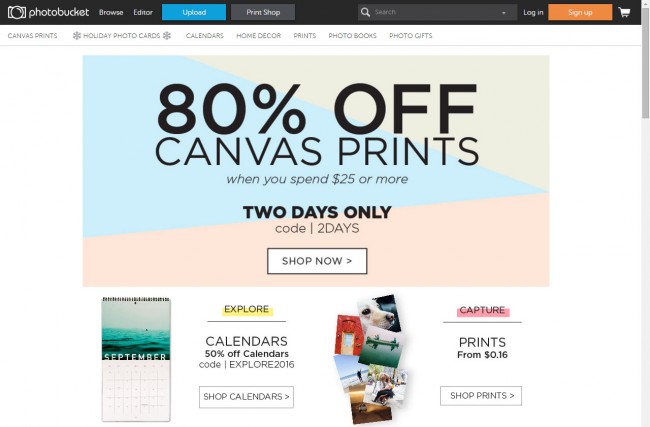
Etape 2 Choisissez la vidéo que vous souhaitez télécharger et lire.
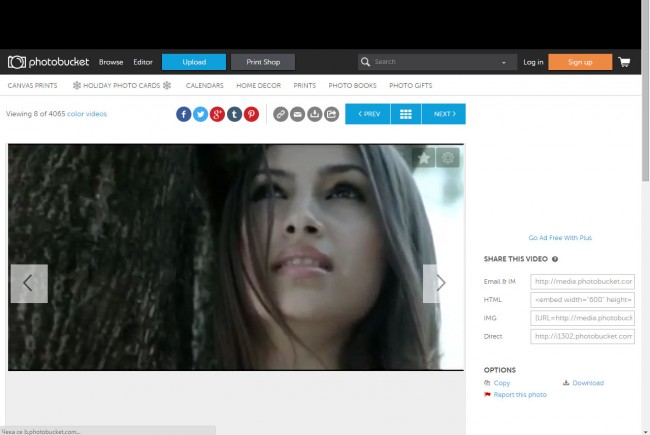
Etape 3 Vous remarquerez un bouton de téléchargement de médias au-dessus de la vidéo. Cliquez dessus et lancez le téléchargement.
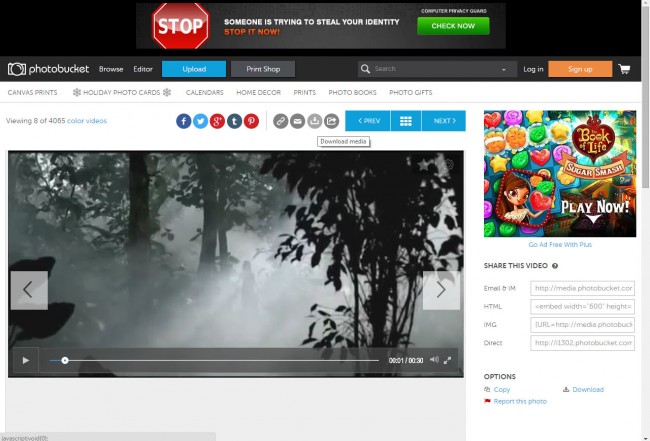
5. Clesh
Clesh (clip, télécharger, éditer, partager) est un site Web de montage vidéo basé sur cloud, conçu pour les consommateurs, prosumers et communautés en ligne pour intégrer le contenu généré par les utilisateurs.
Comment télécharger une vidéo de Clash
Etape 1 Rendez-vous sur le site Web Clesh.
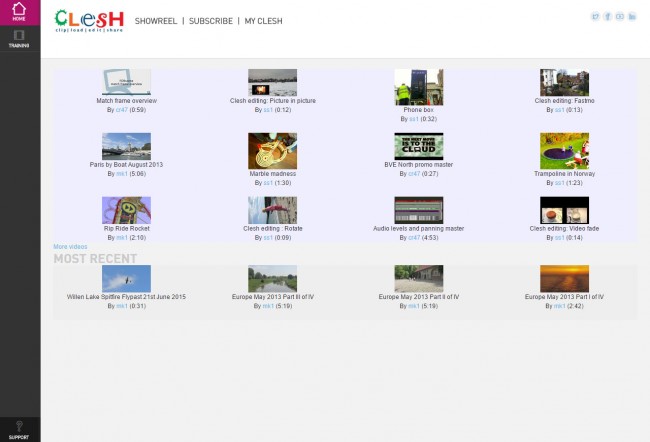
Etape 2 Choisissez la vidéo que vous souhaitez enregistrer et lisez la.
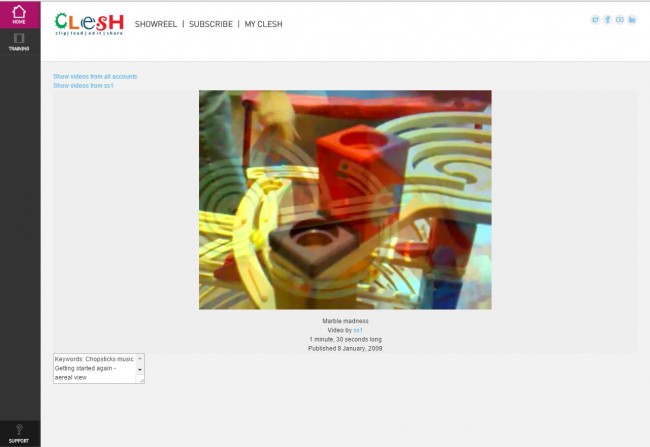
Etape 3 Cliquez avec le bouton droit de la souris sur la vidéo et choisissez Enregistrer la vidéo sous. Sinon, cliquez sur Ctrl + S.