Comment transférer des applications d'iPad vers iTunes
Si vous disposez d'un iPad avec un grand nombre d'applications installées sur celui-ci et que vous souhaitez maintenant transférer ces applications sur votre iTunes pour la sauvegarde, vous voudrez probablement savoir comment transférer des applications d'iPad vers iTunes. Dans cet article, nous allons présenter comment transférer des applications d'iPad vers iTunes avec iTunes. Pendant ce temps, nous aimerions vous présenter un outil de transfert iOS, que vous pouvez utiliser pour transférer plus, y compris la musique, vidéos, photos, listes de lecture et contacts, sur votre iTunes ou ordinateur directement. Commençons maintenant.
- Partie 1. Transférer des applications d'iPad vers iTunes avec iTunes
- Partie 2. Transférer d'autres fichiers d'iPad vers iTunes avec TunesGo
Partie 1. Transférer des applications d'iPad vers iTunes avec iTunes
iTunes est une application de gestion des appareils qui permet aux utilisateurs d'iOS de gérer ainsi que de transférer des fichiers et d'autres données entre l'appareil iOS et l'ordinateur. Les gens ont généralement besoin de transférer les applications d'un iPad vers iTunes pour la sauvegarde. Le guide ci-dessous vous montrera comment transférer des applications d'iPad vers iTunes en détail. Vérifiez-le.
Etape 1 Connecter iPad à l'ordinateur
Connectez iPad à l'ordinateur avec le câble USB et iTunes démarre automatiquement. Sinon, vous pouvez le démarrer manuellement. Le programme reconnaîtra votre iPad et affichera l'icône d'iPad dans le coin supérieur gauche.
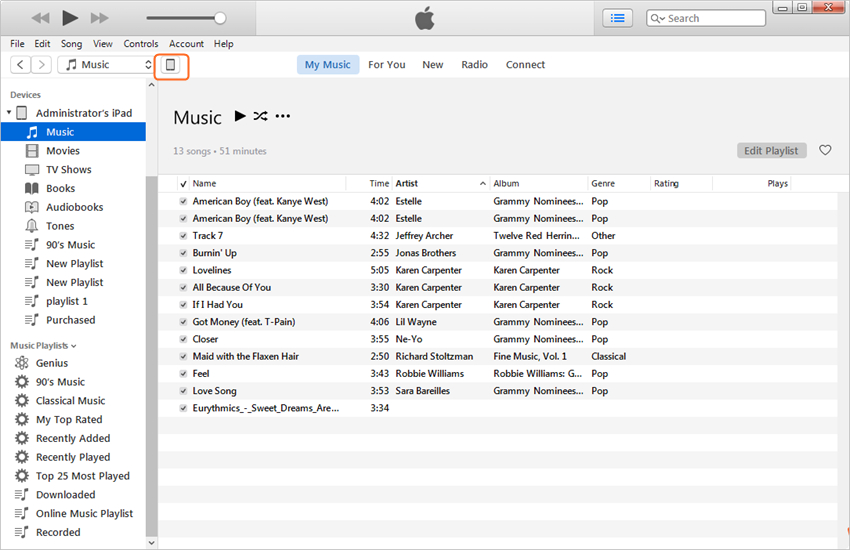
Etape 2 Transférer les achats d'iPad vers iTunes
Cliquez sur Fichier > Appareils > Transférer des Achats d'iPad dans le coin supérieur gauche de la fenêtre iTunes. Puis iTunes transférera tous les articles achetés vers la bibliothèque iTunes, y compris les applications.
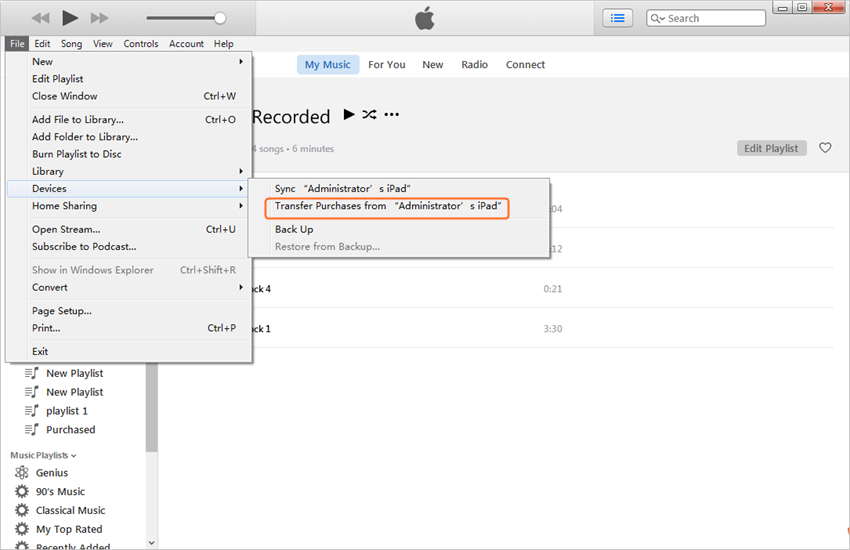
Remarque: Veuillez noter que les applications ne peuvent pas être transférées sur iTunes avec cette fonctionnalité Transfert d'achats dans iOS 9 ou une version ultérieure.
Partie 2. Transférer d'autres fichiers d'iPad vers iTunes avec TunesGo
Outre les applications, il y a beaucoup d'autres données et fichiers présents sur votre iPad que vous devrez peut-être transférer sur iTunes comme les fichiers image, fichiers musicaux, listes de lecture, films, émissions de télévision et d'autres et l'un des meilleurs moyens de transférer ces fichiers est en utilisant Wondershare TunesGo. Wondershare TunesGo est un merveilleux gestionnaire de fichiers iPad et le programme de transfert qui vous permet de transférer et de gérer les fichiers présents sur votre appareil iOS et il participe également à la sauvegarde des données en un rien de temps.
Puissant gestionnaire de téléphone et programme de transfert - Wondershare TunesGo

- Transférez directement des fichiers multimédias vers des appareils iOS en un seul clic.
- Transférer audio et vidéo d'iDevice vers iTunes et PC.
- Importez et convertissez de la musique et des vidéos dans des formats sympas iDevice.
- Supprimer des photos / vidéos en lot en un seul clic.
- Dédupliquer les contacts en double
- Corriger & Optimiser les tags ID3, les couvertures, les informations sur les chansons
- Transférer de la musique, des photos sans restrictions iTunes
- Parfaitement sauvegarder/restaurer la bibliothèque iTunes.
Quelques-unes des caractéristiques frappantes de Wondershare TunesGo sont données ci-dessous.
- Permet de synchroniser vos appareils iOS sur PC, iTunes et autres iDevice.
- Permet de transférer des fichiers vers d'autres iDevices sans aucune restriction d'iTunes.
- Le programme va automatiquement de-dupliquer les fichiers.
- Permet de transférer des fichiers vers d'autres iDevices sans aucune restriction d'iTunes.
- Convertissez des images ou des vidéos en GIF.
- La musique achetée peut être partagée avec différents identifiants Apple.
- Transférer des fichiers entre deux appareils Apple.
- Sauvegarder les morceaux et les informations de morceau jointes.
Types de fichiers pris en charge par TunesGo
- Fichiers Musique: MP3, AAC, AC3, APE, AIF, AIFF, AMR, AU, FLAC, M4A, MKA, MPA, MP2, OGG, WAV, WMA, 3G2
- Photos: JPG, JPEG, PNG, BMP, GIF
- Livre audio: M4B, MP3
- Fichiers de films: MP4, 3GP, MPEG, MPG, DAT, AVI, MOV, ASF, WMV, VOB, MKV, FLV
- Podcast: M4A, M4V, MOV, MP3, MP4, M4B
- Vidéos Musicales: MP4, M4V, MOV
- Émission de télévision: MP4, M4V, MOV
- iTunesU: M4A, M4V, MOV, MP3, MP4, M4B
Comment transférer des fichiers d'iPad vers iTunes
Le guide suivant vous montrera comment transférer des fichiers d'iPad vers iTunes avec Wondershare TunesGo. L'article définit la version Windows de TunesGo comme un exemple, et vous montre comment transférer de la musique d'iPad vers Bibliothèque de Musique iTunes. Vérifiez-le.
Etape 1 Démarrer TunesGo
Téléchargez et installez Wondershare TunesGo sur votre ordinateur, puis démarrez-le. Le programme vous demandera de connecter l'appareil iOS.
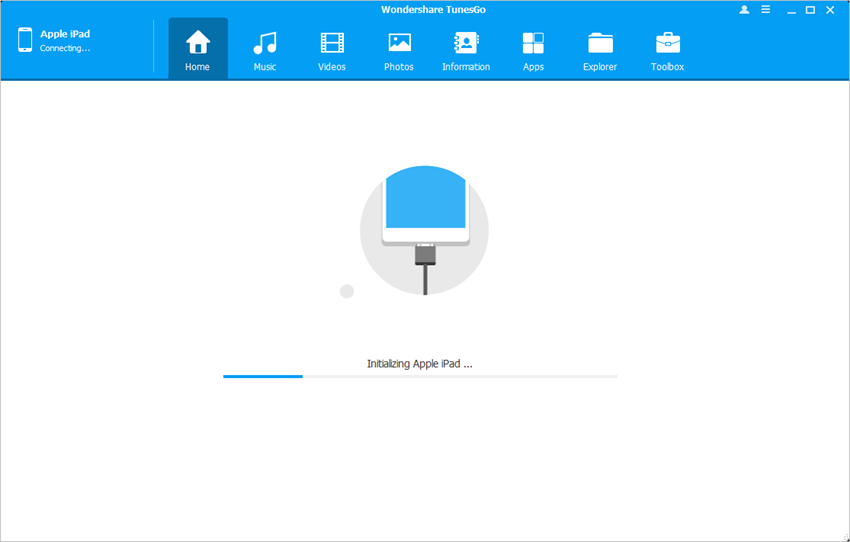
Etape 2 Connecter Votre iPad
Maintenant connectez iPad à l'ordinateur avec le câble USB, et le programme détectera automatiquement votre iPad. Ensuite, vous verrez les catégories de fichiers gérables dans l'interface principale.
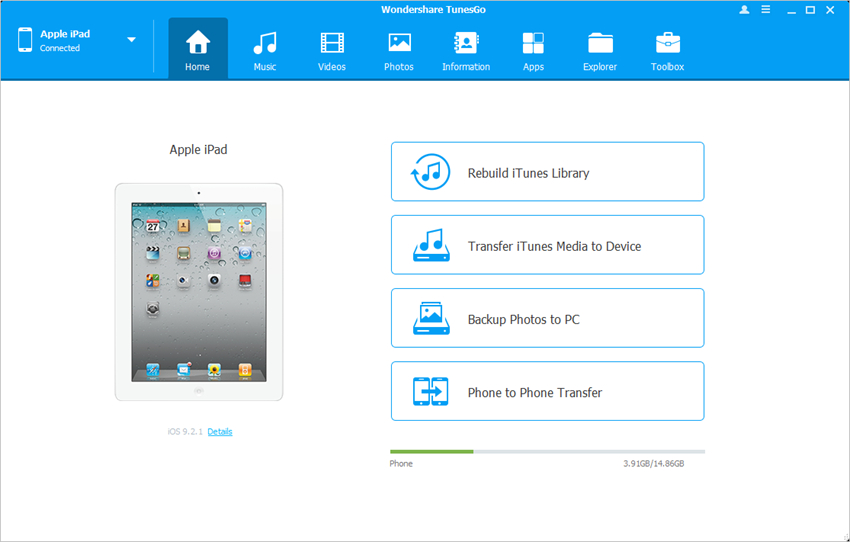
Etape 3 Transfert de musique d'iPad vers iTunes
Choisissez la catégorie Musique dans l'interface principale, et le programme vous montrera les sections des fichiers audio dans la barre latérale gauche, ainsi que le contenu dans la partie droite. Vérifiez maintenant les fichiers de musique que vous souhaitez, puis cliquez sur le bouton Exporter dans le coin supérieur gauche, puis sélectionnez Exporter vers iTunes dans le menu déroulant. Après cela, TunesGo va commencer à transférer la musique d'iPad vers Bibliothèque de Musique iTunes.
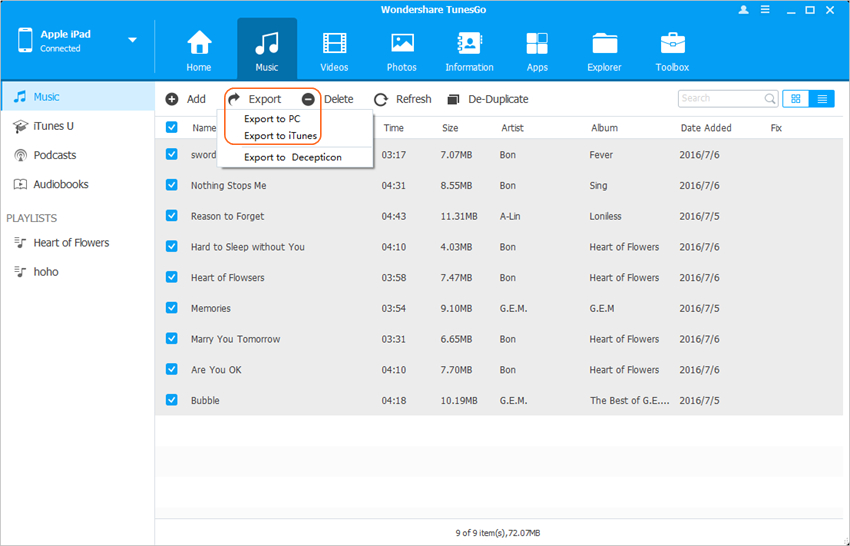
Outre le transfert de fichiers multimédia depuis iPad vers la bibliothèque iTunes, vous pouvez également transférer des listes de lecture d'iPad vers iTunes à l'aide de Wondershare TunesGo. Le guide suivant vous montrera comment faire.
Etape 1 Démarrer TunesGo et connecter iPad
Démarrez Wondershare TunesGo et connectez iPad à l'ordinateur avec le câble USB. Le programme vous montrera toutes les catégories de fichiers gérables dans l'interface principale.
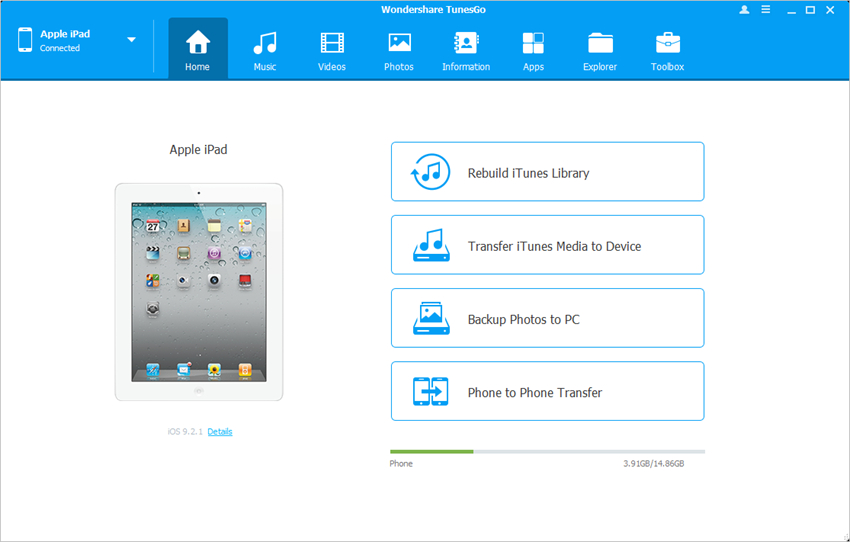
Etape 2 Transférer la liste de lecture sélectionnée sur iTunes
Choisissez la catégorie Musique et le programme vous montrera les sections des fichiers audio dans la barre latérale gauche et les listes de lecture en dessous. Sélectionnez maintenant la liste de lecture que vous souhaitez transférer, puis cliquez dessus avec le bouton droit de la souris, puis sélectionnez Exporter vers iTunes dans le menu déroulant. Le programme commencera à transférer la liste de lecture d'iPad vers iTunes.
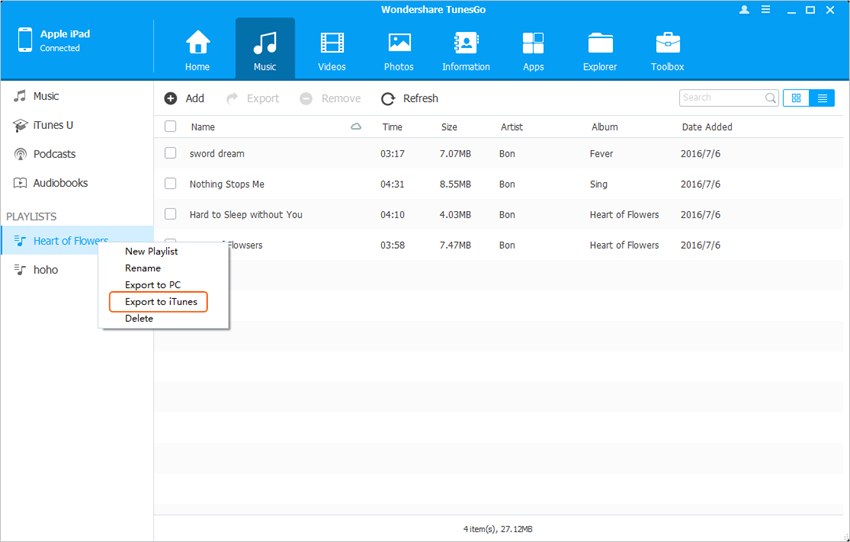
Une fois le transfert terminé, vous obtiendrez la liste de lecture dans votre bibliothèque iTunes. Wondershare TunesGo est une solution tout-en-un pour gérer les fichiers sur iPhone, iPad et iPod. Avec ce programme, vous n'avez plus à vous soucier de la synchronisation d'iTunes.
Conclusion: Si vous souhaitez transférer des applications d'iPad vers iTunes, vous pouvez compter sur la fonction Transfert d'achats d'iTunes. Mais si vous allez transférer d'autres fichiers, Wondershare TunesGo sera votre meilleure option.
