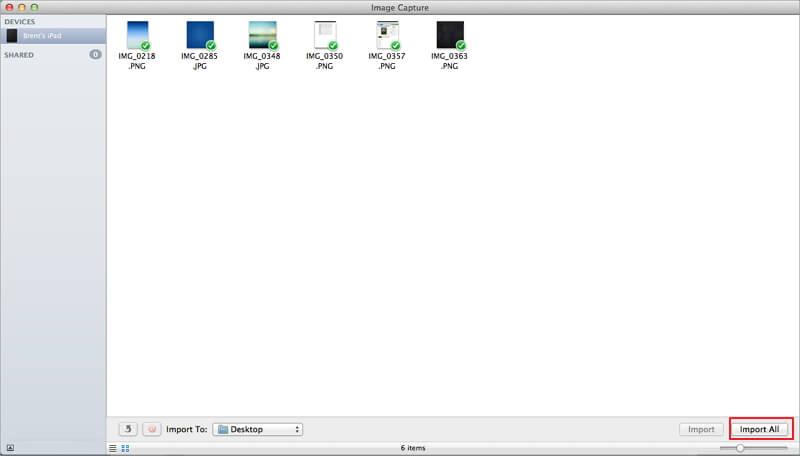- Transférez directement de la musique, vidéos, contacts et photos entre appareils Apple
- Transférez audio et vidéo à partir de l’appareil Apple à iTunes et votre PC
- Importez et convertissez de la musique et vidéos aux formats compatible avec les appareils Apple
- Faites des photos ou vidéos PC aux images GIF
- Supprimez des photos / vidéos par lot avec un seul clic
- De-dupliquez les contacts répétés
- Transférez des fichiers exclusifs sélectivement
- Corrigez et optimisez les balises ID3, couvertures, informations sur la chanson
- Exportez et sauvegardez des messages texte, MMS et iMessages
- Importez et exportez des contacts à partir des grands carnets d'adresses
- Transférez de la musique, des photos sans restriction d’iTunes
- Sauvegardez / restaurez parfaitement la bibliothèque iTunes
- Il est compatible avec tous les appareils iOS, y compris iPhone 6S, iPhone 6, iPad Air, iPad mini, etc.
3 Méthodes pour transférer des photos de l'iPad à l’iMac
Le premier iMac a été le premier sans héritage PC. Il a été le premier ordinateur Macintosh d'avoir un port USB, mais pas de lecteur de disquette cercle. Par conséquent, tous les Mac ont inclus USB. Grâce au port USB, les producteurs d'équipement pouvaient faire des articles parfaits avec les PC x86 et Mac. D'autre part, iPad est connu comme l'une des tablettes les plus influentes dans le monde entier. Il a créé les motifs pour les autres tablettes existant sur le marché aussi bien. L’iPad peut être utilisé pour faire tout le travail quotidien que vous faites sur votre ordinateur ou votre ordinateur portable, mais plus facilement car l'iPad est très pratique. L'excellente vitesse et une excellente qualité d'affichage a permis à Apple de mener l'industrie de tablettes depuis son début. Maintenant tout le monde veut un iPad. Il est essentiel de savoir comment transférer vos photos à partir de votre iPad vers Mac pour libérer plus d'espace sur l’iPad et vous pouvez sauvegarder vos photos sur Mac pour être en toute sécurité.
- Méthode 1. Comment utiliser Wondershare TunesGo (Mac) pour transférer ides photos iPad à Mac
- Méthode 2. Comment utiliser iPhoto pour télécharger les photos de l'iPad à Mac
- Méthode 3. Comment utiliser la capture d'image pour copier les photos de l’iPad à Mac
Méthode 1. Comment utiliser Wondershare TunesGo (Mac) pour transférer ides photos iPad à Mac
Pour le rendre facile à copier des photos de l'iPad vers Mac, je vous suggère d'utiliser Wondershare TunesGo (Mac) - Gérant du téléphone pour Mac. Il est un logiciel de transfert de photo iPad vers Mac, vous permettant de transférer des photos de la photothèque et la pellicule de l'iPad vers Mac, facilement et rapidement. Vous pouvez soit transférer toutes les photos ou les photos sélectionnées que vous souhaitez.
Wondershare TunesGo, gére les appareils iOS facilement et sans effort
Suivez le tutoriel facile sur la façon de transférer des photos iPad à Mac
Étape 1 Utilisez un câble USB pour connecter votre iPad avec le Mac et lancez Wondershare TunesGo (Mac). Après la détection de votre iPad, ce logiciel affiche vos informations iPad dans la fenêtre principale.
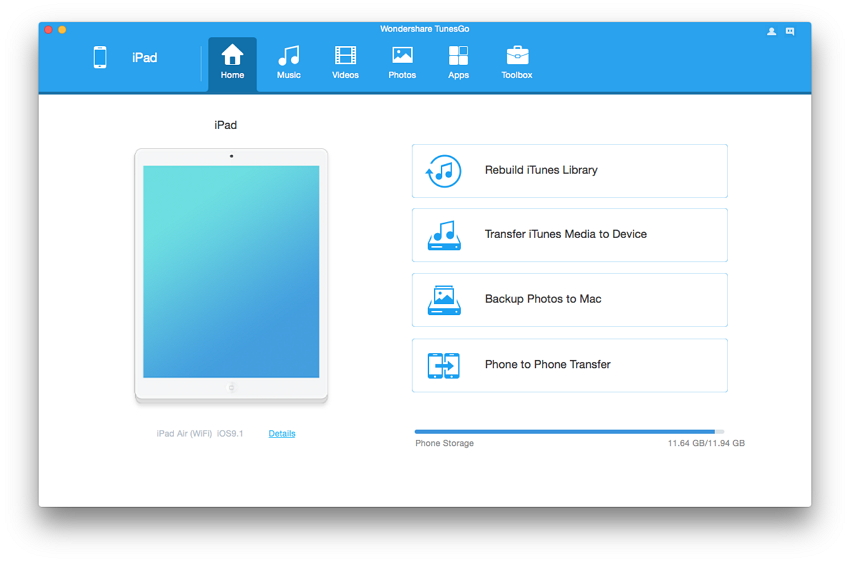
Étape 2 Transférez les photos depuis la pellicule / photothèque de l’iPad à Mac.
Sur la fenêtre Photos, cliquez sur Pellicule ou Photothèque sur le côté gauche de la fenêtre. Ensuite, vous verrez toutes les photos enregistrées dans la Pellicule ou la Photothèque sur la droite. Sélectionnez les photos désirées et cliquez sur Exporter. Trouvez un dossier sur votre Mac pour enregistrer ces photos, cliquez sur Enregistrer pour commencer à transférer des photos.
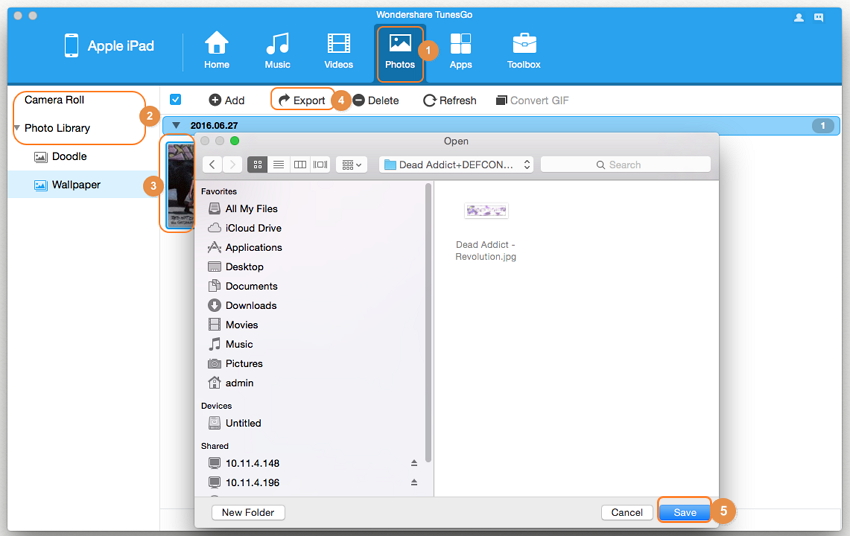
Étape 3 Pour transférer un album photo à Mac, faites un clic droit sur l'album photo dans la barre latérale gauche, puis sélectionnez Exporter à Mac dans la liste déroulante.
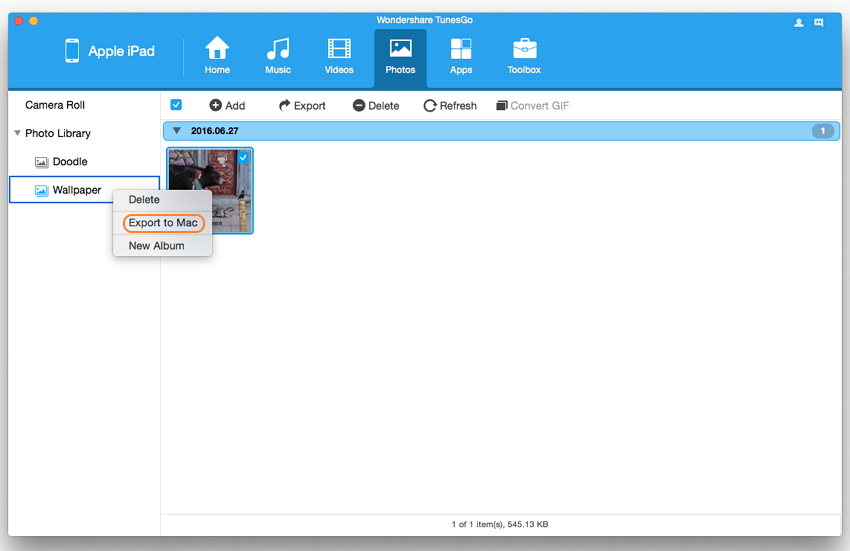
Méthode 2. Comment utiliser iPhoto pour télécharger les photos de l'iPad à Mac
Avec iPhoto, vous pouvez également télécharger des photos iPad à Mac. Suivez les étapes ci-dessous :
Étape 1 Connectez votre iPad à votre Mac en branchant un câble USB.
Étape 2 Ouvrez l'application iPhoto sur votre Mac. iPhoto vous montre les photos enregistrées dans votre iPad.
Étape 3 Sélectionnez les photos que vous souhaitez importer. Ensuite, cliquez sur Importer la sélection..
Étape 4 Lorsque vous avez terminé, on vous demande si vous souhaitez supprimer ou conserver des photos après l'importation.
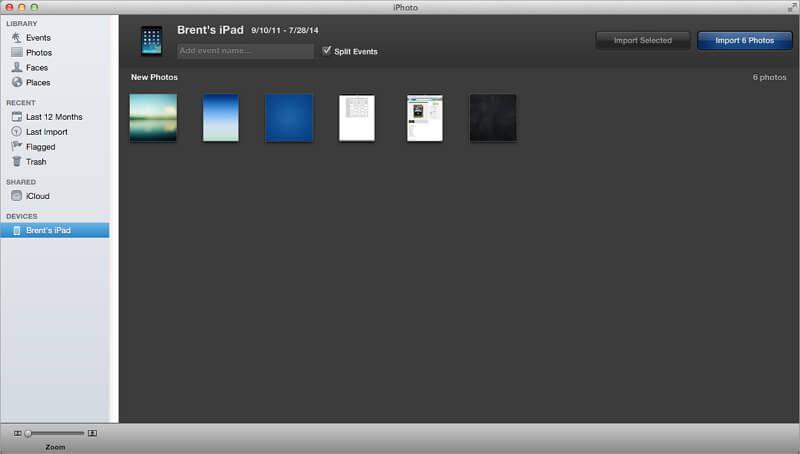
Méthode 3. Comment utiliser la capture d'image pour copier les photos de l’iPad à Mac
Les étapes ci-dessous montrent comment utiliser la capture d'image pour transférer des photos iPad à votre Mac.
Étape 1 Connectez votre iPad à votre Mac avec un câble USB.
Étape 2 Ouvrez l'application Capture d’image sur votre Mac.
Étape 3 Sélectionnez les photos que vous souhaitez importer sur votre Mac.
Étape 4 4 Choisissez l'emplacement où vous souhaitez enregistrer les photos sur votre Mac. Ensuite, cliquez sur Importer ou Import tout.
Étape 5 Lorsque vous avez terminé, vous pouvez voir les photos importées marqués d'une coche verte.