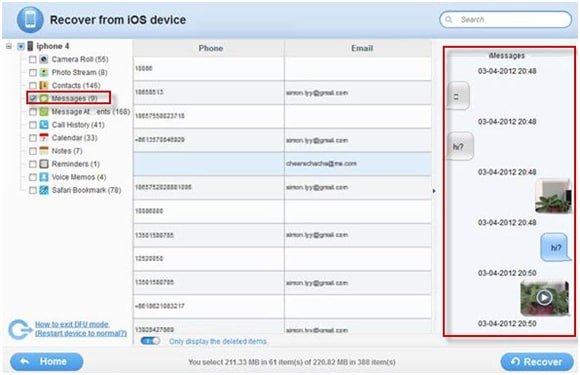4 façons de synchroniser des SMS avec des différentes méthodes
Aujourd'hui, les téléphones sont de plus en plus nombreux et plus près de remplacer nos ordinateurs tout à fait. La technologie et l'espace disponibles pour nous ces jours-ci sont également totalement favoriser. Cependant, un mobile tout en étant pratique nous offre un grand avantage, il représente une menace en même temps; Il pourrait être volé ou endommagé. Dans ce cas, toutes vos données et messages texte importants peuvent se perdre.
Ainsi, pour éviter de tels événements malheureux, il faut synchroniser toutes leurs données afin qu'il reste sûr et intact sous la forme d'une sauvegarde. Dans cet article, nous allons discuter en détail sur la façon dont vous pouvez synchroniser vos messages texte avec des cibles différentes et de différentes manières.
- Synchronisation de messages texte avec l'ordinateur pour la sauvegarde
- Synchroniser le message texte Android avec Exchange
- Synchroniser les messages texte d'Android vers les tablettes
- Synchroniser les messages texte de l'iPhone avec iTunes/iCloud
Synchronisation de messages texte avec l'ordinateur pour la sauvegarde
Il existe de nombreuses applications disponibles sur le marché qui vous permet de sauvegarder tous vos messages personnels sur votre ordinateur pour un stockage sécurisé. Mais le plus efficace parmi tous est Wondershare TunesGo. Ce logiciel incroyable vient pour Mac et Windows. Il vous permet de sauvegarder tous les messages texte, MMS, iMessages avec des pièces jointes, etc., à votre ordinateur, et cela aussi avec l'aide d'un simple clic. Vous avez également la possibilité de restaurer votre iPhone ou votre appareil Android chaque fois que vous le souhaitez.
Les étapes impliquées dans le cas des appareils iOS et Android sont plus ou moins les mêmes et sont comme indiqué ci-dessous.
Gestionnaire mobile incontournable - Solution unique pour gérer, transférer et sauvegarder des fichiers sur les appareils iOS et Android
- Sauvegardez votre musique, vos photos, vidéos, contacts, SMS, etc. sur votre ordinateur et restaurez-les facilement.
- Gérez, exportez et importez vos contacts et SMS, dédupliquez les contacts, répondez aux SMS avec l'ordinateur.
- Raccrochez d'un clic - Raccordez vos téléphones et tablettes Android pour prendre le contrôle total de votre appareil.
- Transferez de téléphone vers un autre téléphone - Transferez de la musique, des photos, des vidéos, des contacts, des SMS entre deux téléphones (Android et iPhone sont pris en charge).
- Gestionnaire d'applications - Installez, désinstallez, importez ou sauvegardez des applications en multiple.
- Créateur de GIF - Créez des Gifs à partir de photos, de photos animées et de vidéos.
- Gestionnaire iTunes - Synchronisez l'iTunes Music avec Android ou transférez de la musique d'Android vers iTunes
- Complétement compatible avec 3000+ appareils Android (Android 2.2 - Android 8.0) de Samsung, LG, HTC, Huawei, Motorola, Sony etc.
Étape 1 : Tout d'abord, connectez votre iPhone ou votre appareil Android à votre ordinateur à l'aide du câble USB correspondant. Maintenant, lancez TunesGo sur votre PC Mac ou Windows. Votre appareil doit être immédiatement détecté par TunesGo et il doit afficher l'écran comme indiqué ci-dessous.

Étape 2 : Sélectionnez l'onglet Informations. Cliquez sur SMS sur le panneau de gauche. Tous les messages seront affichés à droite. Cochez les fils SMS que vous souhaitez enregistrer, puis cliquez sur Exporter. Vous obtenez deux options : Exporter vers HTML ou Exporter vers CSV.
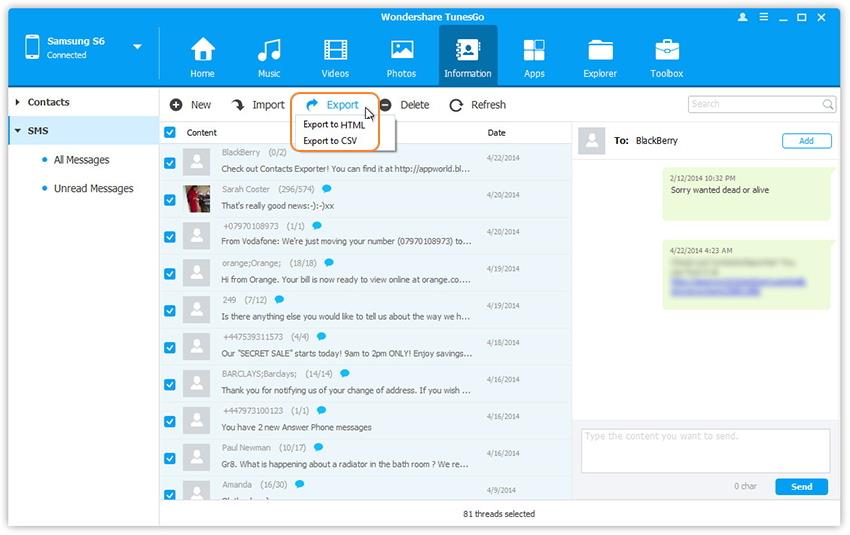
Étape 3 : Sélectionnez le format de sauvegarde des messages et appuyez sur le bouton Enregistrer pour commencer le processus et c'est tout. Vous devrez donner un peu de temps pour que le processus de sauvegarde soit terminé, il suffit de s'asseoir, de se détendre et de laisser TunesGo faire le travail automatiquement.
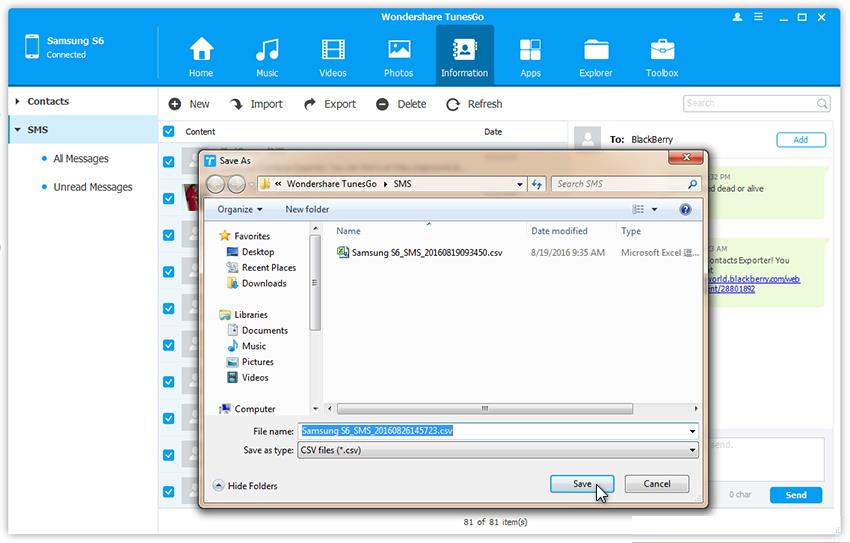
Synchroniser le message texte Android avec Exchange
Pour synchroniser vos messages instantanés (SMS) avec votre compte de messagerie dans Microsoft Exchange, suivez les étapes ci-dessous indiquées.
Étape 1 : Depuis l'écran d'accueil de votre appareil Android, appuyez sur l'option Menu, puis accédez à Paramètres.
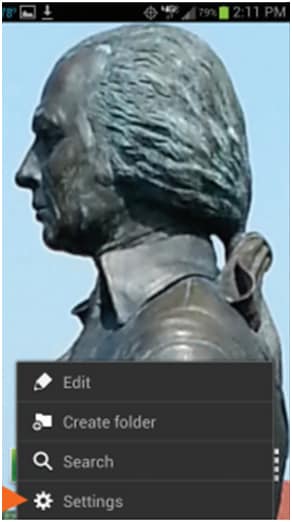
Étape 2 : Maintenant, choisissez l'option "Comptes et Synchronisation" dans l'écran Paramètres.
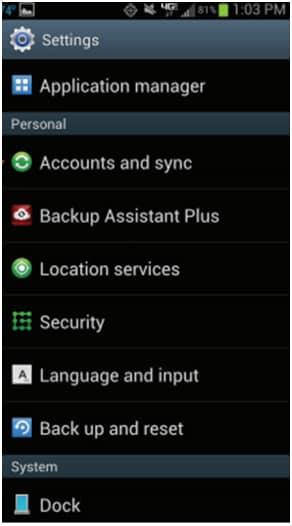
Étape 3 : Sur l'écran suivant, appuyez sur l'option Ajouter un compte.
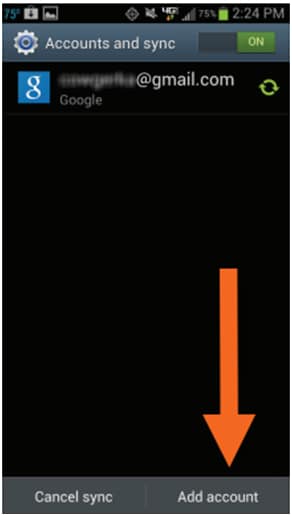
Étape 4 : Une fois l'écran suivant ouvert avec les options à choisir, sélectionnez Microsoft Exchange ActiveSync.
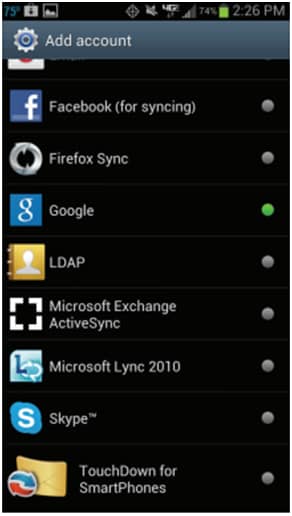
Étape 5 : L'écran suivant vous demandera de saisir toutes les informations nécessaires pour configurer le compte particulier, une fois terminé, appuyez simplement sur Suivant.
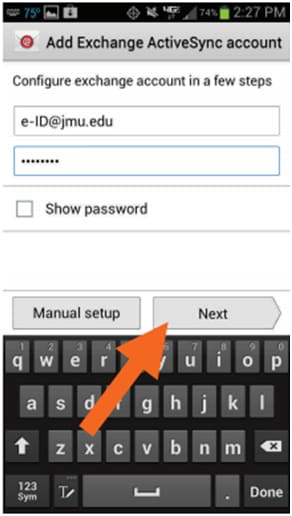
Étape 6 : Dans l'écran suivant, assurez-vous que vous avez sélectionné l'option Sync SMS, puis appuyez sur le bouton 'Suivant', et c'est ainsi que vous avez synchronisé vos messages texte Android avec Exchange maintenant !
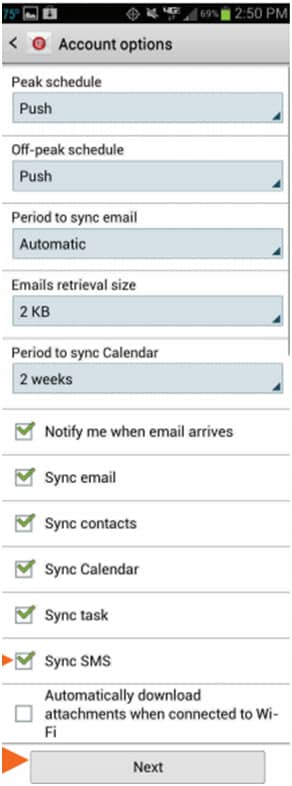
Synchroniser les messages texte de Android vers les tablettes
Un téléphone est tout ce que la plupart des gens ont besoin d'envoyer et d'obtenir des messages instantanés, mais une fois que vous synchroniser votre boîte de réception à votre tablette Android, vous pouvez traiter avec vos messages SMS et multimédia sans effort. Sans oublier, vous obtenez également un écran plus grand et un plus grand clavier pour la messagerie. Voici la façon d'obtenir des messages instantanés sur une tablette.
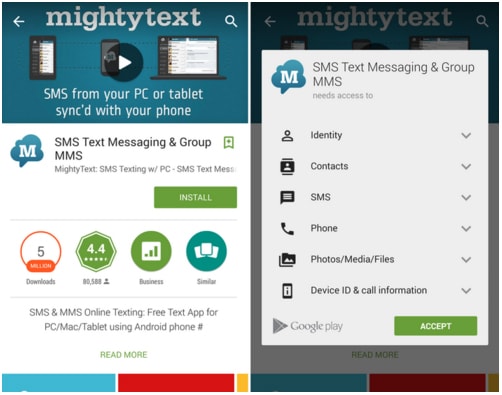
Étape 1 : Trouvez MightyText sur Google Play Store et installez-le. Terminez la configuration en suivant les instructions bien indiquées que l'application est livrée avec.
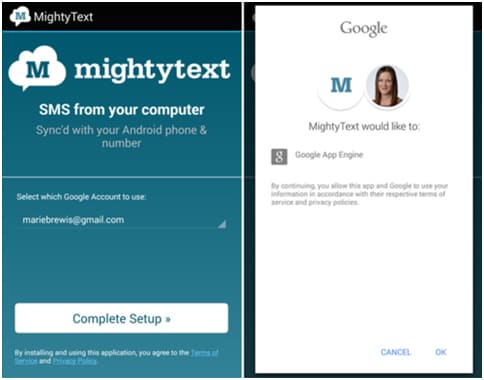
Étape 2 : N'oubliez pas que MightyText détecte automatiquement votre compte Google actif sur votre appareil. Vous pouvez également choisir d'aller avec un nouveau compte au cas où vous le souhaitez. Une fois terminé, appuyez simplement sur le bouton 'Terminer la configuration' puis sur le bouton 'OK'.
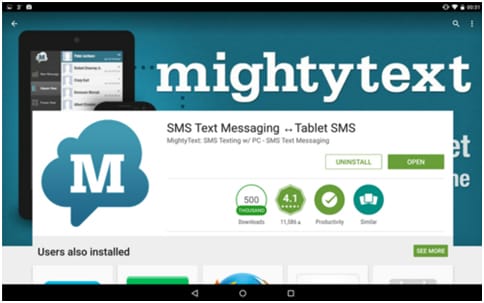
Étape 3 : Maintenant, il est temps que vous installez "Texte de messagerie - SMS de Tablette" dans votre tablette Android; Vous devriez être en mesure de trouver facilement le logiciel sur Google Play Store.
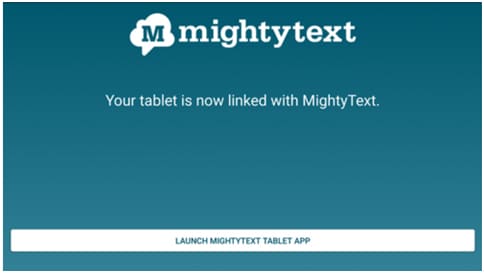
Étape 4 : Utilisez le même compte que celui que vous aviez utilisé pour vous connecter à votre téléphone plus tôt. Une fois les vérifications effectuées, vous verrez que votre tablette sera automatiquement liée à votre appareil Android.
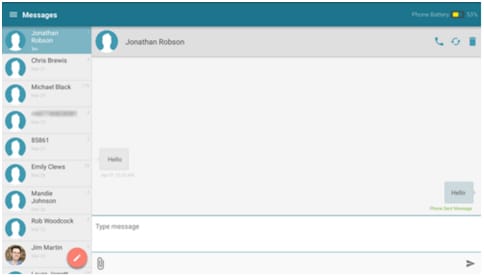
Étape 5 : Vous allez maintenant obtenir un écran similaire à celui montré dans la capture d'écran ci-dessus, chaque fois que vous lancez l'application qui est. L'écran de gauche sur ce logiciel merveilleux, obtient un panneau de toutes les conversations que vous avez eu en utilisant votre téléphone. Vous verrez que tous vos messages texte ont été synchronisés avec votre tablette et que vous pouvez maintenant facilement accéder à tous depuis votre tablette en utilisant le grand écran et manouvering bien sûr.
Synchroniser les messages texte de l'iPhone avec iTunes/iCloud
Avec iTunes :
Étape 1 : Commencez par lancer iTunes, puis connectez votre iPhone et votre PC à l'aide du câble USB.
Étape 2 : Dès que le téléphone est connecté et identifié, vous devriez voir une option pour le sélectionner dans le coin supérieur droit de la fenêtre iTunes.
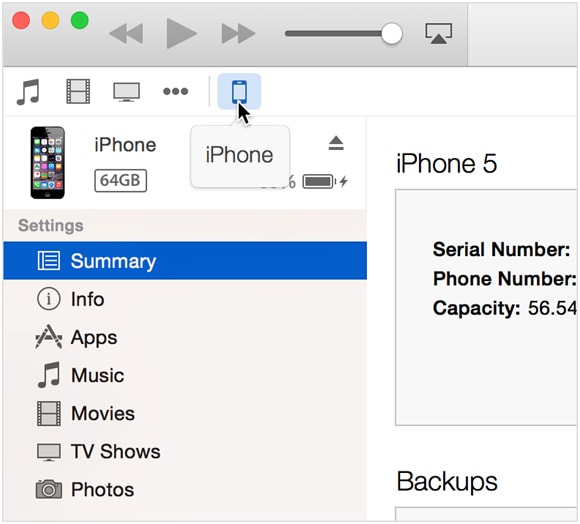
Étape 3 : Dès que vous cliquez sur l'iPhone, vous serez redirigé vers un autre écran donnant plus d'informations sur l'appareil. Vous verrez également la section de sauvegarde sur la même fenêtre. Maintenant, pour faire une sauvegarde complète de votre périphérique, il suffit de sélectionner l'option de 'Cet ordinateur', que vous devriez trouver à gauche de cet écran.
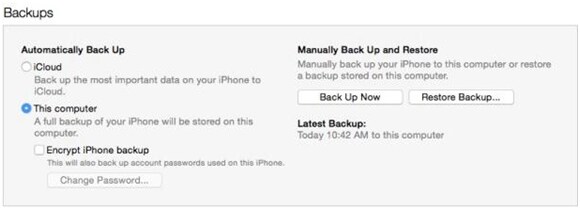
Étape 4 : Si vous voulez que votre sauvegarde soit protégée par une couche supplémentaire de cryptage, vous pouvez également sélectionner l'option "Crypter la sauvegarde de l'iPhone" qui, comme on dit clairement, crypte la sauvegarde de l'iPhone tout en synchronisant vos SMS et d'autres fichiers.
Étape 5 : Une fois terminé, cliquez sur "Sauvegarder" pour lancer le processus. N'oubliez pas de cliquer sur quelques fenêtres popup avec des choix appropriés tels que ne vous assurer que vous cliquez sur "sauvegarder des applications" pour conserver les applications que vous voulez, etc iTunes va maintenant commencer le transfert des fichiers de sauvegarde, des applications et d'autres données sur l'iTunes Bibliothèque dans votre iPhone. Une fois ce processus terminé, appuyez simplement sur le bouton «Terminé» dans le coin supérieur droit de l'écran.
Étape 6 : Vous devriez maintenant voir un message qui confirme l'achèvement du processus, avec vos messages texte et d'autres données synchronisées ou sauvegardées.
Étape 7 : Si vous souhaitez afficher les messages synchronisés, il vous suffit de créer une sauvegarde de ceux-ci sur votre PC, car iCloud ne le permet pas. Une fois que vous avez créé la sauvegarde sur PC, vous pouvez utiliser des applications telles que l'iExplorer et être en mesure d'afficher vos messages texte facilement.
Etape 8 : Sélectionnez l'option iPhone sur l'écran de votre PC, barre du côté gauche, puis appuyez sur la touche 'Données' > 'Messages'. Vous devriez pouvoir voir les messages qui ont été sauvegardés à l'écran maintenant.
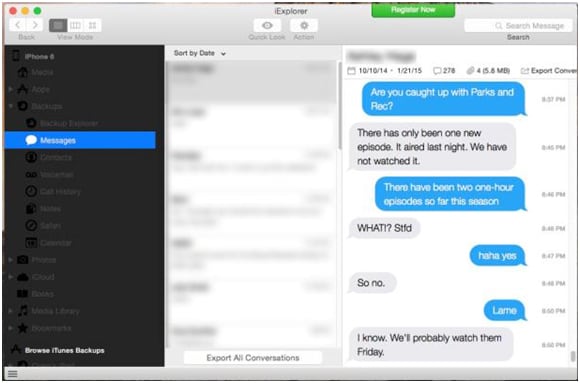
Avec iCloud:
Étape 1 : Commencez par connecter votre iPhone à votre WiFi.
Étape 2 : Allez maintenant sur l'écran d'accueil de votre iPhone et appuyez sur l'application "Paramètres". Ensuite, sélectionnez l'option iCloud.
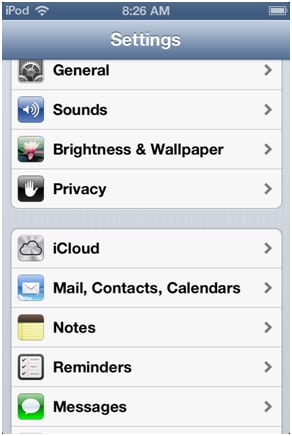
Étape 3 : Sélectionnez l'onglet 'Sauvegarde & Stockage "et activez l'option" Sauvegarde iCloud ". Connectez-vous avec votre Identifiant et mot de passe d'Apple dans l'écran suivant.
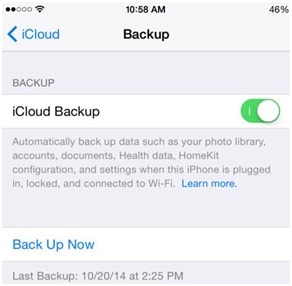
Étape 4 : L'une des dernières étapes à faire est de choisir l'option "Sauvegarder maintenant" pour sauvegarder les messages texte sur votre compte iCloud.
Étape 5 : Voir tous vos messages texte sur iCloud est assez facile, il suffit d'allumer votre iCloud, et d'accéder à l'option de message de la barre latérale gauche. Si votre iPhone est tout neuf, vous devrez peut-être faire quelques ajustements aux paramètres afin de pouvoir voir les messages sauvegardés. Accédez à Paramètres > Général > Réinitialiser, puis sélectionnez l'option "Effacer tout le contenu et les paramètres". Entrez votre nouvel iPhone Identifiant et mot de passe d'Apple. Votre iPhone devrait être prêt pour les sauvegardes iCloud après avoir configuré vos informations de connexion.