Comment transférer des contacts d'un smartphone Samsung vers un PC
En plus de transférer les contacts de votre ancien téléphone Samsung vers un nouveau, plusieurs fois, vous pouvez également souhaiter que les contacts soient synchronisés sur votre PC afin de pouvoir les utiliser comme sauvegarde, comme référentiel central ou comme base de données maître que vous pouvez utiliser chaque fois que vous souhaitez ajouter des contacts à votre nouvel appareil.
Bien que vous puissiez transférer des contacts à partir de votre téléphone Samsung vers votre PC en utilisant plusieurs méthodes, vous apprendrez ici les deux façons les plus faciles pour obtenir ce résultat rapidement. Ces deux méthodes sont :
- A: Transférer des contacts d'un smartphone Samsung vers un PC en un clic
- B: Transférer des contacts depuis un smartphone Samsung vers un ordinateur via Gmail
Les instructions pas-à-pas pour les deux méthodes de transfert de contacts vers le PC sont décrites ci-dessous :
A. Transférer des contacts d'un smartphone Samsung vers un PC en un clic
Le transfert de contacts depuis votre téléphone Samsung vers un PC et vice versa avec Wondershare TunesGo est simple par rapport à la méthode décrite ci-dessus. Bien que vous deviez acheter une copie sous licence du programme pour utiliser pleinement toutes ses fonctionnalités, Wondershare TunesGo vaut chaque centime que vous investissez. La procédure de transfert de vos contacts Samsung vers un PC à l'aide de Wondershare TunesGo est décrite étape par étape ci-dessous :
Gestionnaire Samsung que vous devez avoir - Solution unique pour gérer, transférer et sauvegarder des fichiers sur un Smartphone Samsung
- Sauvegardez votre musique, photos, vidéos, contacts, SMS, etc à l'ordinateur et restaurez-les facilement.
- Gérez, exportez&importez vos contacts et SMS, dé-dupliquez les contacts, répondez aux SMS avec l'ordinateur.
- Rootage en un clic - Rootez vos téléphones/tablettes Android pour prendre le contrôle total de votre appareil.
- Transfert de téléphone à téléphone - Transférer de la musique, des photos, des vidéos, des contacts, des SMS entre deux mobiles (Android et iPhone sont pris en charge).
- Gestionnaire d'applications - Installez, désinstallez, importez ou sauvegardez des applications par lot.
- Créateur de GIF - Créez un Gif à partir de photos, de photos animées, de vidéos.
- Gestionnaire iTunes - Synchronisez la musique iTunes avec Android ou transférez de la musique d'Android à iTunes. Meilleure alternative à iTunes.
- Entièrement compatible avec plus 3000 appareils (Android 2.2 - Android 8.0) de Samsung, LG, HTC, Huawei, Motorola, Sony etc.
Comment transférer des contacts d'un smartphone Samsung vers un PC avec TunesGo
1. Téléchargez et installez Wondershare TunesGo sur PC, puis connectez votre téléphone Samsung à l'ordinateur à l'aide du câble USB fourni. Attendez que Wondershare TunesGo détecte votre téléphone et y installe les pilotes appropriés. Vous devrez peut-être fournir votre consentement pour permettre à votre téléphone de faire confiance à l'ordinateur auquel il est connecté.
Remarque : Le débogage USB doit être activé sur votre téléphone afin de permettre à Wondershare TunesGo de détecter votre téléphone. Vérifiez comment activer le débogage USB sur Android > .
2. Une fois que Wondershare TunesGo détecte votre téléphone, cliquez sur l'onglet Informations. Choisissez tous les contacts ou les contacts que vous souhaitez exporter, puis cliquez sur l'option Exporter.

3. Dans la liste affichée, cliquez sur le format ou le programme souhaité dans lequel vous souhaitez exporter les contacts. (L'option fichier CSV est sélectionnée ici pour la démonstration.)
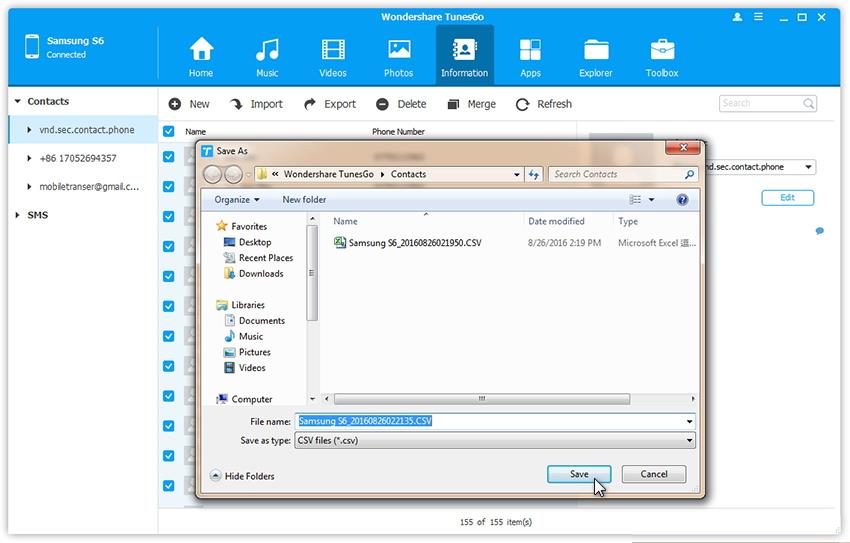
4. Dans l'option Parcourir le dossier, cliquez sur le dossier de destination ou créez-en un (en cliquant sur le bouton Créer un nouveau dossier) où vous souhaitez enregistrer le fichier exporté.
5. Attendez que les contacts soient exportés dans le format de fichier ou le programme sélectionné et, une fois terminé, cliquez sur OK dans la case Exporté avec succès. Vous pouvez également cliquer sur le bouton Ouvrir un dossier pour localiser le fichier exporté.
Comment importer des contacts du PC vers un Smartphone Samsung avec TunesGo
Une fois les contacts exportés, vous pouvez importer des contacts depuis le fichier de sauvegarde du PC vers le Smartphone Samsung ou vers d'autres appareils Android ou iOS.
1. Sur la fenêtre de gestion des contacts, cliquez sur l'option Importer.
2. Dans la liste affichée, choisissez le fichier ou le programme à partir duquel vous souhaitez importer les contacts. (L'option à partir d'un fichier CSV est sélectionnée ici.)

3. Dans l'option Sélectionner le contact que vous souhaitez importer, recherchez le fichier que vous souhaitez importer. Vous pouvez importer les contacts depuis le téléphone, la carte SIM ou des comptes comme Gmail ou Outlook. Pour modifier l'emplacement de destination où vous souhaitez importer les contacts (comme un répertoire particulier sur votre téléphone), vous pouvez cliquer dans la liste déroulante sur Sélectionner un compte de contacts et choisir la destination souhaitée pour l'importation, avant de cliquer sur le bouton OK.

B. Transférer des contacts depuis un smartphone Samsung vers un ordinateur via Gmail
Cette méthode utilise une procédure en deux étapes pour transférer vos contacts d'un téléphone Samsung vers votre PC. Dans la première étape, vous synchronisez vos contacts téléphoniques Samsung avec votre compte Gmail associé et dans la deuxième étape, vous exportez les contacts du compte Gmail vers le disque dur local de votre PC. Les contacts peuvent être exportés sous forme de fichier .csv ou .vcf et le fichier peut ensuite être importé respectivement sur une application, sur le PC ou sur un autre téléphone mobile. Vous pouvez suivre les instructions ci-dessous pour effectuer cette tâche :
1. Allumez votre téléphone mobile Samsung.
2. Assurez-vous d'avoir ajouté votre compte Gmail à votre téléphone.
Remarque : Si vous n'avez pas ajouté de compte, vous pouvez le faire en cliquant sur Paramètres > Comptes > Ajouter un compte, en sélectionnant Google sur la fenêtre Ajouter un compte, puis en suivant les instructions.
3. Ouvrez le menu des applications.
4. Dans la liste d'icônes affichée, cliquez sur Contacts.
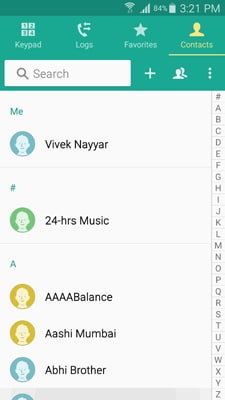
5. À partir de l'interface ouverte, cliquez sur l'icône Plus (icône avec les trois points verticaux) dans le coin supérieur droit.
6. Dans le menu affiché, cliquez sur l'option Déplacer les contacts du périphérique vers.
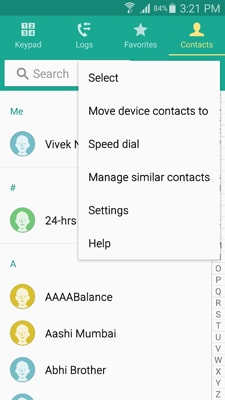
7. Dans l'option Déplacer les contacts du périphérique vers qui s'affiche, cliquez sur Google.
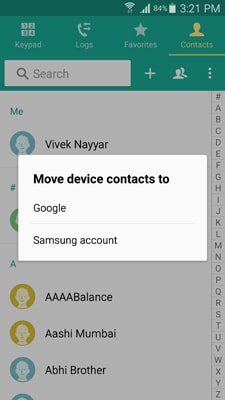
8. Dans l'option Déplacer les contacts vers le compte Google , cliquez sur OK.
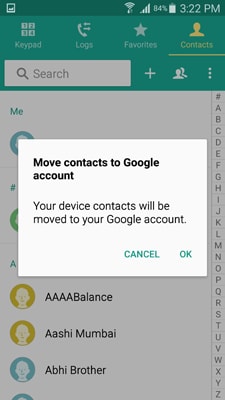
9. Attendez que les contacts de votre téléphone Samsung soient transférés vers votre compte Gmail.
10. Une fois terminé, connectez-vous à votre ordinateur.
11. Ouvrez le navigateur Web de votre choix, puis ouvrez votre compte Gmail sur lequel vous avez transféré les contacts de votre mobile Samsung.
12. Sur l'interface du compte Gmail ouvert, cliquez sur le bouton fléché dans le bas à côté de l'icône Gmail.
13. Dans le menu affiché, cliquez sur Contacts.
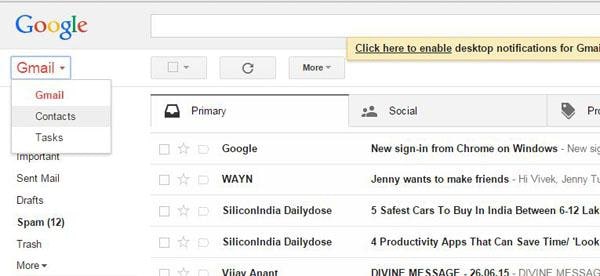
14. Sur la page Contacts, dans le volet droit, cochez la case principale en haut de la page pour sélectionner tous les contacts de la liste.
15. Cliquez sur le bouton Plus situé en haut.
16. Dans le menu affiché, cliquez sur Exporter.
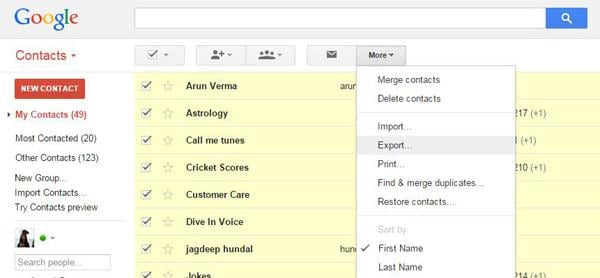
17. Sur l'option Exporter Contacts, dans la section Quels contacts voulez-vous exporte, cliquez sur le bouton radio qui représente les types de contacts que vous souhaitez exporter. (Tous les contacts est sélectionné ici.)
18. Dans la section Quel format d'exportation, cliquez pour sélectionner le bouton radio représentant le type de format sous lequel vous souhaitez exporter les contacts. (Le Format CSV Outlook est sélectionné ici.)
19. Cliquez enfin sur le bouton Exporter et attendez que les contacts soient exportés vers le type de fichier sélectionné.
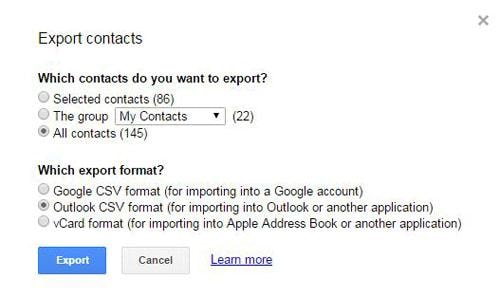
Une fois que les contacts ont été exportés au format sélectionné, vous pouvez utiliser la méthode traditionnelle pour importer le fichier dans le programme ou sur le téléphone souhaité pour ajouter les contacts, qui serviront pour une utilisation ultérieure.
Indépendamment des nombreuses alternatives disponibles pour transférer les contacts de votre smartphone Samsung vers votre PC, les deux méthodes décrites ci-dessus sont les plus simples, les moins chères et les plus efficaces à utiliser.

