How to Transfer Contacts from Samsung to Samsung
- Transferring contacts from Samsung to Samsung using Samsung Smart Switch
- Transfer Contacts from Samsung to Samsung in One-click
- Transferring Contacts Selectively from Samsung to Samsung
As the world became competitive, it has become necessary to maintain a successful relationship with all the contacts that we come across in our life. When we speak about business, contacts play a crucial role as they represent the bread and butter of the profession. In the Smartphone driven world, it has become easy to store contacts in the device. However, when you are planning to change your device, the first thing that will come into your mind is about transferring the contacts.
Transferring of the contacts is no longer a tedious process because of the technological advancement in the field of software. Even if you are using two different handsets running on the same operating system or different operating system, you can still carry out the process of transferring the contacts with ease. In the current post, we will describe you about the process through which you can move the contacts from your old Samsung device to a new Samsung device. Of course, they run on the same platform – Android, however, it is essential that the transferring process is clean to ensure that there is no loss of information.

Transferring contacts from Samsung to Samsung using Samsung Smart Switch
Samsung Smart Switch is an easy-to-use application that will allow you to transfer contacts from your old Samsung device to the new Samsung device. However, ensure that the older Samsung device is running on Android 4.3 at the least. You can download the app from the Google play store and install the same on both the devices. Please follow the steps given below to move the contacts with ease.
Step 1 After installation of the Smart Switch on the both the devices, open the application on your older device first. Upon opening the app, you will notice two options – Export to Galaxy device and Export to SD card. Choose “Export to Galaxy device” option. On the new Samsung device, just keep open the Smart Switch application.
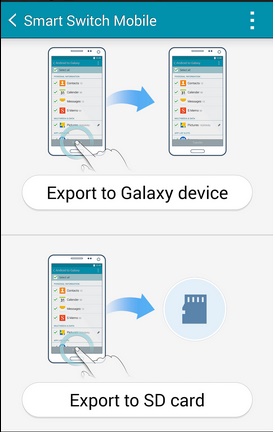
Step 2 On your old device, choose the categories that you wish to transfer. In this case, select Contacts as the category. After selection, press the Transfer button. At this point, the two Samsung devices communicate with each other. You will hear a noise that tells that both the devices are “talking” to each other.
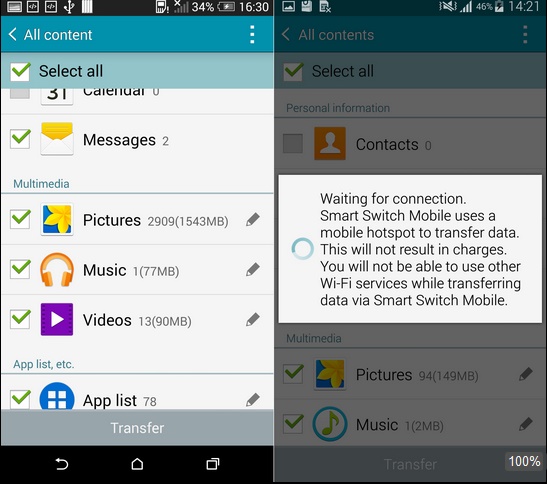
Step 3 After successful establishment of the connection, the transferring process begins. The time taken is dependent on the size of the contacts.
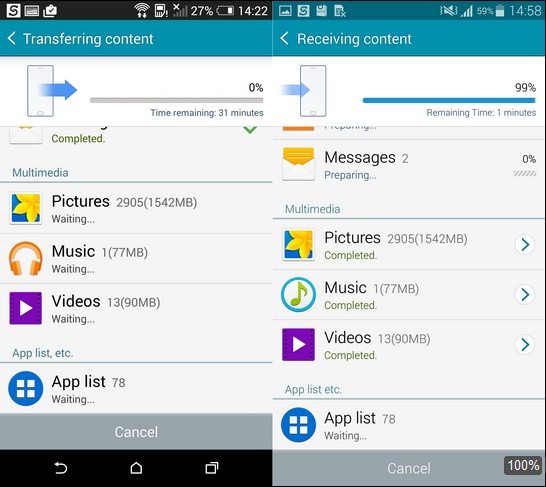
Step 4 Once the transferring process is complete, you can check for the contacts on your new Samsung device.
Transfer Contacts from Samsung to Samsung in One-click
TunesGo from Wondershare is a simple Samsung to Samsung contacts transfer solution for all your phone management requirements. With one click, you can transfer all the content from your old device to the new Samsung Galaxy handset. It's a piece of cake to transfer contacts from Samsung to Samsung in one click. The following steps provide you the process through which you can transfer contacts from old Samsung phone to a new Samsung phone.
Must-Have Best Samsung to Samsung Transfer - One Stop Solution to Transfer and Manage Files from Samsung to Samsung
- Samsung to iPhone Transfer - Transfer music, photos, videos, contacts, SMS from Samsung to iPhone.
- Backup your music, photos, videos, contacts, SMS etc. to computer and restore them easily.
- Manage, export&import your Contacts and SMS, deduplicate Contacts, reply SMS with computer.
- One-click Root - Root your Android phones/tablets to take full control of your device.
- App Manager - Install, uninstall, import or backup Apps in batch.
- Gif Maker - Create Gif from photos, motion photos, videos.
- iTunes Manager - Sync iTunes Music to Android or transfer music from Android to iTunes
- Fully compatible with 3000+ Android devices (Android 2.2 - Android 8.0) from Samsung, LG, HTC, Huawei, Motorola, Sony etc.
Step 1 Wondershare is offering TunesGo as a free trial, which you can download from the official site. Download the executable file and complete the installation procedure. Once done, launch the program and connect both the phones to the computer.
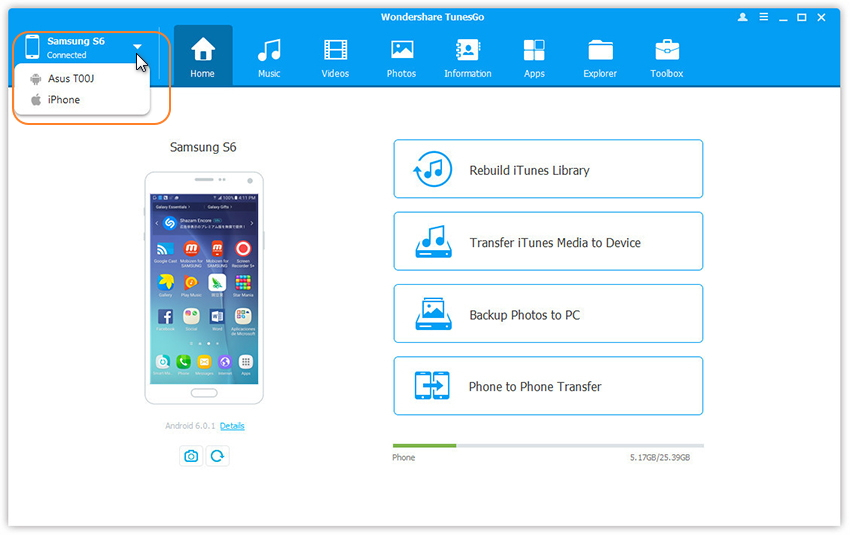
Step 2 Select the old Samsung phone as the source, and click the “Phone to Phone Transfer” feature from the main window of the software.
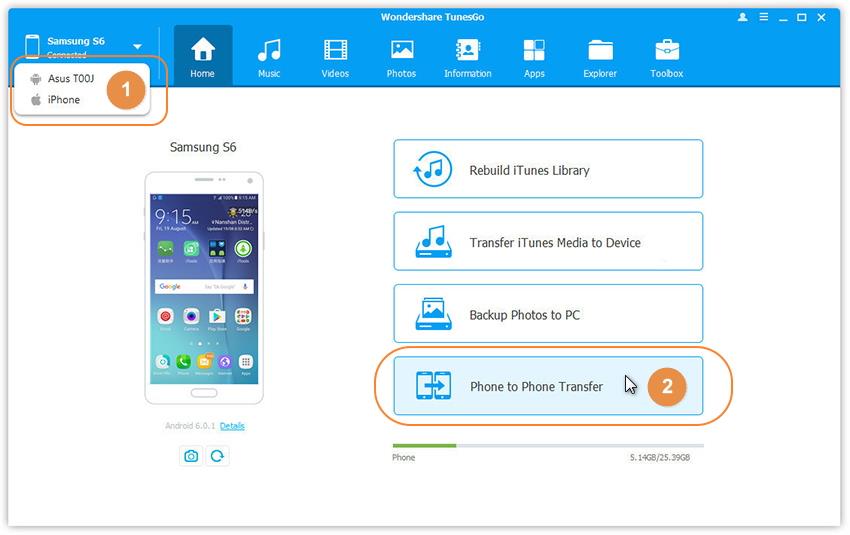
Step 3 The program will ask you to choose the target device. Pick the new Samsung device as the target device and press the “Next” button.
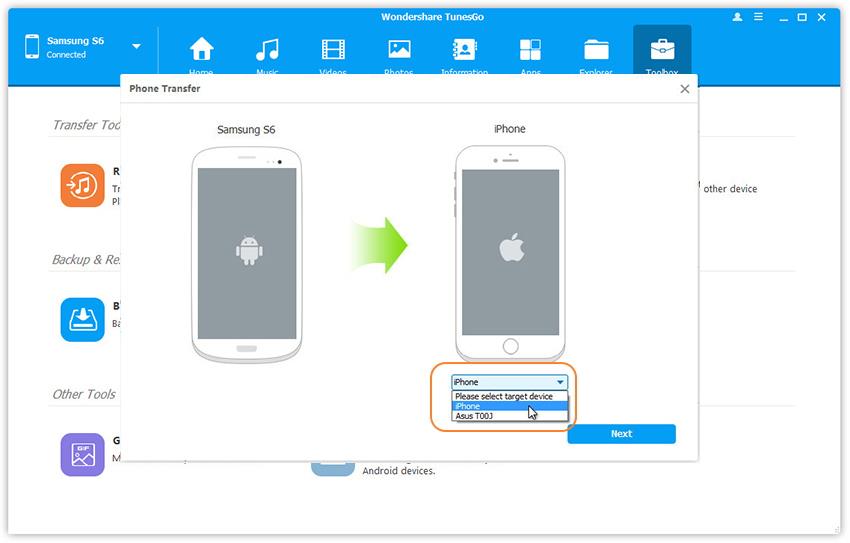
Step 4 TunesGo will open a new screen where you will have to select Contacts as the category that you would like to transfer. Make the selection and press the “Transfer” button.
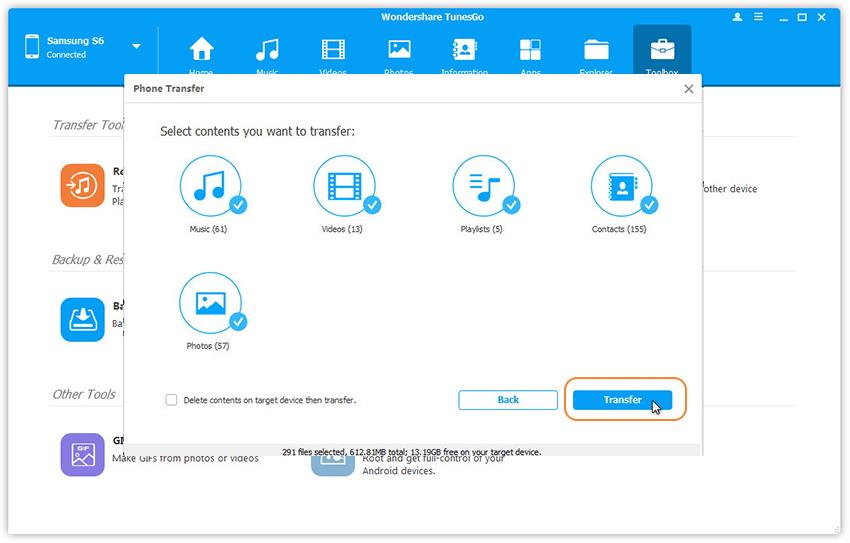
Step 5 Wait for TunesGo to complete the action. Once done, click “OK”, and then disconnect the devices from the computer. You can then browse your new Samsung device to check for the transferred contacts.
Transferring Contacts Selectively from Samsung to Samsung
The one-click method is beneficial if you wish to transfer all the contacts from your old Samsung to the new device. However, the process is different if you need to move or copy only a few or selective contacts from the old handset. The following actions will give you the knowledge that will help you perform the action in the fastest method.
Step 1 As you already have Wondershare TunesGo installed, just launch the program by double-clicking the icon from the desktop. Once the program launches, connect both the devices to the computer using their respective USB cables.
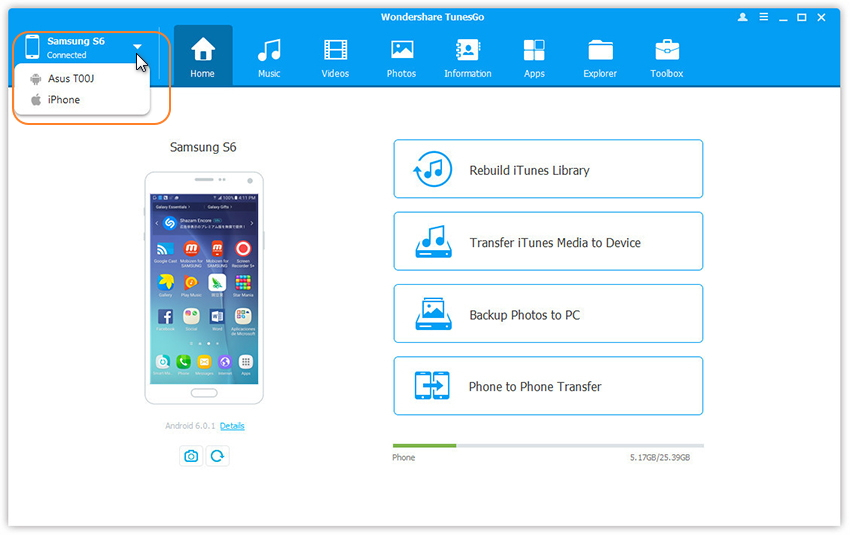
Step 2 Make sure that you choose the old Samsung device as the source device from which you wish to transfer selective contacts.
You can do this by selecting the arrow appearing at the top left corner of the window. Then, click the information tab from the menu bar. You will see the categories expanded on the left side of the screen. Choose Contacts as the group to see the detailed list. From the right screen, make the selection of the contacts that you wish to transfer selectively. After checking the needed contacts, click the “Export” icon, choose “To Device” option and navigate to the new Samsung device.
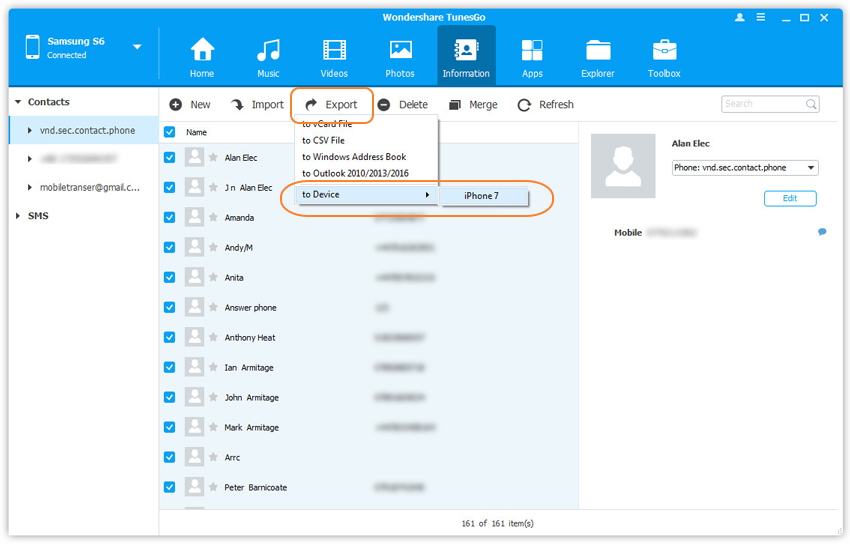
Given the advantage of transferring entire content from your old device to a new device in a single click, and the option to transfer selective files, make Wondershare TunesGo as a perfect choice for phone management. Get your copy today to experience the convenience it offers in easing the mobile management lifestyle.

