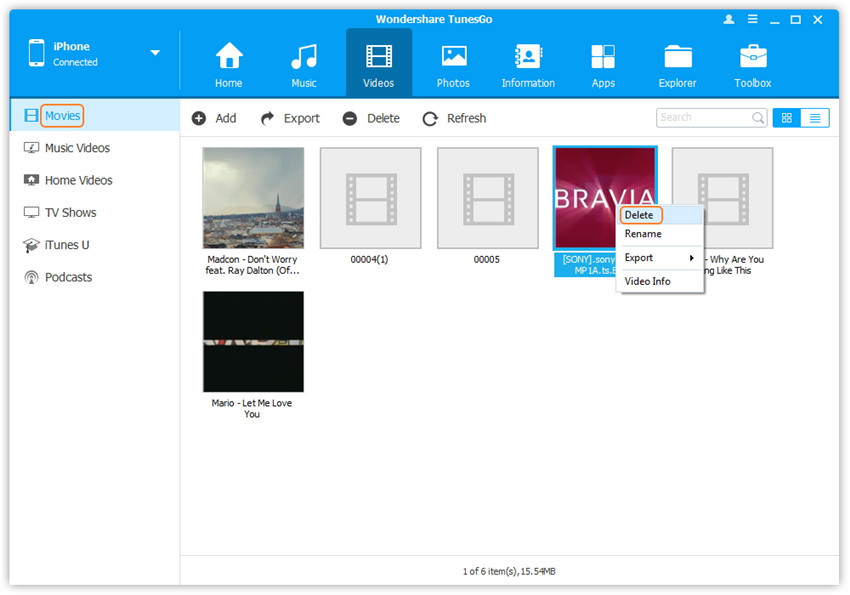Delete Videos on iPhone/iPad/iPod
It's a boring thing to delete videos on your iPhone/iPad/iPod one by one, right? Wondershare TunesGo is capable of deleting videos in batch with ease, including Movies, Music Videos, Home Videos, TV Shows, iTunes U and Podcasts. Just follow the steps as below:
Video Tutorial: Delete Videos on iPhone/iPad/iPod
Step 1. Launch Wondershare TunesGo and connect your iDevice with the computer.
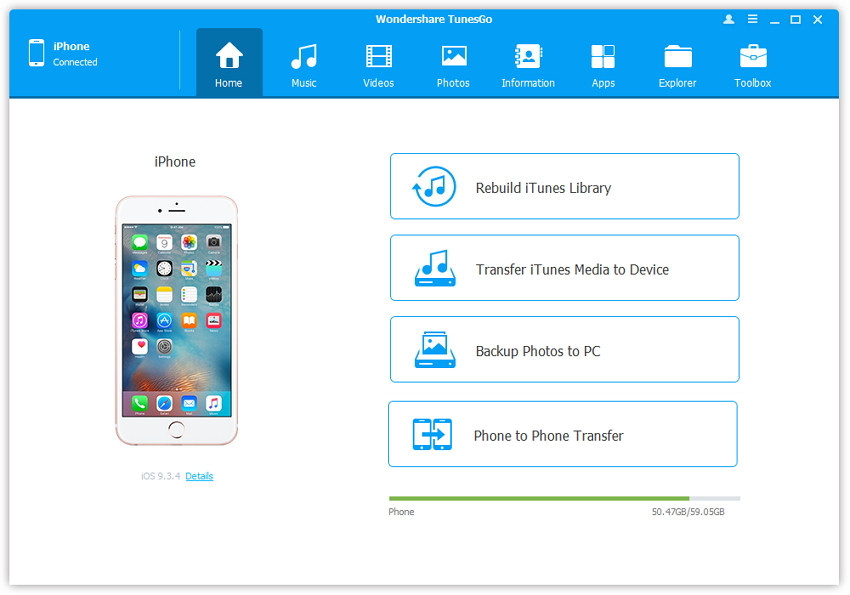
Step 2. Select and delete videos on iDevice.
Click Videos icon at the top of the main interface, then you will enter the specific option Movies window ("Movies" is the default option). Please note that Music Videos/Home Videos/TV Shows/iTunes U/Podcasts is available to select here too. Later, check the videos you want to delete, and click Delete button. Later, a confirmation window will pop up, click Yes to finish the deletion.
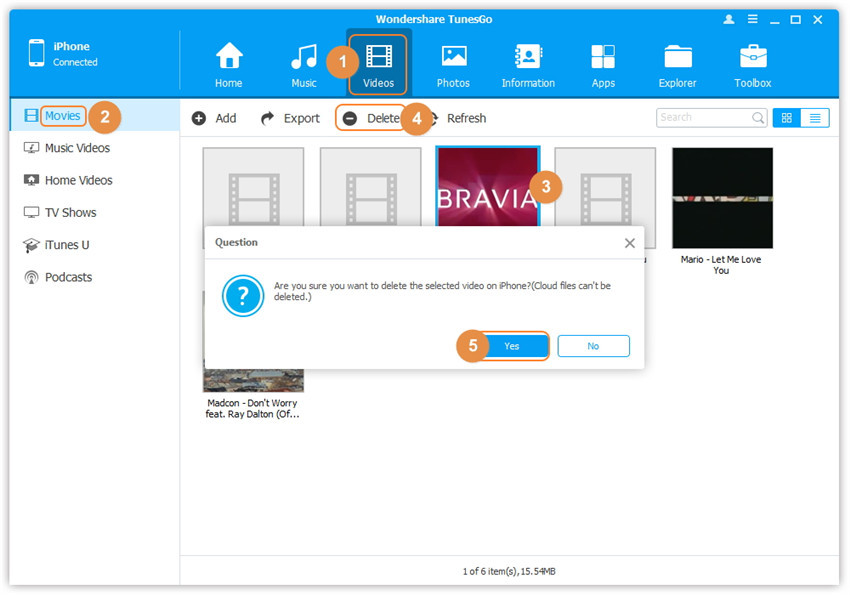
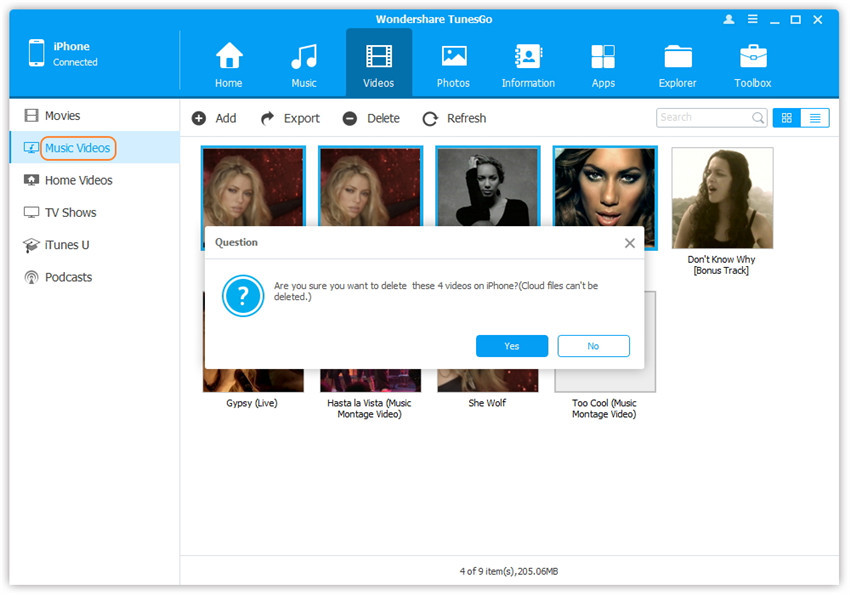
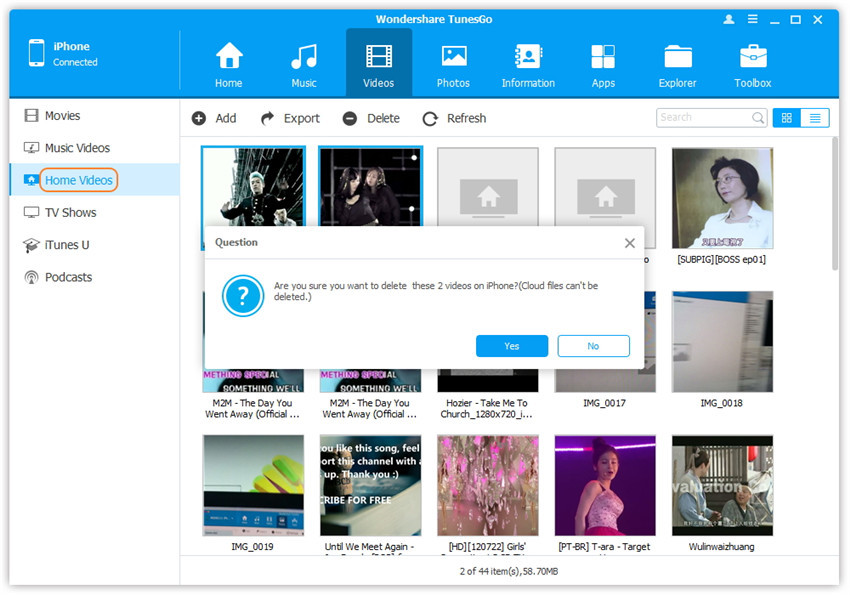
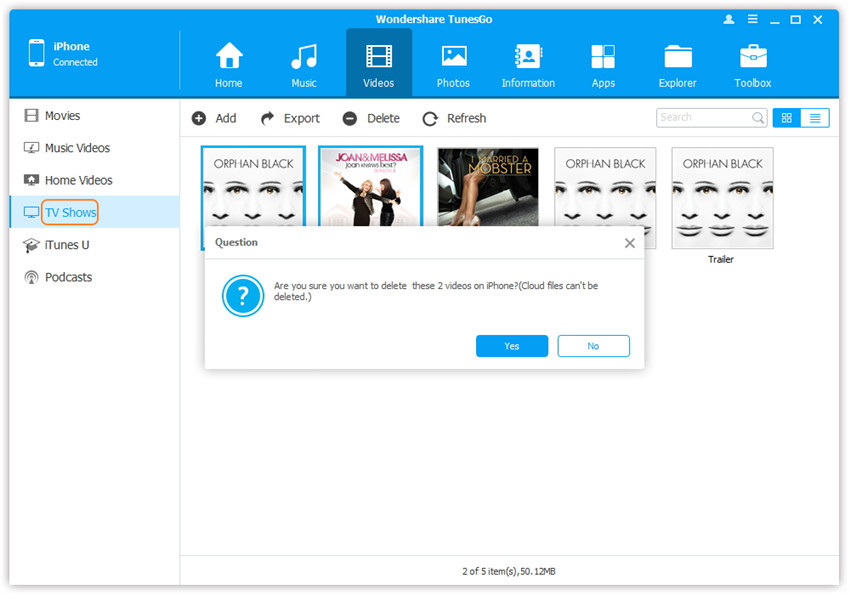
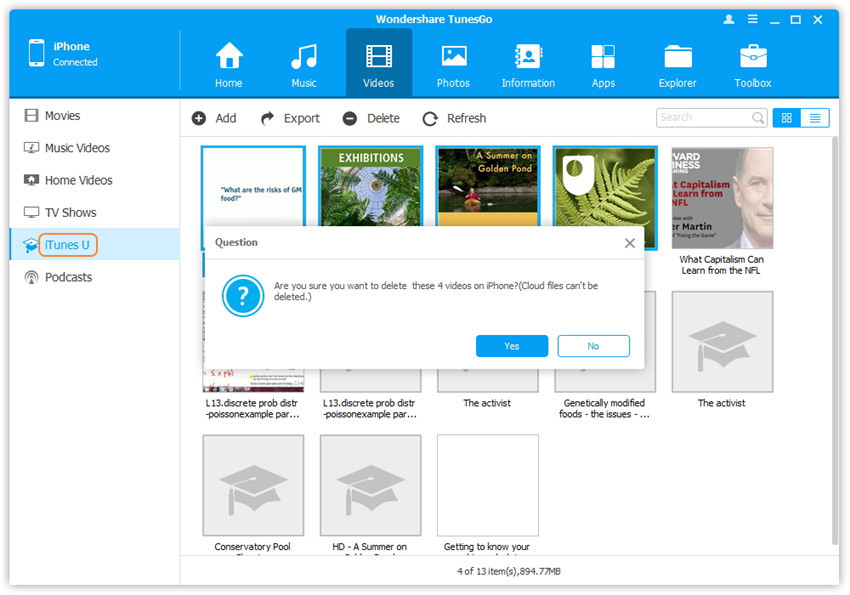
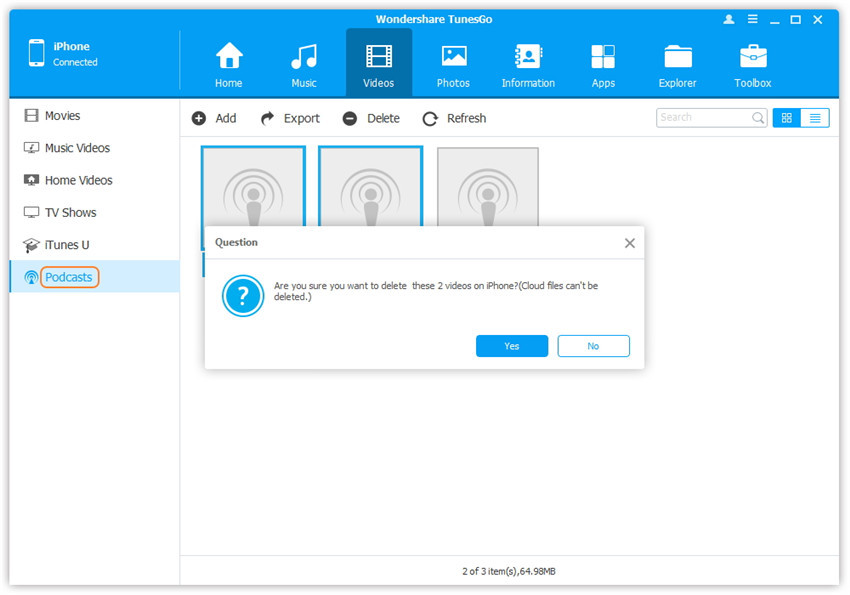
Note: Here you can right-click on the selected video(s) and then select Delete from the drop down list as well.