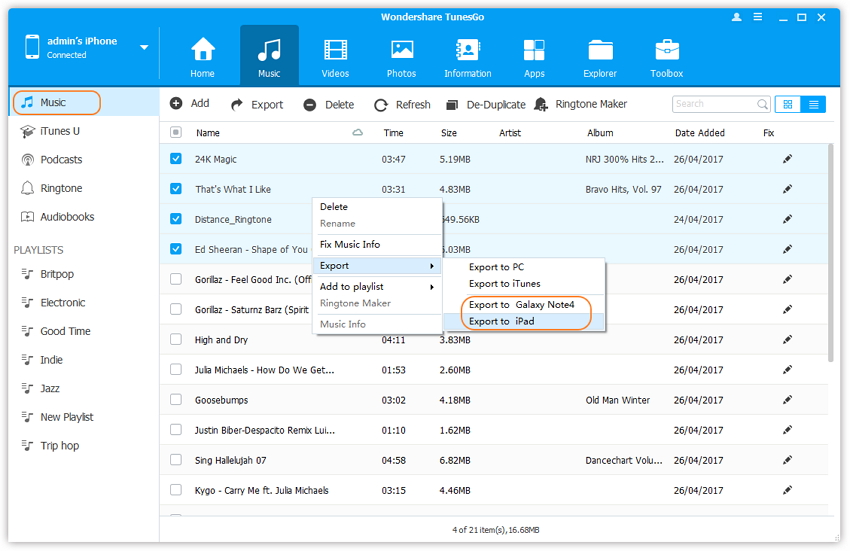Transfer Music Between iDevices and Android Devices
Wondershare TunesGo enables you to transfer music between devices, including iPhone, iPad, iPod and Android devices.
Video Tutorial: Transfer Music Between iDevices and Android Devices
Method 1: Transfer All The Music and Playlists
Refer to the guide <1-Click Phone to Phone Transfer>.
Method 2: Transfer Music Selectively
Step 1. Launch Wondershare TunesGo and connect your device with the computer.
Launch Wondershare TunesGo and connect more than one iPhone/iPad/iPod/Android device with your computer, here we name the devices: A, B, C.
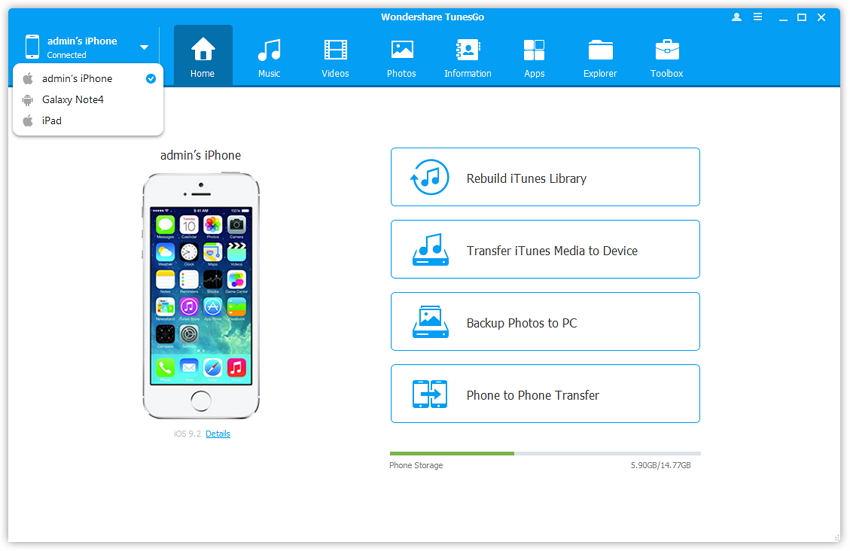
Step 2. Select and transfer music between devices.
Select the device A from which you want to transfer music, and click Music icon at the top of the main interface, check the songs which you want to transfer from A to B or C, then click Export > Export to B or Export to C. As for the following screenshot, the music on the iPhone can be transferred to the Samsung Phone or the iPad.
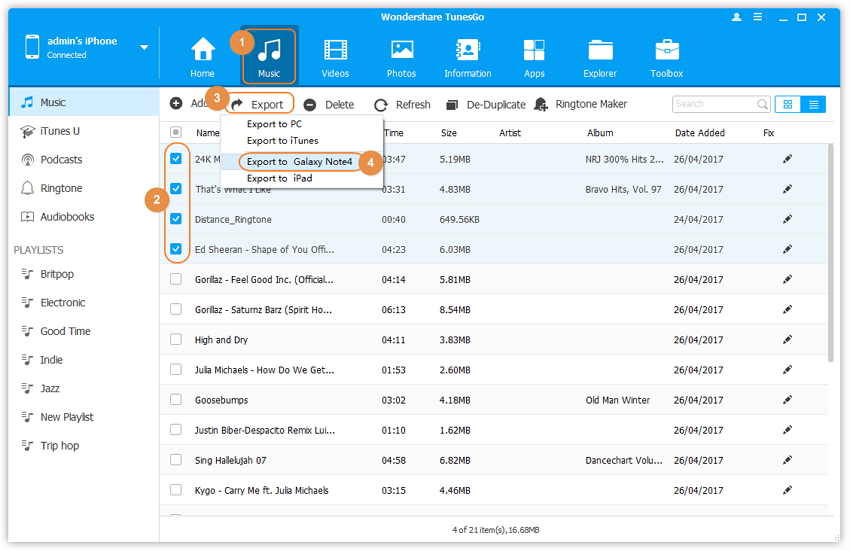
Note: Here you can right-click on the selected music and then select Export > Export to B or Export to C as well.Besides, Wondershare TunesGo supports transferring ringtone from iPhone to Android Phone as well.However, it is not allowed to transfer ringtone from Android to iPhone due to the limited ringtone format of the Apple device. Also, after you transfer ringtone from iPhone to Android, please note that the ringtone music will be always categorized in the Music tab as the default.