How to Transfer Everything from One iPhone to Another
This section of the article focuses on the techniques for transferring the data from one iPhone to another, and aspects such as why do we need to transfer data from one iPhone to another, including contacts, photos, music, videos and more.
The iPhone 6 smartphone was designed and produced by Apple Inc. The iPhone 6 is part of the iPhone family and was released on September 19, 2015. The iPhone 6 and iPhone 6 plus together were introduced as upgraded versions iPhone 5S and were considered to be the flagship devices. The iPhone 6 delivers a decent 4.7-inch screen, better camera optical device, and storage capacities up to 128GB at the highest finish. iOS remains a top-notch mobile operating system with a wonderful scheme of apps, and Apple Pay is a smooth, secure payment system.
Few months back iPhone introduced iPhone 7 and iPhone 7 Plus, being considered the most advanced phone in apple’s history, the new iPhone 7 featured advanced camera that brought life to your pictures and combined power and performance factors in the most efficient way possible, with the battery life extended, wide color system, extended battery life packed with the most powerful chip A10 Fusion clearly outstands amongst other handsets out there in market, For the first time Air Pods were introduced for wireless and high quality audio the iPhone 7 and 7 plus were made available to 25 countries on 16 September, 2016.
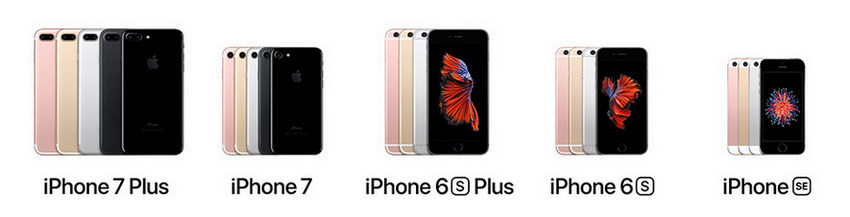
With the advancements in mobility technology, we rely greatly on out handset’s data; likewise the iPhone stores our precious captured moments, contacts, important messages, memos, important documents and favorite music. And we would never want to lose this data, with the recent advancements in iPhone family we would always want our data on older iPhone to be transferred to a newer one, without any hassle.
iPhone to iPhone Transfer
Though there are many solutions for transferring data from one iPhone to another, but Wondershare’s TunesGo iPhone Transfer is the most effective available. TunesGo iPhone Transfer can transfer all of your Contacts, Music, Photos, Playlist from one iPhone to other iPhone without any data loss.
The easy to use interface enables anyone to use the iPhone Transfer tool and transfer data from one iPhone to another in no time.
Wondershare TunesGo - Best iPhone to iPhone Transfer

- Directly transfer photos, music, videos and contacts between iPhone and PC. No iTunes needed.
- Transfer photos, audio and video from iPhone to Huawei.
- Make any photos or video from Apple devices or PC to GIF images
- One-click backup and restore iDevices.
- Delete photos/videos by batch with a single click.
- De-duplicate the repeated contacts
- Selectively transfer exclusive files
- Fix & optimize ID3 tags,covers,song information
- Export & Backup text messages, MMS & iMessages
- Import & Export contacts from major address books
- Transfer music, photos without iTunes restrictions
- Perfectly backup/restore iTunes library.
- Be compatible with all iOS devices, including iPhone 7 Plus, iPhone 7, iPad Air, iPad mini etc.
How to Transfer Everything from one iPhone to another with TunesGo iPhone Transfer
Step 1 Install TunesGo iPhone Transfer on your computer and Launch the software while your device is connected. You can connect more than one device to your computer since in this case we have connected to devices for the data transfer.
Step 2 When both devices have been connected you need to select the source device from where you want to transfer the data to the other device simply click Phone to Phone transfer after you have selected the source device.
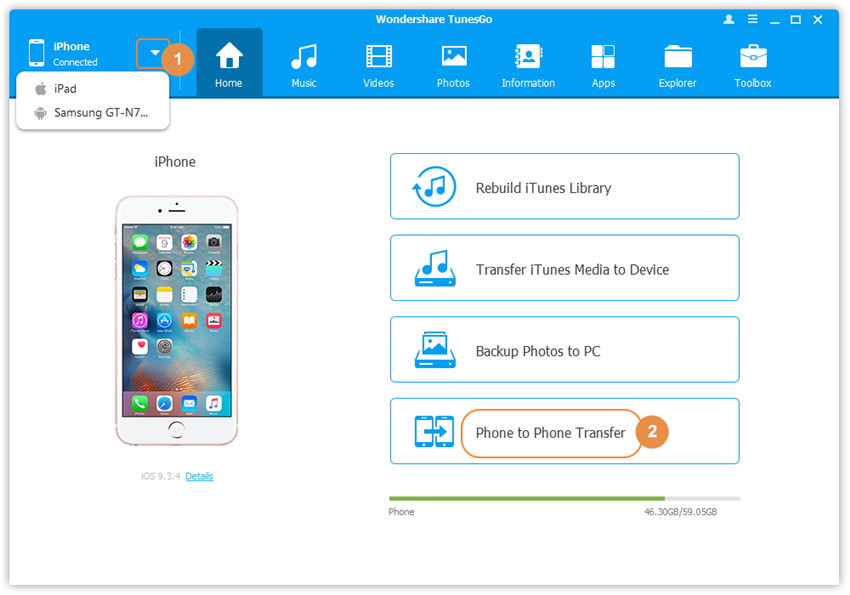
Step 3 Another window will pop up asking you to specify the target device select the target device from the drop down list and click Next.
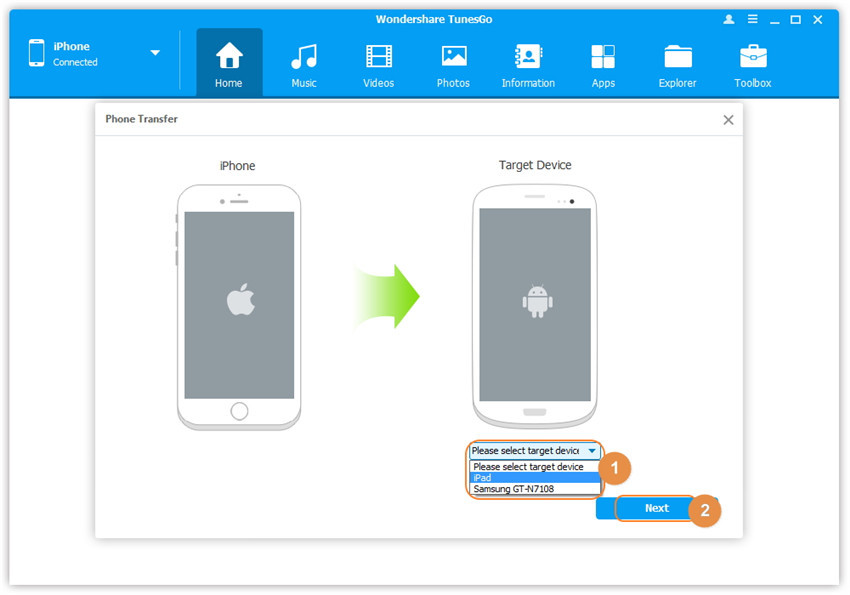
Step 4 Select the content you want to transfer from one iPhone to another. By default all the content is checked but you can uncheck the content you don’t need to transfer. Simply click transfer and don’t disconnect your device during the transfer process.
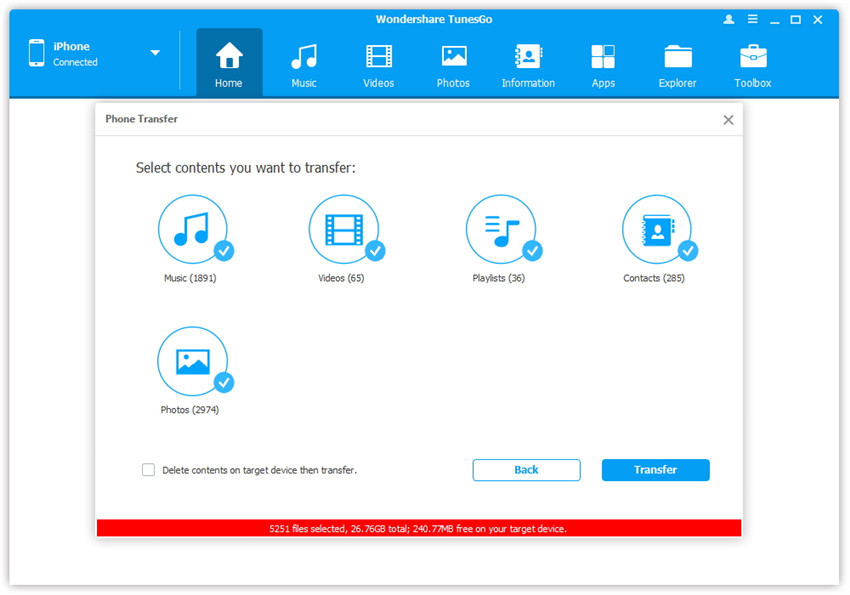
Note: For the Software in Windows version you can select the option “Delete content on target device and transfer” remember if you check this option all of the data from the target device will be deleted.
How to Transfer Calendars and More Files from One iPhone to Another
You can simply backup your iPhone to PC and then restore to another iPhone via iPhone Backup & Restore. Using this method you can easily transfer Calendars, SMS and more from one iPhone to another all together.
Step 1 Backup iPhone to computer.
Connect the source iPhone to your computer the software will automatically recognize your device. Go to the Toolbox tab and select the Backup Device in the Backup & Restore tab.
Backup device selection will take you to the Backup tab where by default all of the data on your device are marked selected as default. Here you need to select Calendars only for this case as you want to transfer the Calendars to another iPhone. Right after you selected the Path click Backup button in the backup device tab. The process will start and your backup will be created to the specified location.
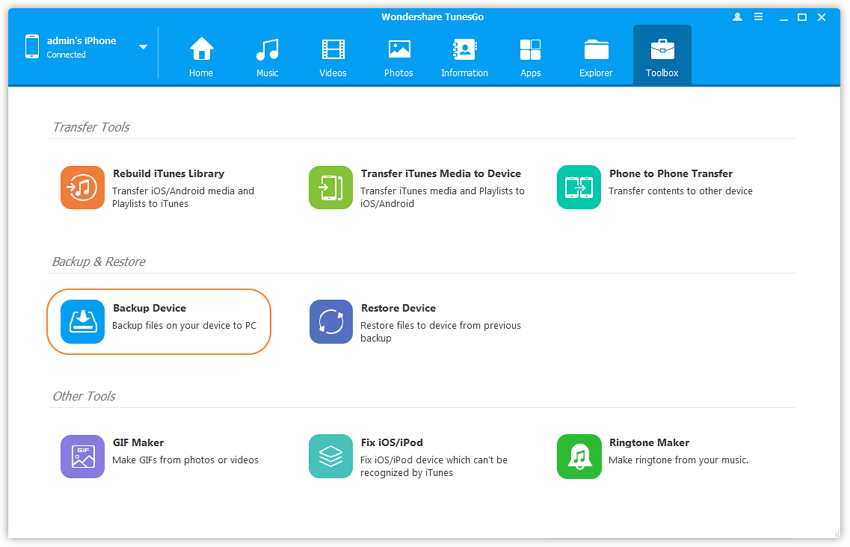
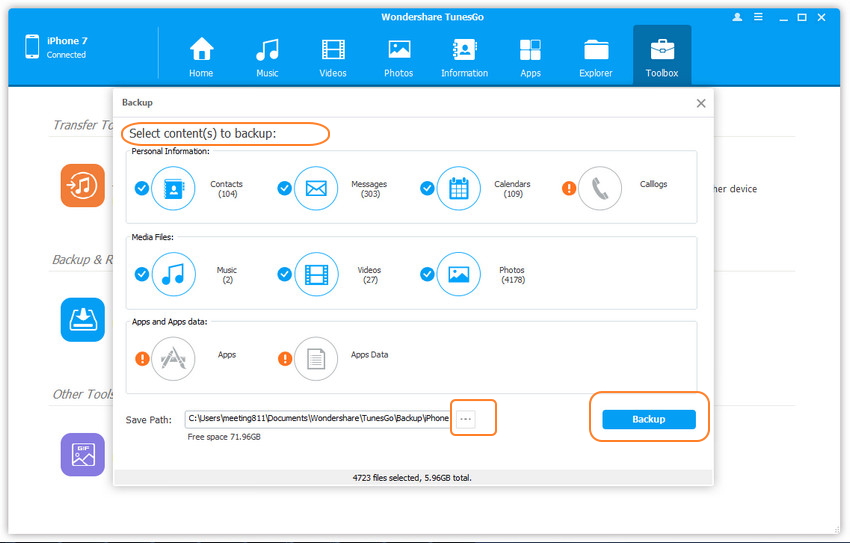
Step 2 Restore Calendars from iPhone backup file to another iPhone.
Connect the target iPhone device to your computer, then click the Toolbox tab. In the backup and restore and select the Restore Device option.
Select the backup you created earlier for calendars from the source device and simply click next. Select the content to restore in this case you will select calendars and click restore don’t disconnect your device during the transfer process. All of your calendars and more data will be transferred to from your old iPhone to another new iPhone.
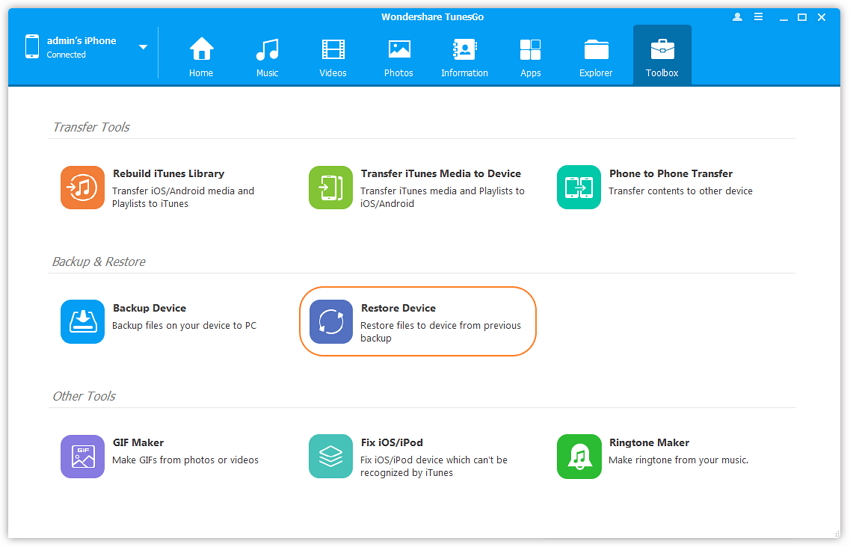
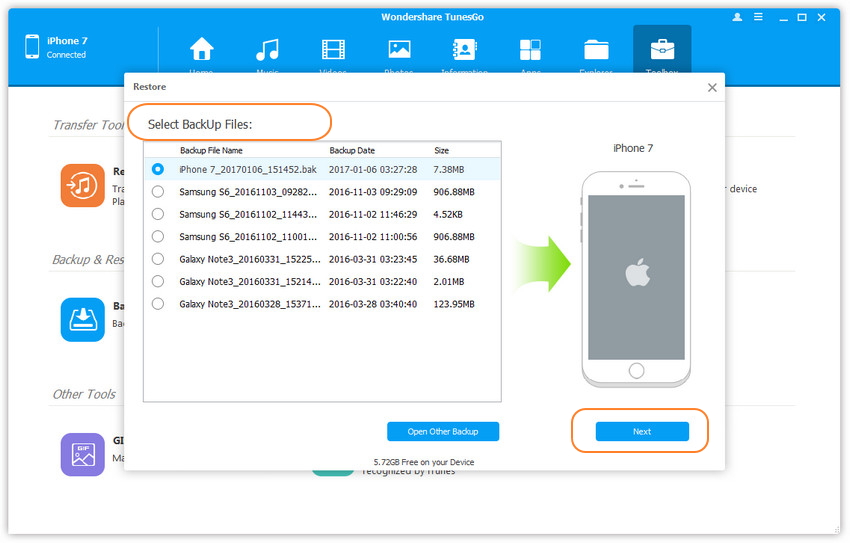
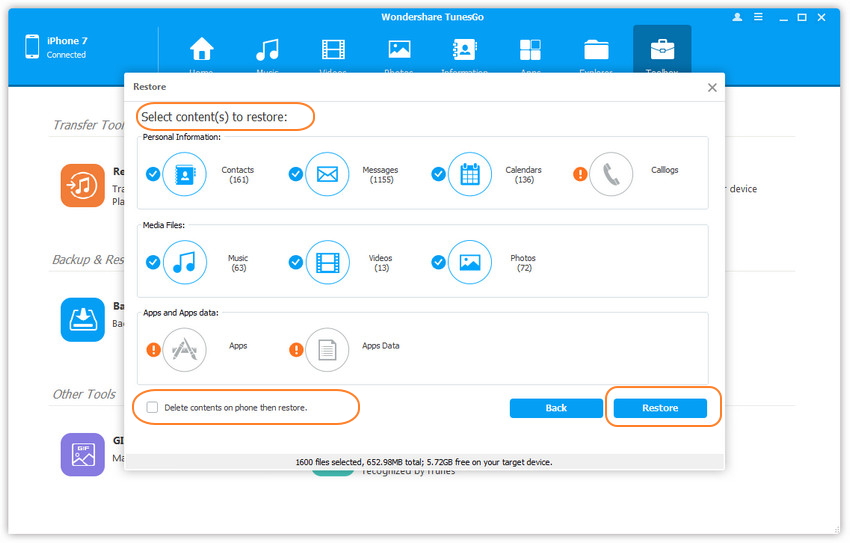
Though there are other ways to backup and restore data from one iPhone to another but Data Transfer through. TunesGo iPhone Transfer is certainly, the most effective way to transfer all of your data from one iPhone to another. The User friendly interface enables anybody to use the software capabilities without any issues.
