How to Transfer Photos from iPhone 8/X to iPad with Ease
It’s quite common to see that many of you have both an iPhone and an iPad together. If you’re someone like this, you may need to transfer photos from your iPhone to your iPad. But, how can you do this?
This post is dedicated to telling you the process by which you can learn how to transfer photos from iPhone to iPad. Even if you’re with an iPhone 8/X, you can do this by following the instructions mentioned in this post.
So, don’t waste your time by making any delay, jump into the main part of this post now.
- Solutoin 1: How to Transfer Pictures from iPhone 8/X to iPad with iTunes Alternative
- Solution 2: How to transfer photos from iPhone 8/X to iPad using AirDrop
- Solution 3: How to transfer photos from iPhone 8/X to iPad using PhotoStream
Now, I’ll start telling you how to bring your photos to your iPad from the iPhone 8/X using TunesGo. There are 2 different ways you can accomplish the task. You can transfer your required or all the photos from one device to another using the tool.
Solutoin 1: How to Transfer Pictures from iPhone 8/X to iPad with iTunes Alternative
Transfer all photos to iPad from iPhone 8/X with one click
In this part, I’ll show you how to transfer all photos together to your iPad from the iPhone using the 1-click option of Wondershare TunesGo.
Step 1. Start Wondershare TunesGo and connect both the iPhone 8/X and the iPad to your PC You’ll see the “Connected” notification on the top-left corner of the main interface of TunesGo.
Step 2. Select the iPhone 8/X to transfer its photos to the iPad. Hit “Phone to Phone Transfer” button. It’ll prompt a pop-up window.
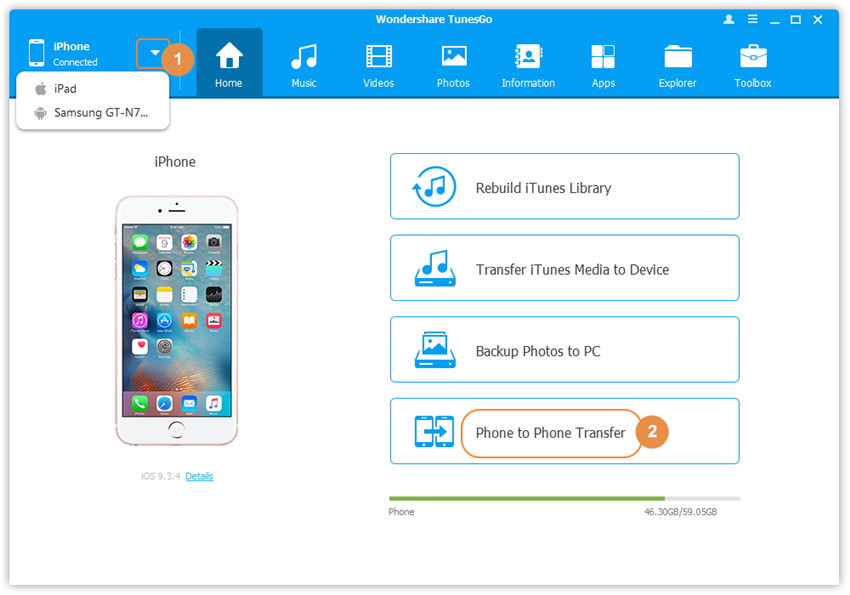
Step 3. In the pop-up window, you will need to choose the target device from the drop down menu.
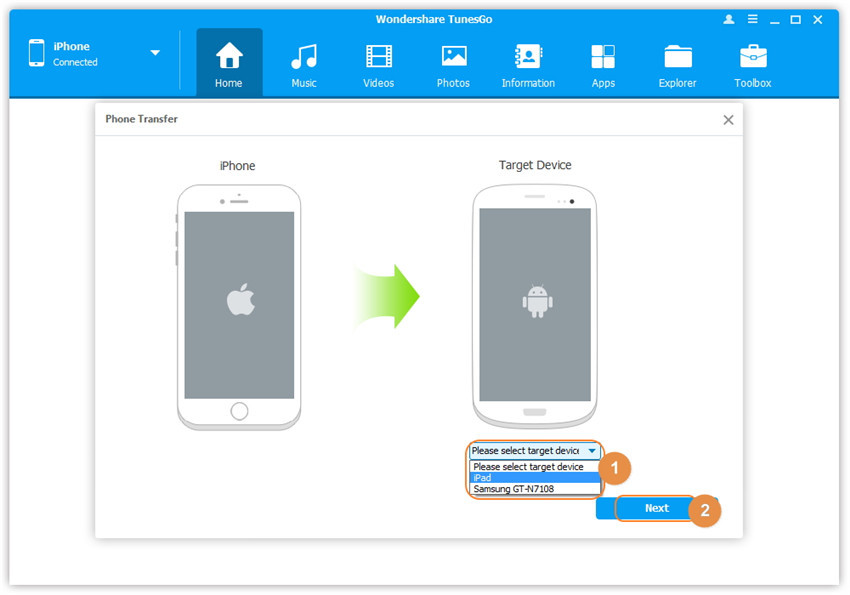
Step 4. Mark the “Photos” option as your media and uncheck the others. Then confirm your option with the button of “Transfer”.
Step 5. After accomplishing the task of transferring, you’ll have to click on the “OK” button.
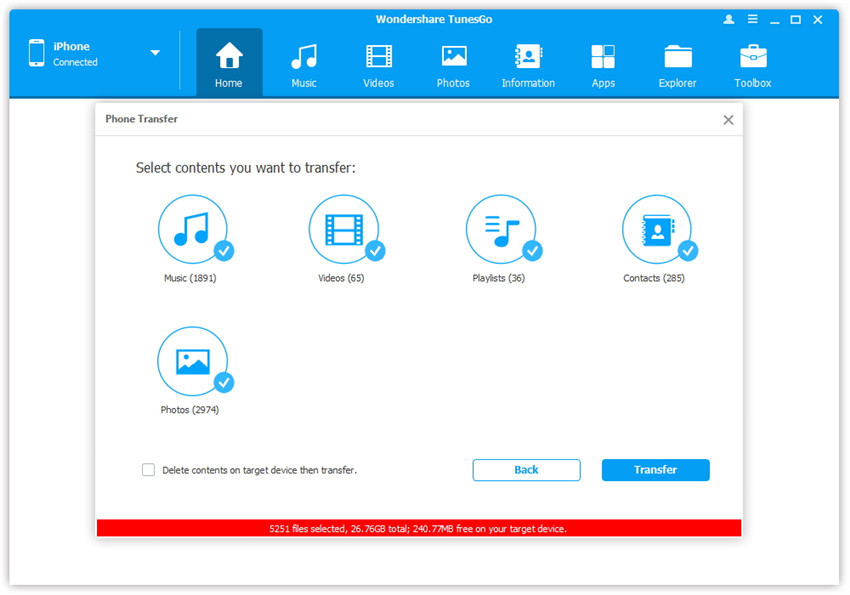
Transfer selective photos from iPhone 8/X to iPad
You may not need or want to transfer all the photos at a time. What will you do if your intension is this?
Step 1. Connect both the iPhone 8/X and the iPad after running Wondershare TunesGo
Step 2. Select the iPhone 8/X as your device and click on the "Photos" button on the top menu.
Step 3. Locate the photos from "Camera Rolls" or "Photo Library"
Step 4. Choose particular photos you'd like to transfer and go to the "Expot" > "Export to Device".
Step 5. Click on the "iPad" as the target device.
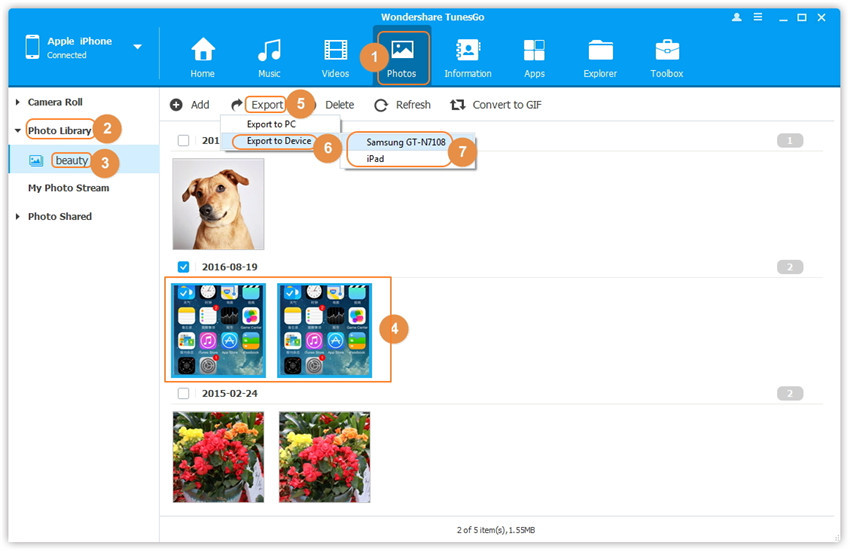
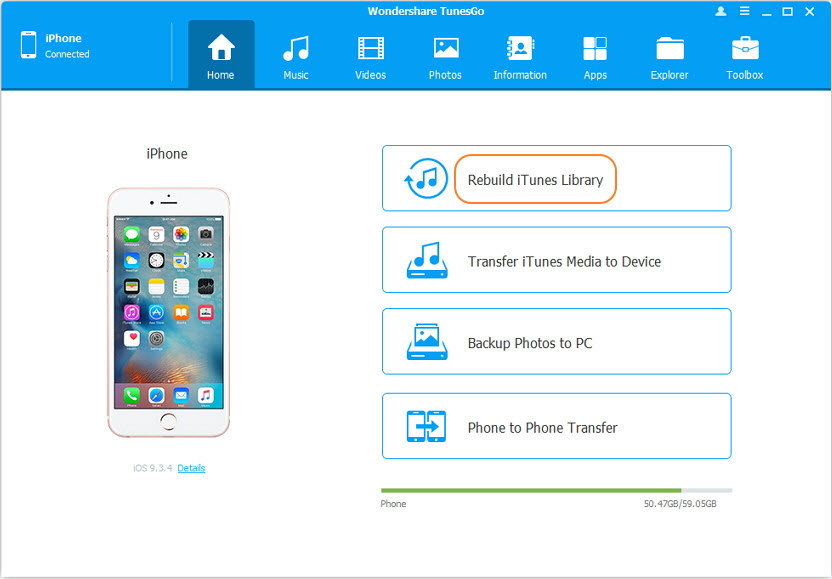
One Solution for iPhone 8/X and iPad to Transfer Photos
Transfer Photos from Samsung to iPhone 8/X without iTunes
- Transfer, manage, export/import your music, photos, videos, contacts, SMS, Apps etc.
- Backup your music, photos, videos, contacts, SMS, Apps etc. to computer and restore them easily.
- Phone to Phone Transfer - Transfer everything between two mobiles.
- Highlighted features such as fix iOS/iPod, rebuild iTunes Library, file explorer, ringtone maker.
- Fully compatible with iOS 7, iOS 8, iOS 9, iOS 10, iOS 11 and iPod.
Video Tutorial: How to Transfer Music from PC to iPhone 8/X
Solution 2: How to transfer photos from iPhone 8/X to iPad using AirDrop
Here are the steps following which you can transfer photos from iPhone 8/X to iPad –
Step 1. You need to open the control center on the iPad.
Step 2. Click on AirDrop which is situated at the lower-left side.
Step 3. Hit the “Contacts Only” button which can be found in the pop-up menu.
Step 4. Come to your iPhone 8/X and run the Photos app on it.
Step 5. click on “Albums” and after that, hit the “All Photos”.
Step 6. Check your required photo (s) by clicking on them.
Step 7. Click on the “Share” button.
Step 8/X. Click the iPad’s name.
Step 9. This will notify you that your iPhone 8/X is sharing the photo (s).
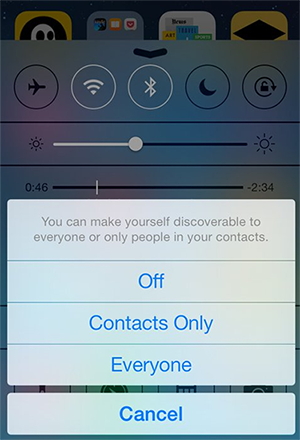
After that, you’ll see that all the photos of the old iPhone are appearing on the new iPhone 8.
Solution 3: How to transfer photos from iPhone 8/X to iPad using PhotoStream
You may have already seen that one of the photo types is PhotoStream. Now, how to transfer photos using PhotoStream.
Step 1. Click on System Preferences and then, iCloud. You’ll have to make sure that there’s a tick mark available beside Photos.
Step 2. Once you’re sure about there’s the tick, hit the “OK” button.
Step 3.Go to your iPhone 8/X and click on Settings > iCloud > Photos. Here, you’ll have also have to make sure that the My PhotoStream slider is turned on there.
Step 4. Go to your iPad and do the same in order to make sure that the slider is on.
Step 5. Now, launch Photos on your iPad and then, click on “Albums” along with My Photo Stream. You can see all the photos here.
Step 6. In this step, you can save your required photo (s) by tapping on them.
Step 7. Click on the “Share” button.
Step 8/X. Click on “Save to Camera Roll”. This will be saved there.
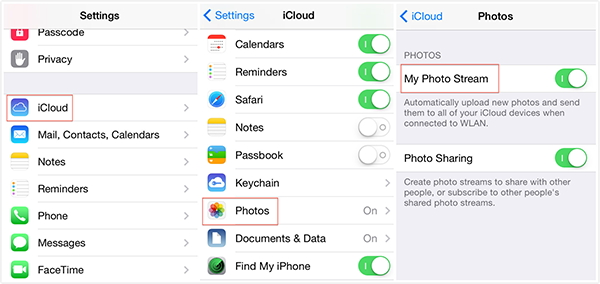
So, these are the ways using which you can easily transfer photos from iPhone 8/X to iPad.
