iPhone Transfer: How to Transfer Music from iPhone to iPhone
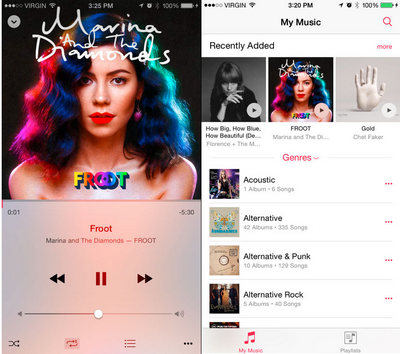
Music has become a communicative media since the early ages. It is still and will be the most effective medium that captures the attention of human beings. Regardless of its several advantages, an important aspect is its ability to drive away stress and provide the much-needed relief to the listener after a long day at work. With the growth of technology and Internet at fingertips, it is now possible to listen to favorite music at all times.
- iPhone Transfer Tool to Help Transfer Music from iPhone to iPhone
- How to Transfer music from iPhone to iPhone using iPhone Transfer Tool
- How to Transfer Music from PC to iPhone
A necessity that propels the need to transfer music from iPhone to iPhone is because of change in the device, stolen data, corrupted data, or other reasons that damage the data on an iPhone. Unlike a Windows phone, iPhone requires a tedious process of moving data from one iPhone to another, which would make it tiresome for many people. A better way through which one could quickly transfer the music is by using Wondershare TunesGo iPhone Transfer program.
iPhone Transfer Tool to Help Transfer Music from iPhone to iPhone
TunesGo iPhone Transfer is a simple solution for phone management requirements. Not only does it help in moving the content between an iPhone and iPhone, but also between Android/computer and iOS devices. You can easily move their music, videos, photos, contacts, messages, apps, and explore deep corners of your devices. For iOS users, they no longer require the use of iTunes services, as this iPhone Transfer tool provides all of it on a single platform.
Wondershare TunesGo - iPhone Transfer

- Directly transfer music, videos, contacts and photos between Apple devices.
- Transfer audio and video from iDevice to iTunes and PC.
- Import and convert music and video to iDevice friendly formats.
- Make any photos or video from Apple devices or PC to GIF images
- Delete photos/videos by batch with a single click.
- De-duplicate the repeated contacts
- Export & Backup text messages, MMS & iMessages
- Import & Export contacts from major address books
- Selectively transfer exclusive files
- Fix & optimize ID3 tags,covers,song information
- Transfer music, photos without iTunes restrictions
- Perfectly backup/restore iTunes library.
- Be compatible with all iOS devices, including iPhone 7 Plus, iPhone 7, iPad Air, iPad mini etc.
- No iTunes needed
Let us see how useful the program is in managing the content and transferring the music from iPhone to iPhone.
How to Transfer music from iPhone to iPhone using iPhone Transfer Tool
Step 1 Install the iPhone Transfer trial variant from the Wondershare portal for Windows or Mac OS. Complete the installation and launch the program. Connect the iPhone (both old and new) to the system. TunesGo iPhone Transfer will detect the devices automatically and displays a specific phone.
Step 2 You have to mention which is the source phone and which is the target device. They can choose the source from top left corner of the product window. They can proceed to the next step by choosing the “Phone to Phone Transfer” option.
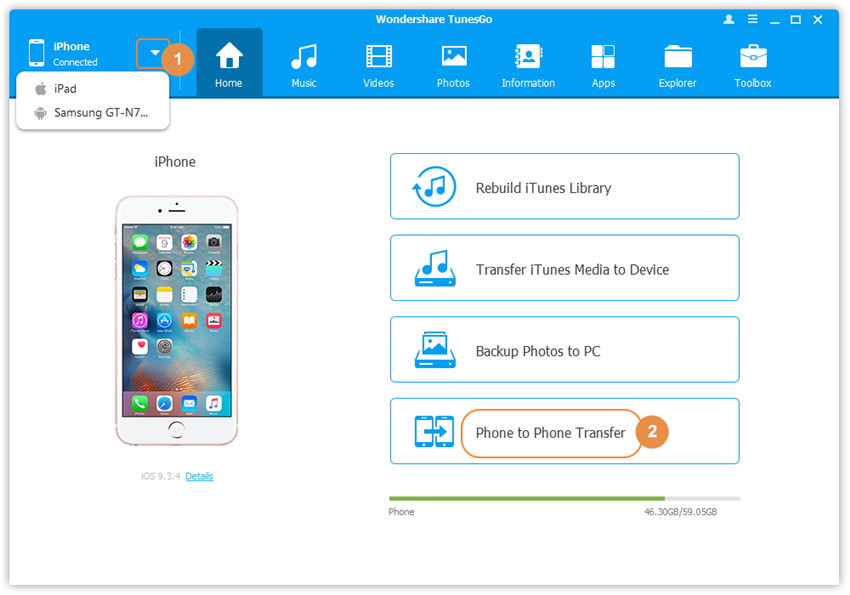
Step 3 In the next screen, pick the target device (the new iPhone) from the drop-down box screen, and click “Next.”
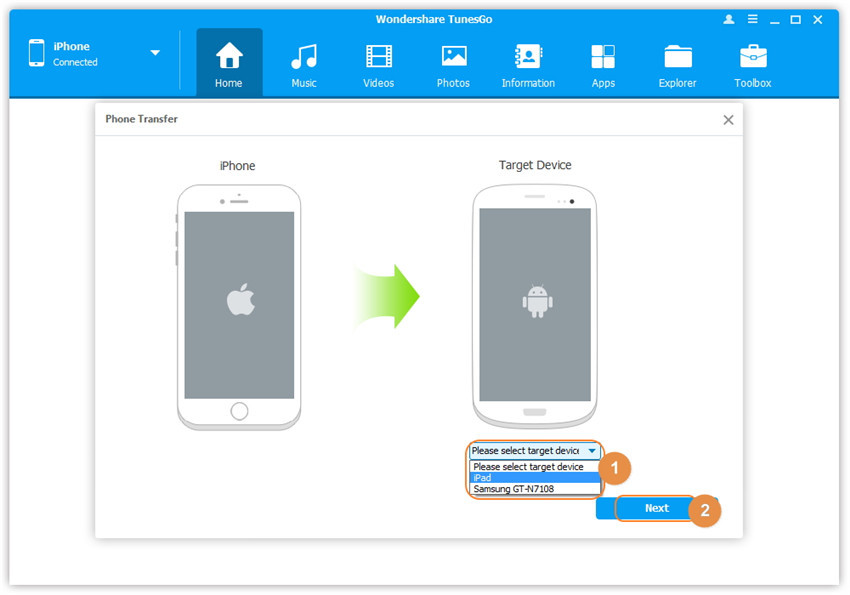
Step 4 By default, the iPhone Transfer will select all the necessary requirements such as contacts, messages, music, and other categories for transfer. Users can choose the needed category and proceed with the transferring process by clicking the “Transfer” button at the bottom.
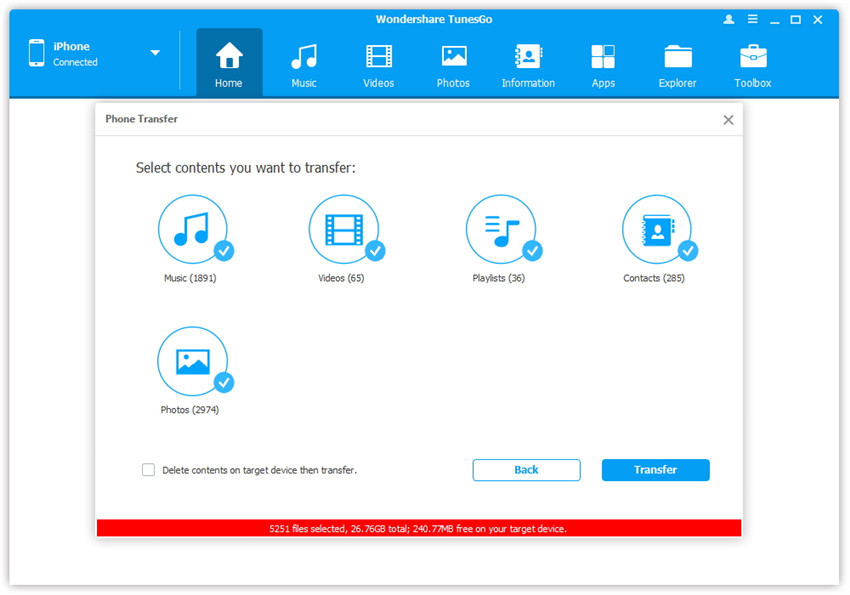
Moving music from iPhone to iPhone is the same procedure as stated above. The process moves entire playlist or songs from one handset to another. However, if only particular songs are the need of the hour, then TunesGo iPhone Transfer provides the opportunity to do so in a few simple steps.
Select and Transfer Music from iPhone to iPhone
Step 1 Start TunesGo iPhone Transfer program and connect both the iPhones to the computer. You can connect more than two devices at a time. Please note that the iPhone Transfer tool does not have an idea about the source or the target device. Therefore, it is mandatory that the user changes the source and destination device manually. To modify the source for the transfer, click the upper left corner and pick the device from which you wish to copy the songs.
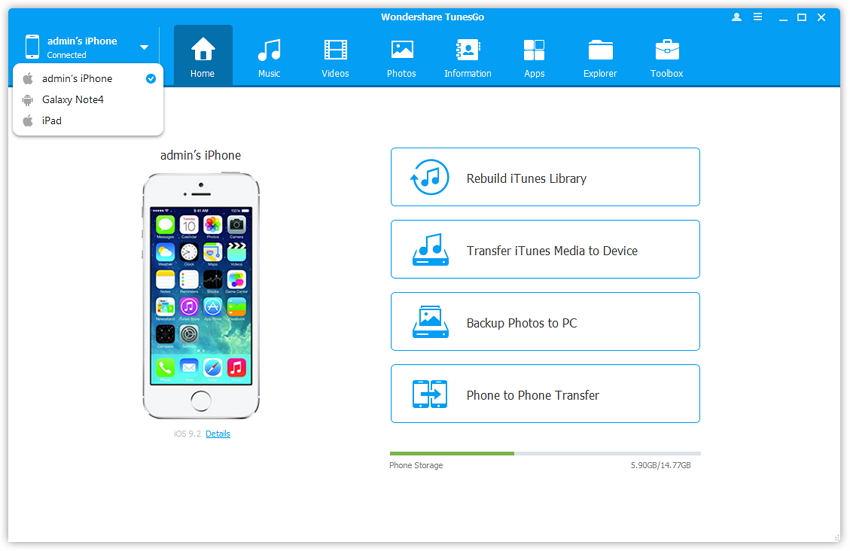
Step 2 From the main menu bar of the iPhone Transfer software, click the “Music” feature. Selecting this will display the list of the songs contained on the source device connected to the computer. Now, from the list, start picking the songs that you wish to transfer to another iPhone. You can mark the songs against the checkboxes provided, and click the “Export” button to move the songs to the new iPhone.
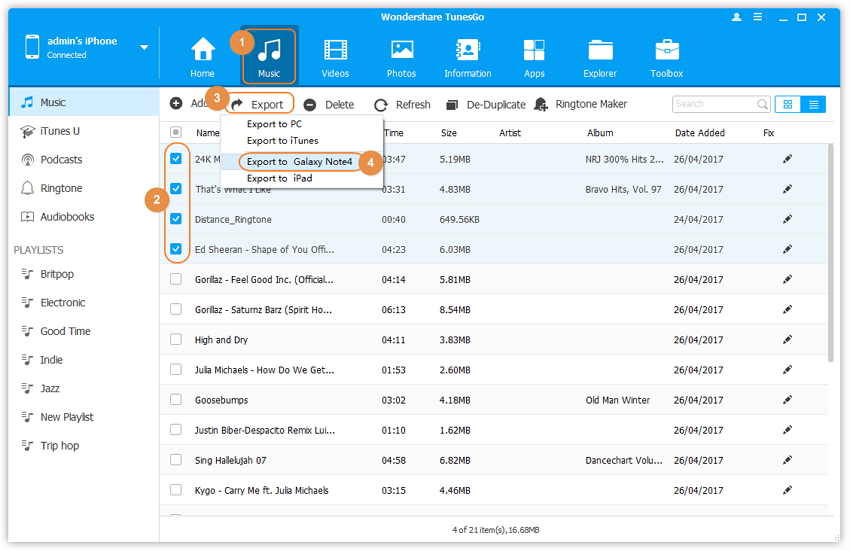
How to Transfer Music from PC to iPhone
Step 1 To transfer songs from a computer to iPhone, first launch the iPhone Transfer software and connect the iPhone to the computer.
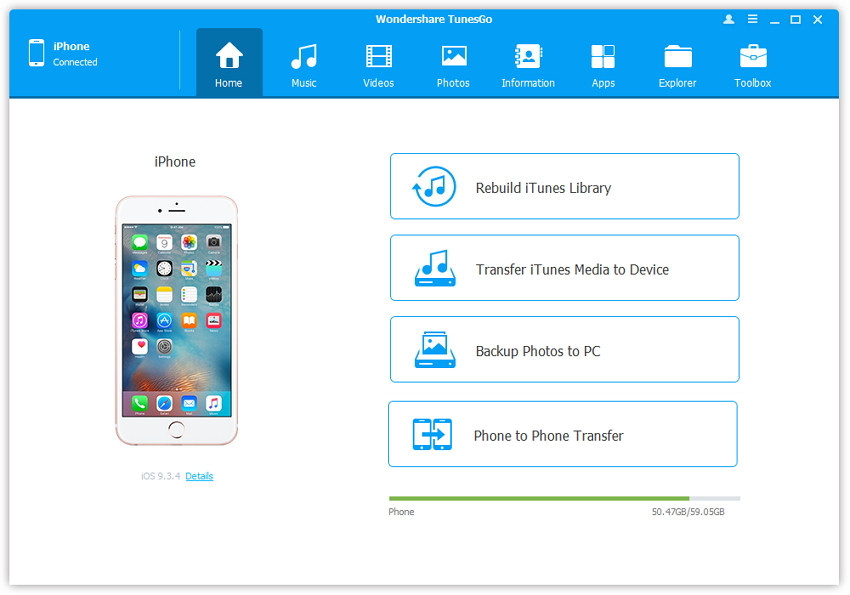
Step 2 Choose the Music feature from the menu bar. TunesGo iPhone Transfer provides the chance to select Podcasts, Audiobooks, iTunes U and more. Click the Add button to choose Add File or Add Folder to add music files from the computer. To select specific songs, you can hold Shift or Ctrl key, begin picking and add them to the device.
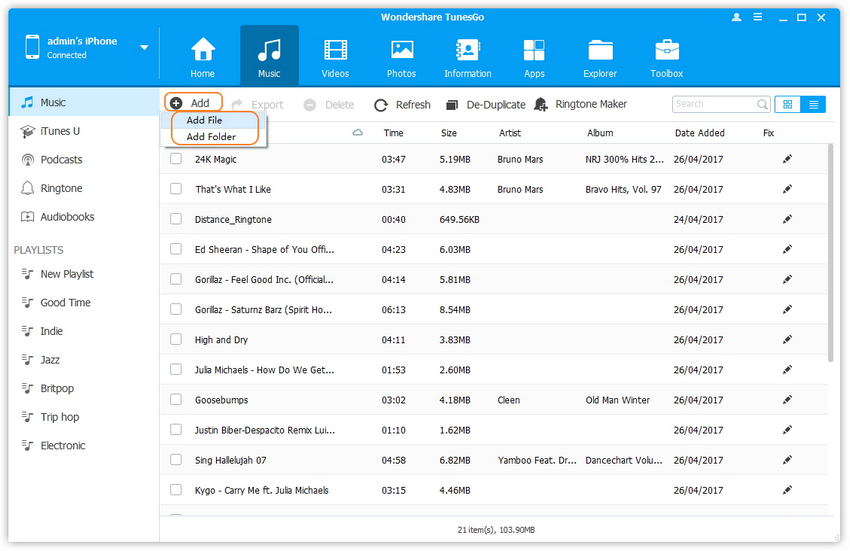
You can also simply drag and drop the tunes contained in the music folder or select the songs by holding the shift key and adding them to the list.
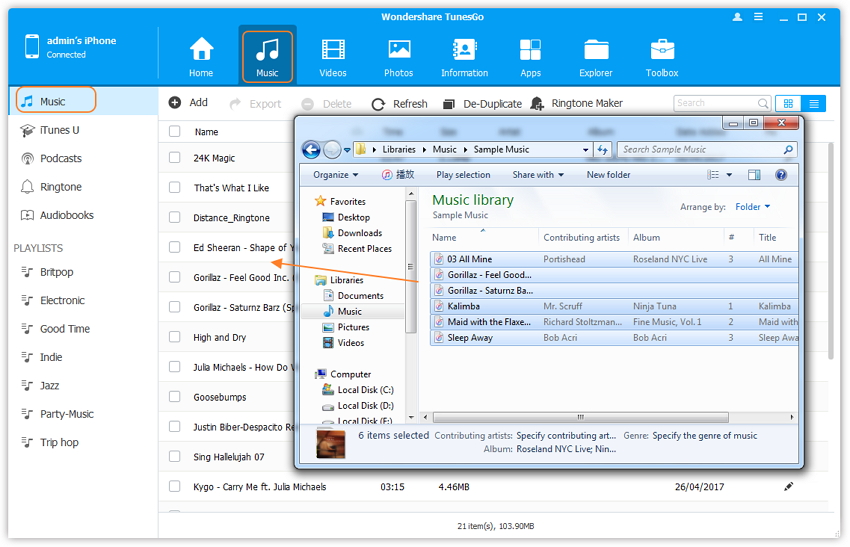
Tip: TunesGo iPhone Transfer also provides the chance to move podcasts, playlists, and iTunes U in a similar fashion to an iPhone/iPod/iPad device.
With the detailed explanation provided above, one can see that TunesGo iPhone Transfer is far better than iTunes in many ways. The best example that we can see is the flexibility and the ease of operation it offers in managing music or any other content on iPhone. You can transfer files, add, remove, or manage them with a few simple steps. Performing such actions would be difficult with iTunes because it does not offer the flexibility. There is no way that iTunes will display content of a backup individually. The only way is by using the backup and updating it to a new phone to see the transferred content, which possibly erases other data.
