How to Transfer Data from Old iPhone 4/4s 5/5s 6/6s to New iPhone 7 (Plus)

Want to transfer everything to a new iPhone 7/7 Plus from your old iPhone 4/4S 5/5S 6/6S (Plus) that it’s replacing, and without losing any data, contacts, pictures, apps, text messages and more? Then you’re in the right place, as we’ll show you exactly how to copy and transfer your data from an old iPhone to a new iPhone 7 (Plus) and bring everything with you.
The new iPhone from Apple, the seventh generation, receives a steep increase in the internal storage along with a hoard of new components and technical specifications. The increase in the internal storage will help users save more files according to their requirement. Upon receiving a new phone, the first thing that any user would love to do is transfer data from their existing phone to begin the new journey without a break.
The important categories that most people show interest in transferring from their old phone to the new iPhone 7 (Plus) are contacts, photos, media (songs and videos), and playlist. Irrespective of the operating system on the device we use, these four categories are prominent and must have content.
Moving the content from an existing phone to the new iPhone 7 (Plus) would be a tedious task. However, with the use of appropriate software, which will present you today, will help you transfer the content in a few simple steps. The program that we are introducing you is Wondershare TunesGo. The TunesGo software is a one-stop answer to on the phone management requirement. With the program in its place, users do not require the use of iTunes, or for that matter, any Apple-supported software to move content from one device to another. Let us look briefly at the important characteristics offered by TunesGo iPhone Transfer.
- Media management - you can now seamlessly transfer all your media files such as music, videos, playlist, TV shows, audiobooks, and more from iTunes to iOS/Android devices, computer to iOS/Android devices, and between iOS and Android devices.
- Photos - backup photos from your computer or transfer photos from Android/iOS devices. You can also delete or add photos directly to your device using the drag and drop method, and create GIF using live pictures.
- Contacts - you can now manage, backup, and import contacts right from your computer to Android or iOS devices. TunesGo also gives you the ability to merge, edit, and add information to an existing contact using the computer.
- File Explorer - with the powerful File Explorer, users can easily access every corner of their mobile device. Use your iPhone as external flash drive.
- App management - the feature gives the possibility to save mobile data with enhanced app management, where users can export or backup applications as a batch, install or uninstall applications, and uninstall bloatware that come as pre-installed with a device.
- Toolbox - toolbox has a variety of features and functionalities that help the user make their mobile life management straightforward and simple.
Wondershare TunesGo - iPhone Transfer

- Directly transfer music, videos, contacts and photos between iOS and Android devices.
- Transfer audio and video from iDevice to iTunes and PC.
- Import and convert music and video to iDevice friendly formats.
- Make any photos or video from Apple devices or PC to GIF images
- Delete photos/videos by batch with a single click.
- De-duplicate the repeated contacts
- Export & Backup text messages, MMS & iMessages
- Import & Export contacts from major address books
- Selectively transfer exclusive files
- Fix & optimize ID3 tags,covers,song information
- Transfer music, photos without iTunes restrictions
- Perfectly backup/restore iTunes library.
- Be compatible with all iOS devices, including iPhone 7 Plus, iPhone 7, iPad Air, iPad mini etc.
- No iTunes needed
How to Transfer Everything from old iPhone to new iPhone 7 (Plus)
Step 1 Wondershare is offering TunesGo iPhone transfer as a trial version for both Mac OS and Windows OS. After finishing the download from above, follow the instructions to complete the installation process. Launch the software, and connect both old and the new iPhone devices to the computer.
Step 2 The iPhone Transfer will display the connected devices on the product screen. However, it cannot separate from the source and target devices. Therefore, you will have to select the source device from which the wish to transfer the content and press the “Phone to Phone Transfer” option.
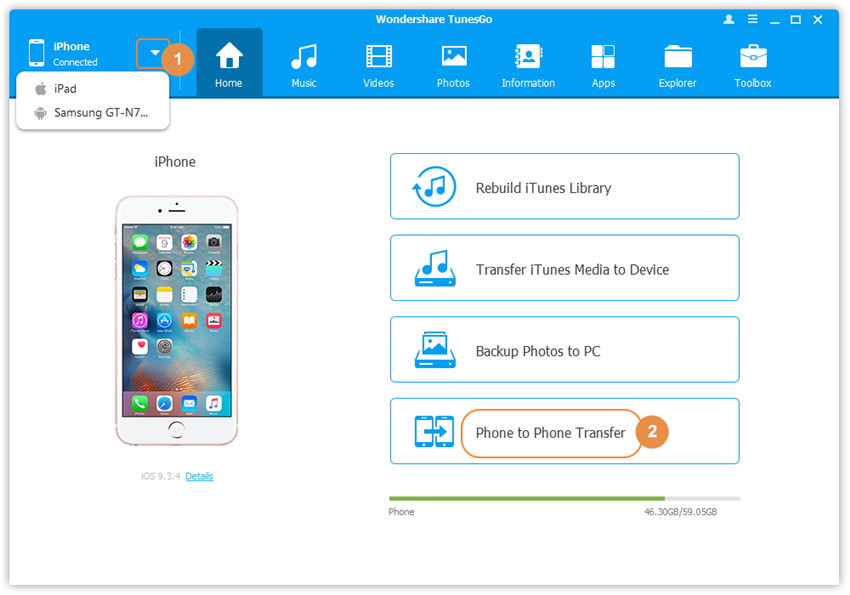
Step 3 TunesGo will open a new pop-up message where you will have to select the target device. To transfer everything from old iPhone to new iPhone 7 (Plus), you should select iPhone 7/7 Plus from the list.
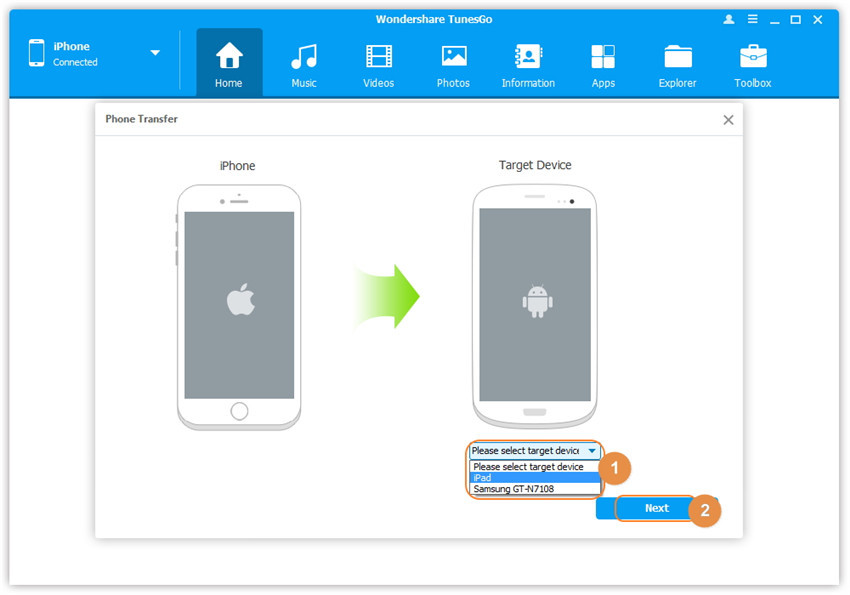
Step 4 By default, TunesGo iPhone Transfer selects relevant categories such as contacts, photos, music and videos, playlists automatically. You can uncheck a category that you do not want to transfer, and then press the Transfer button to initiate the process.
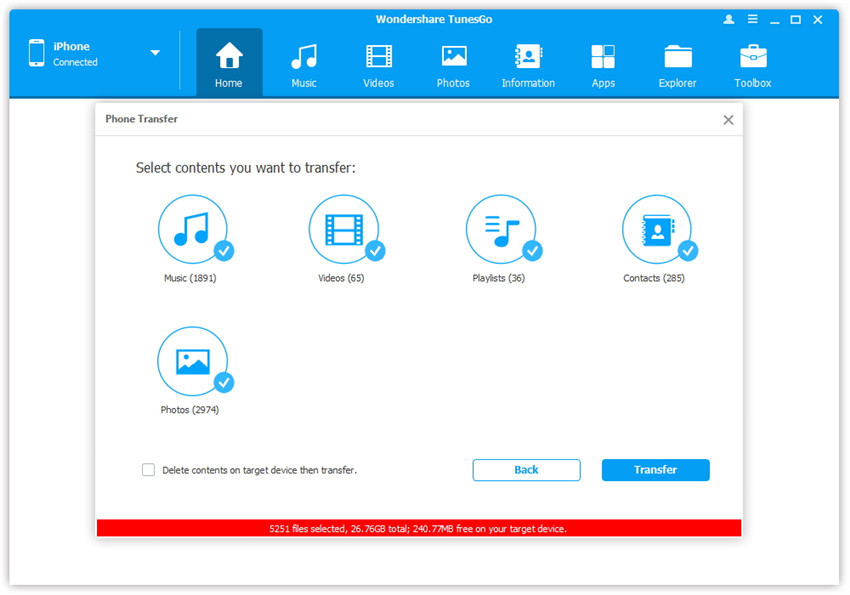
Step 5 After completing the process, click the okay button. You can now disconnect the devices, and check for the transferred content on the new iPhone.
Backup and Transfer SMS, Calendars from old iPhone to iPhone 7 (Plus)
Moving only a particular category from an old iPhone to new iPhone is impossible by using iTunes. However, Wondershare TunesGo gives you the opportunity to carry the action effortlessly with ease. To transfer more files from old iPhone to new iPhone 7/7 Plus, including text messages and calendars, you can backup old iPhone to PC first, and then restore all files to new iPhone 7 (Plus) with TunesGo. The option allows you to move contacts, messages, calendars, music, videos, and photos individually. Before proceeding, ensure that you have the latest backup of your old iPhone.
Step 1 Open the TunesGo iPhone Transfer software. Go to Toolbox and backup your old iPhone to PC.
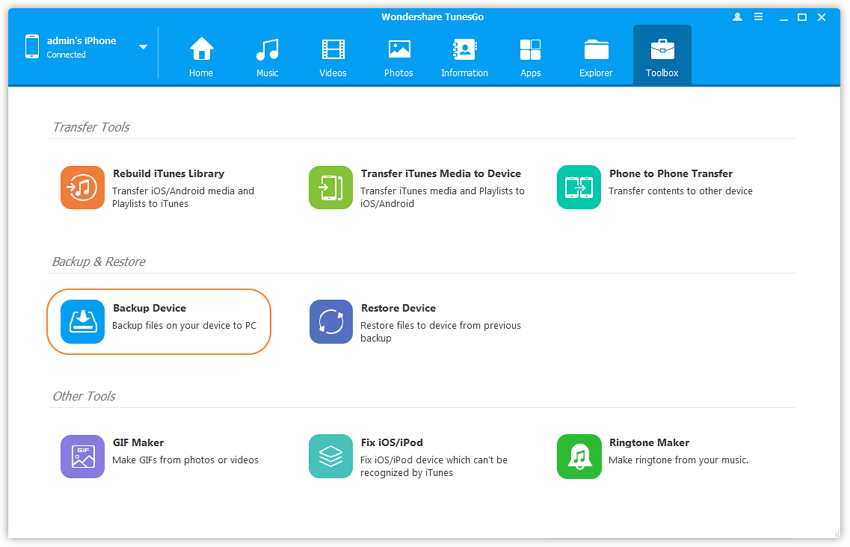
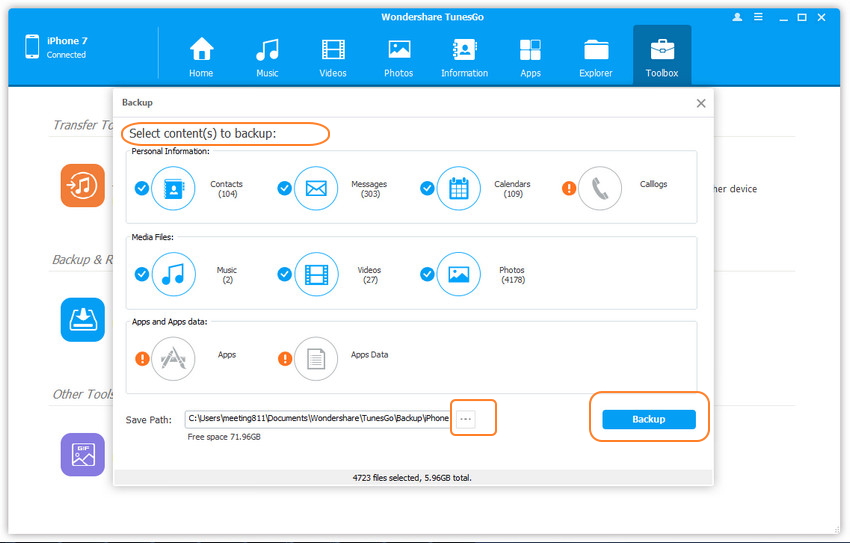
Step 2 Restore and transfer everything from old iPhone backup files to new iPhone 7 (Plus). Click “Toolbox” feature from the menu bar, and opt for “Restore Device” option. The option allows you to restore from a previous backup.
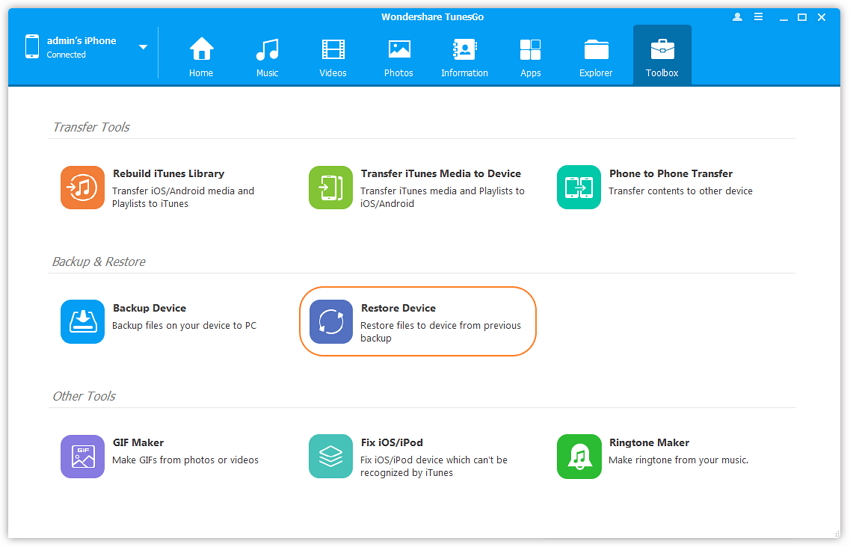
Step 3 TunesGo iPhone Transfer will open a pop-up message that will display the existing backup files present on the computer. You can select the recently carried out backup file. After selecting the backup file, press the Next button.
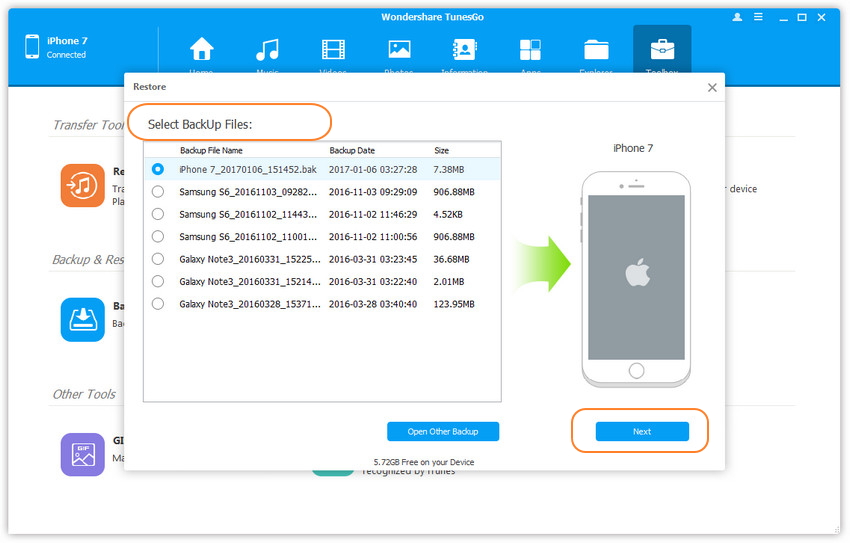
Step 4 TunesGo iPhone Transfer will display the contents of the backup file. You will have the opportunity to choose individual categories rather than updating the entire content. By default, the program selects all the categories. Select the files you would like to transfer from old iPhone to new iPhone 7/7 Plus.
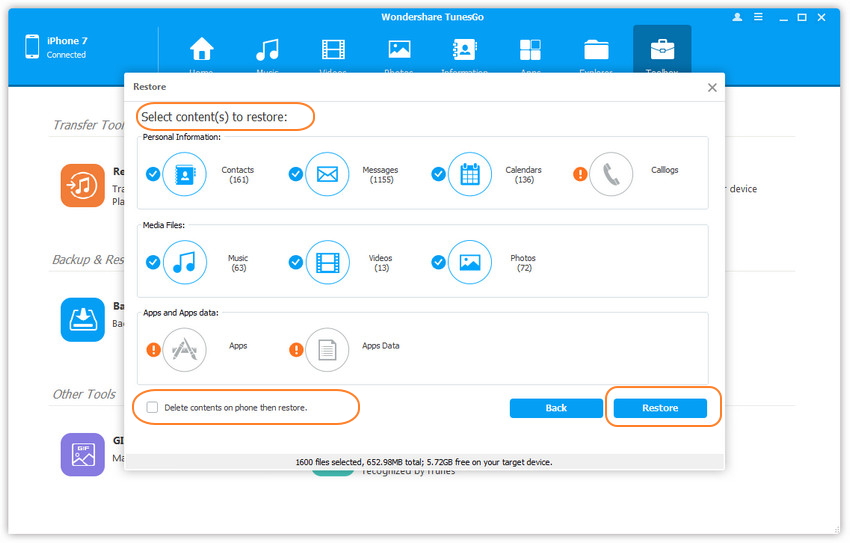
Wait for the method to complete and ensure that there is no disconnection.
Moving files are content from old iPhone to new iPhone is a tedious task and does not provide complete control. For example, if you wish to move only contacts, then it is impossible, as you have to restore the backup entirely to see the transferred content. With the help of TunesGo, you can easily move individual categories directly between your old iPhone and new iPhone in a few simple steps as explained in detail above. Apart from it, the software also gives you complete control over mobile management, making it a single solution for all your mobile lifestyle control. Simply download and have a try.
