How to Transfer Everything from iPhone to Samsung
Today, Samsung is one of the biggest smartphone players in the world. The company has come a long way from the first Android smartphone that it launched in 2009 and has never looked back. We know this question is running through your mind. Does it make sense to switch from iPhone to Samsung? The answer is YES! It makes sense to make this switch.
Being Apple’s biggest competitor, Samsung smartphones are equipped with everything which users are looking out for - latest technology, best cameras, longer battery life and many more features making it a worthy rival to the iPhone.
There is a long range of Samsung smartphones selling in the market currently, and the company promises to get bigger and better in 2017. Some of the phones worth looking out for are The Galaxy S8 and Galaxy S8 Edge, Galaxy S7/S6 and Galaxy A8. And this is just the tip of the iceberg!
Switch from iPhone to Samsung
There are several advantages of owning a Samsung phone - you get a bigger and better screen, it comes with memory expanding micro SD cards, it has a user-friendly interface, and the best thing is that Samsung phones use the Android operating system, which means you get all the benefits of Android! How cool is that?

Let us remind you that when you make this transition, you’ll need to carry important files such as your music, photos, calendar and so on to you new Samsung smartphone. You may want to watch some videos or access some important document that you had in the old phone. The need for transferring data can be multiple.
Worried about how you’ll go about doing this? Relax, we have it all sorted for you. All you need is TunesGo iPhone Transfer, and you’re good to rock and roll!
File Transfer from iPhone to Samsung
TunesGo iPhone Transfer was launched by Wondershare as a highly flexible software program that makes it easier for you to transfer files between your iOS devices and also from iPhone to Samsung.
The best part is that TunesGo iPhone Transfer offers simple solutions to carry out these transfers without the hassle of going through iTunes. If you have switched over to Android and are dreading the process of transferring your files from your iPhone to Samsung, including contacts, music, photos, videos and more, fret not! If you have TunesGo iPhone Transfer, you’re pretty much good to go!
iPhone Transfer - Transfer Everything from iPhone to Samsung with One Click
- Backup your music, photos, videos, contacts, SMS etc. to computer and restore them easily.
- Manage, export&import your Contacts and SMS, deduplicate Contacts, reply SMS with computer.
- One-click Root - Root your Android phones/tablets to take full control of your device.
- Phone to Phone Transfer - Transfer music, photos, videos, contacts, SMS between two mobiles (both Android and iPhone are supported).
- App Manager - Install, uninstall, import or backup Apps in batch.
- Gif Maker - Create Gif from photos, motion photos, videos.
- iTunes Manager - Sync iTunes Music to Android or transfer music from Android to iTunes.
- Fully compatible with 3000+ Android devices (Android 2.2 - Android 8.0) from Samsung, LG, HTC, Samsung, Motorola, Sony etc.
How to Transfer Everything from iPhones to Samsung
If you are looking to transfer files from iPhone to Samsung in simple and easy steps, TunesGo iPhone Transfer is the way to go. TunesGo iPhone Transfer allows you to transfer music, videos, playlists and photos between devices running on the IOS and Android. The following steps will show you how.
Step 1 After you have installed the iPhone Transfer tool connect both of the devices iPhone and Samsung to your computer. The iPhone to Samsung Transfer software will automatically detect the connected handsets.
Step 2 With the both devices connected, select the source device from where you want to transfer the data to the other device which in this case would be your iPhone simply click Phone to Phone transfer after you have selected the source device.
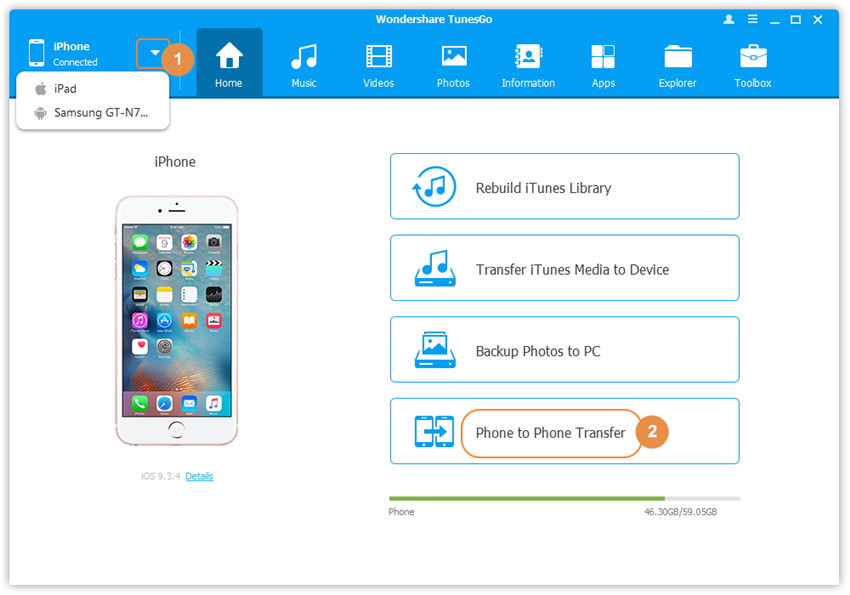
Step 3 After you have selected phone to phone transfer a popup window will ask you to specify the target device which in this cause would be your Samsung smartphone. Then click Next.
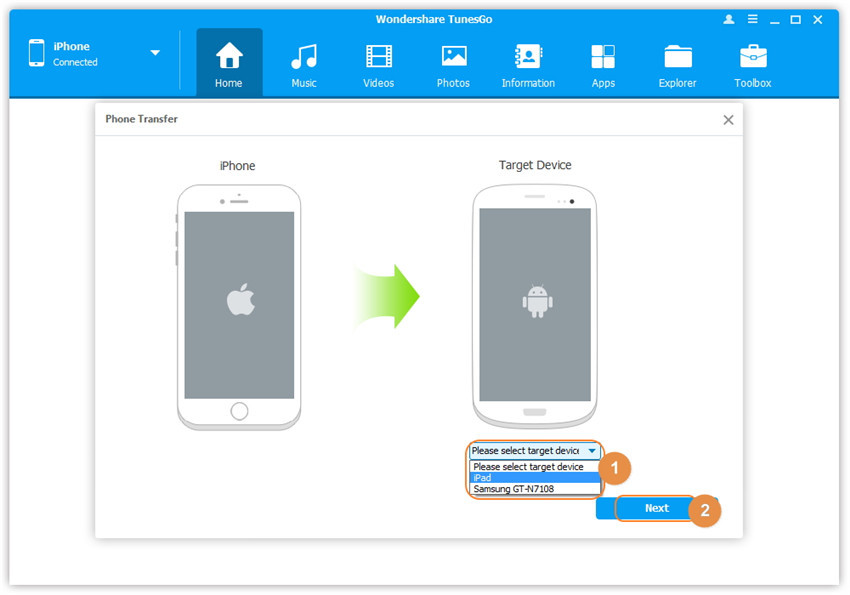
Step 4 Generally, all the contents that can be transferred from your iPhone to Samsung smartphone, such as Music, Videos, Photos, and Playlists will be selected. Remember to uncheck the contents that you don’t want to transfer before you click Transfer. Do not disconnect any of the devices until the transfer is completed. Then click OK.
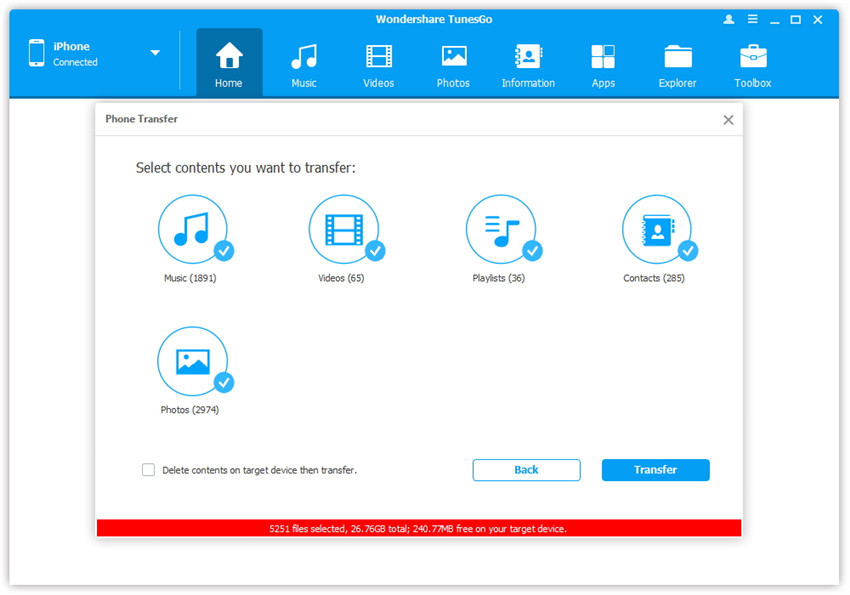
Note: For the Software in Windows version you can select the option “Delete content on target device and transfer” remember if you check this option all of the data from the target device will be deleted.
How to Transfer Calendars from iPhone to Samsung
Once you’ve got the hang of the Calendar, you cannot imagine your life without it. It helps keep your weekly, monthly and daily routines organized and reminds you of the important birthdays and anniversaries. So, naturally, TunesGo iPhone Transfer provides you with an easy way to transfer your calendar from iPhone to the Samsung smartphone. You will first have to back it up and then restore.
Step 1 Backup iPhone to computer.
Connect your iPhone to your computer. Your device is instantly recognized and appears on the home screen.
Right after you have selected the Path click Backup button in the backup device tab. The process will start and your backup will be created to the specified location.
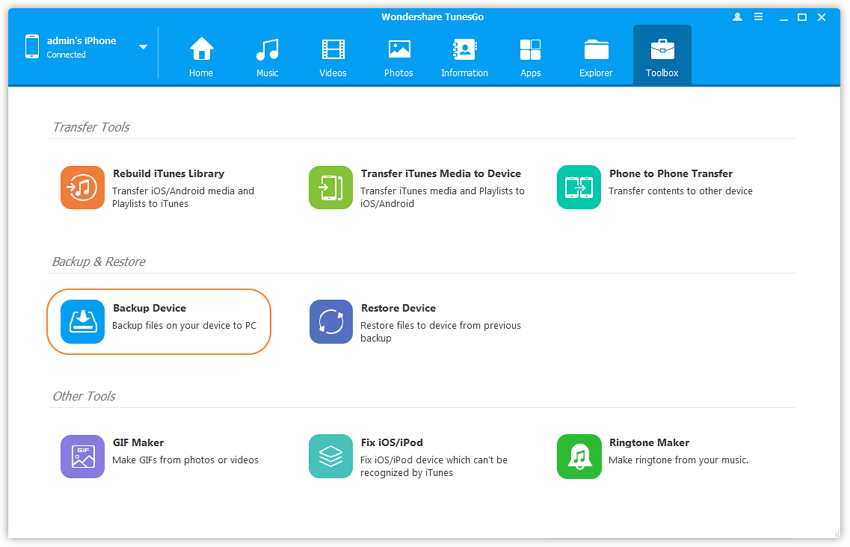
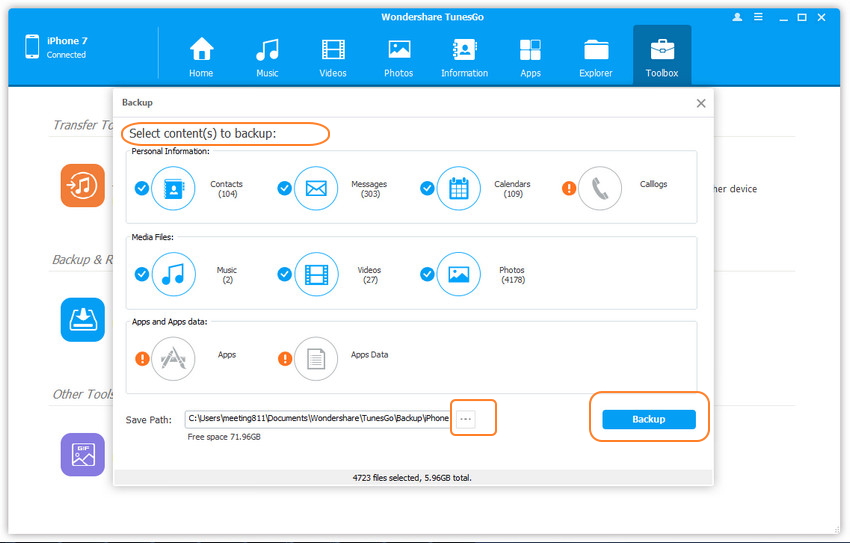
Step 2 Restore Calendars from iPhone backup file to Android
Now that you have created the backup for the calendars from your iPhone device, you must connect your Android device to your computer and the iPhone to Android Transfer software will recognize your device automatically.
Select Toolbox. You will arrive at the Backup & Restore section. Choose Restore Device to restore what you want to from the backup files. Choose Backup files. You can select the backup files from the list. Click Next to start the restore process. Select Calendar to restore. You can choose other files too if you wish to restore them.
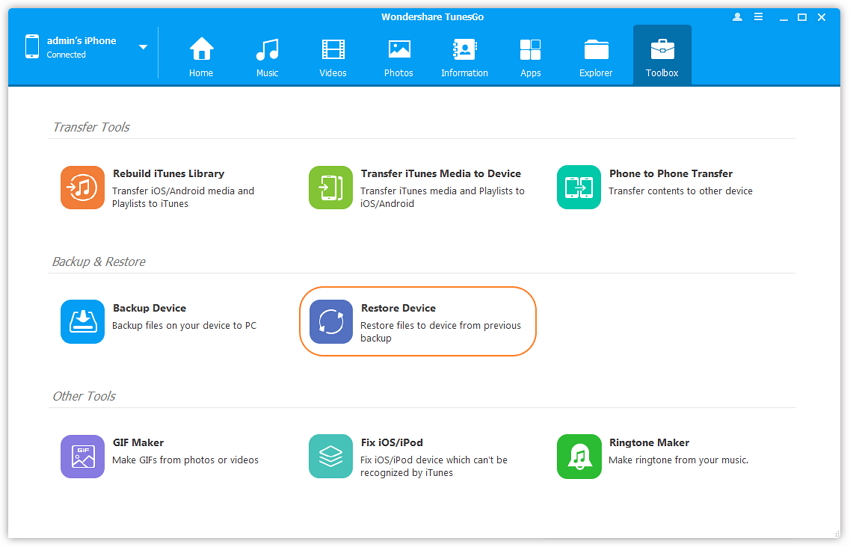
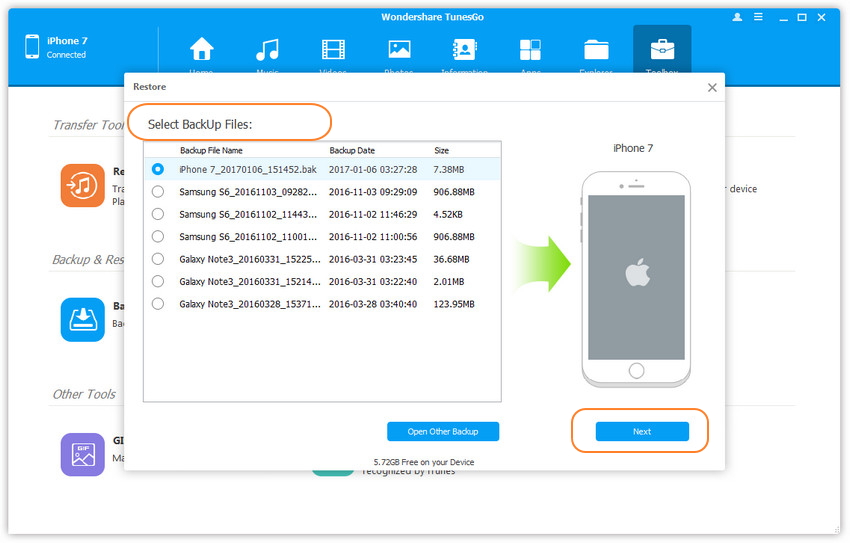
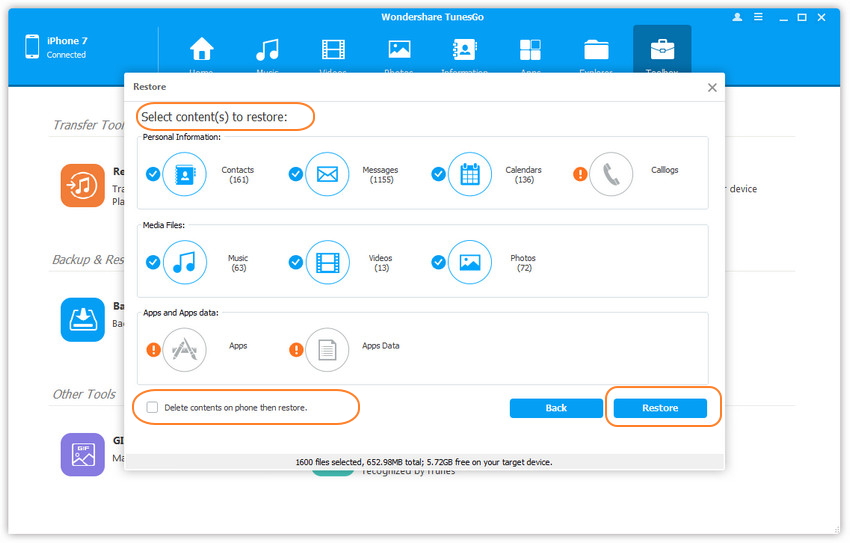
Make sure that you don’t disconnect the device while the restoring process takes place.
Video Tutorial: How to Transfer Everything from iPhone to Samsung
Transitioning from iPhone to Samsung is that easy! If you don’t believe us, why don’t you download TunesGo iPhone Transfer and give it a try? You can thank us later when you can transfer and manage your new phone using TunesGo iPhone Transfer from a single interface.

