How to Sync Contacts on iPhone and Android Phone

The phone contacts on your phone are the only way that you can keep in touch with colleagues, business partners, friends and family, and this is why you should have them stored safely. You cannot remember every phone contact and if you lose any, you will lose a means of communicating with that person. It would be a tragedy if you lost your phone and you did not have a backup of your contacts since you would have to start all over again, looking for these important people in your life. This is why you should sync contacts from your phone to PC or internet site.
As mentioned above, phone contacts on your phone are the only way of quickly getting to talk or text colleagues and loved ones. The contacts are arranged in an easy-to-follow manner and you need only scroll through to a name and click to call or text. Losing these contacts can be catastrophic, especially when it comes to business partners or prospects.
There are several ways in which you can sync phone contacts and the most common is syncing them to a computer. It is hard to lose a computer, especially if it is always left at home, and therefore your contacts will be safe, and you can always restore them when you lose them on your phone.
- Part 1: How to sync Phone contacts to computer
- Part 2: How to sync contacts to new phone
- Part 3: How to sync contacts to Gmail
You may also sync contacts to a new phone and avoid the tedious process of manually transferring them, which could take you several hours. Here you will see how you can use Wondershare TunesGo to sync your contacts to both your computer and another phone.
Best Contacts Transfer tool to Sync Contacts on iPhone and Android
TunesGo Mobile Manager from Wondershare is a versatile tool that comes with a wide array of tools for managing your mobile phone. It is convenient and easy-to-use making it a must-have tool for anyone who wants to keep everything in one place. You can sync or transfer contacts from your phone to PC or to another mobile phone. Apart from contacts, you can also backup Photos, Videos, SMS, Music and a lot more. It is a tool that allows you to keep a copy of all your important data in a safe place away from your mobile phones. Here you will get to see how easy it is to sync your contacts.
Sync Contacts - iPhone Transfer Tool

- No iTunes needed
- Transfer contacts, photos without iTunes restrictions
- One-click backup iPhone/iPad/iPod to PC
- Perfectly backup/restore iTunes library
- Sync iPhone with iPad fast
- Transfer audio/video from Device to iTunes and PC
- Make any photos or video PC to GIF images
- Delete photos/videos by batch with a single click
- De-duplicate the repeated contacts
- Selectively transfer exclusive files
- Fix optimize ID3 tags,covers,song information
- Fully compatible with iOS 11
How to sync contacts on iPhone and Android to computer
It is of utmost importance that you protect your phone contacts by syncing them on your computer. You can inadvertently lose your phone and your contacts will be lost too. However, if you have them synced on your computer, you can easily restore them using TunesGo.
Step 1 Getting Started to sync phone contacts.
Start off by launching Wondershare TunesGo and then connecting your mobile device to the computer.
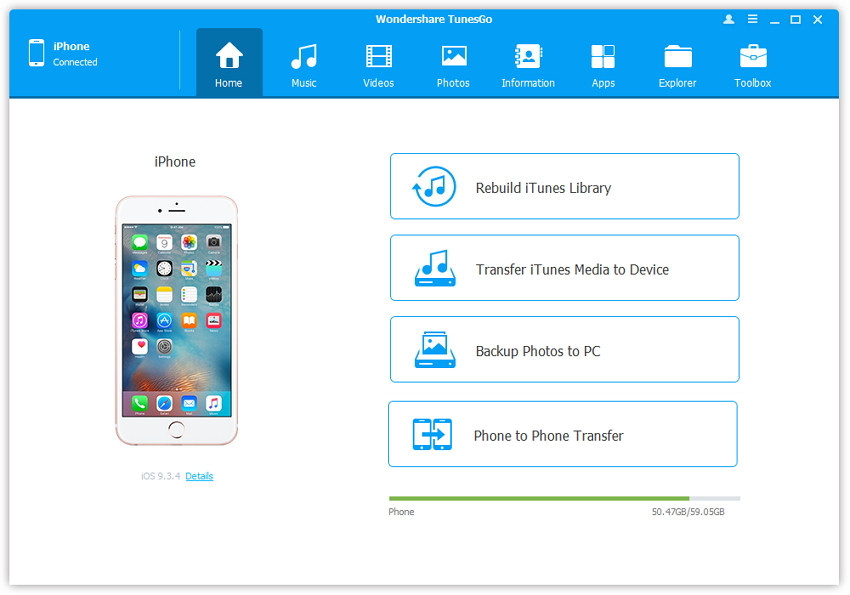
Step 2 Sync contacts from mobile phone to computer.
2.1 - At the top of the main window, click on “Information” and then select “Contacts” on the pane on the left side of the screen. This will ensure that the path selected is the computer and not iCloud or any other account.
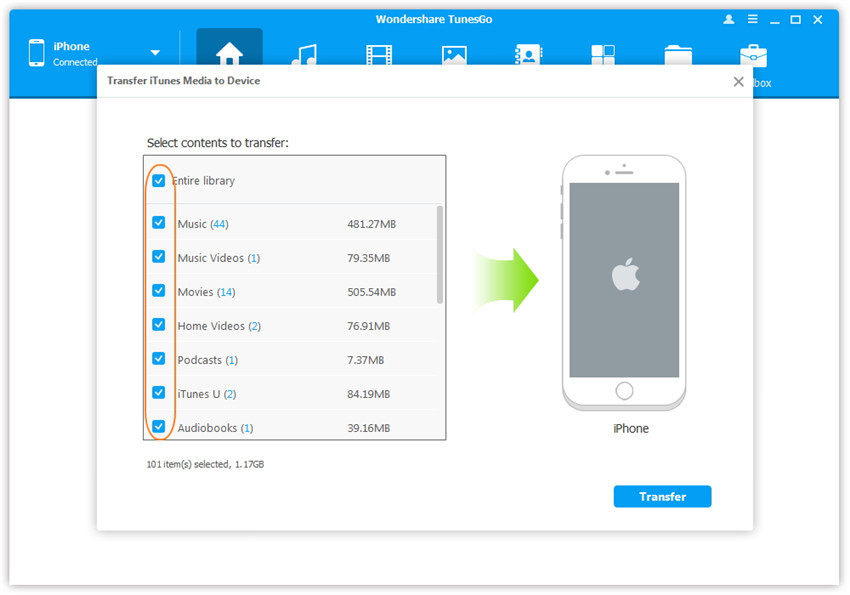
2.2 - Now select all the contacts that you want to sync, before selecting “Export” from the top menu. Once you do so, select the type of destination file that you desire; it can be Vcard, CSV, Outlook 2010/2013/2016 or Windows Address Book.
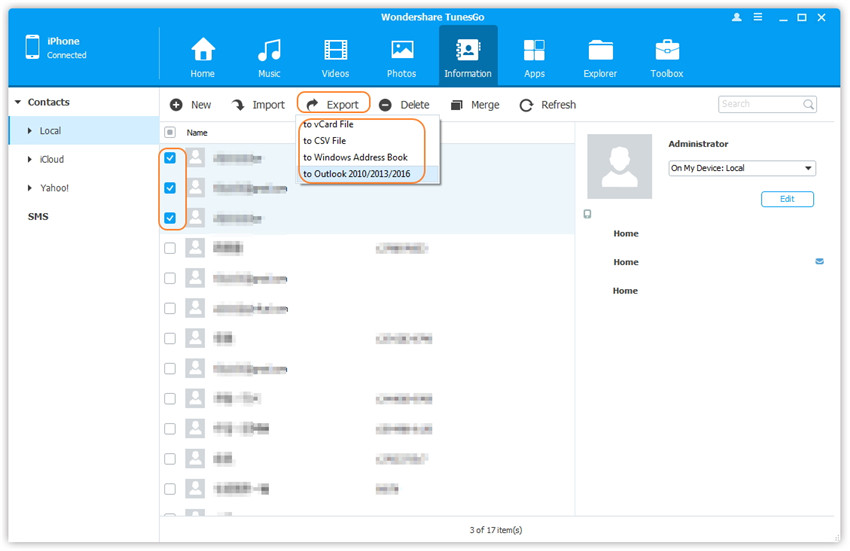
2.3 - Once you have selected the desired destination file, you will get a pop-up widow which will ask you for the target folder. Once chosen, click on “Save” and the contacts will be exported to the file.
How to sync contacts to new phone
You can now sync your contacts from one phone to another using Wondershare TunesGo. The phone-to-phone transfer feature allows you to sync contacts from one phone to another target phone; all this will be done with just a simple click of a button.
Step 1 Getting Started to sync contacts to new phone.
Start off by launching Wondershare TunesGo Contacts Transfer tool and then connecting the mobile devices to your computer. One will be the source and the other will be the target.
Step 2 Select Source Device
From the list of phones, select which the source device will be. Next, click on “Phone to Phone Transfer” in the main window; you will be presented with a new pop-up window.
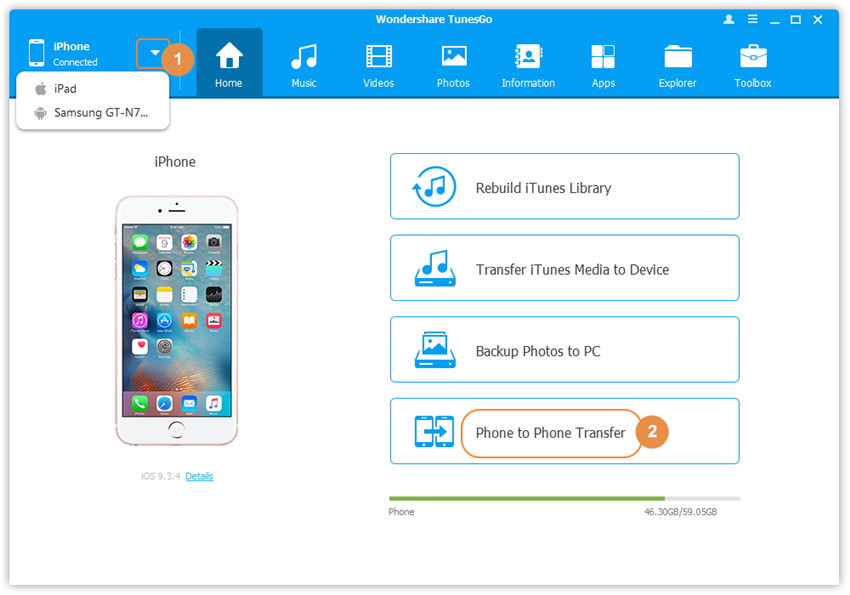
Step 3 Select the target device
The new window will show you the devices which are left as targets. Select one of them and then click next.
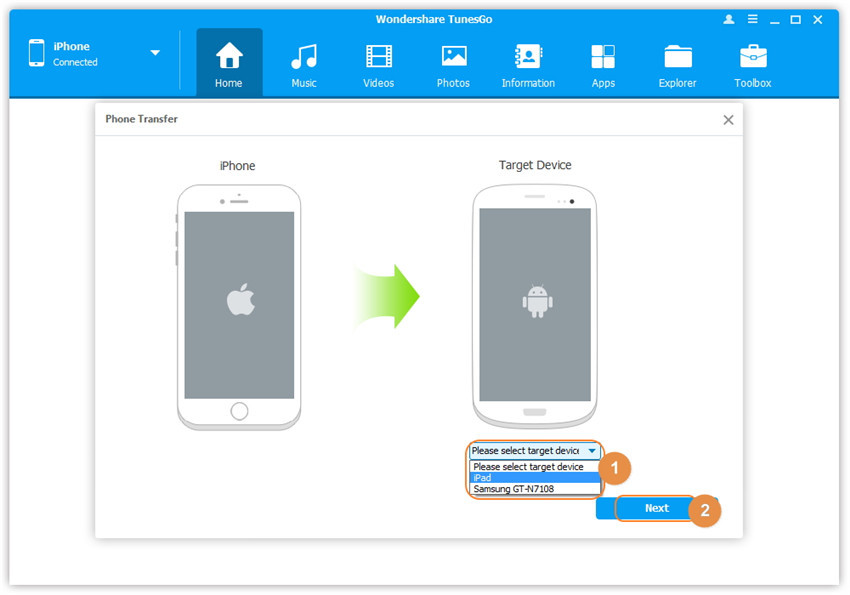
Step 4 Sync contacts to target device
By default, Wondershare TunesGo will select all transferable data such as Video, Music, Photos, Playlists, Contacts and more. You should uncheck all of them apart from Contacts, since these are the ones you want to sync to the target device. Once done, click on “Transfer” and the syncing process will begin. You should not disconnect any of the devices during the process or else the data will be corrupted. When the syncing in done, click on “OK”.
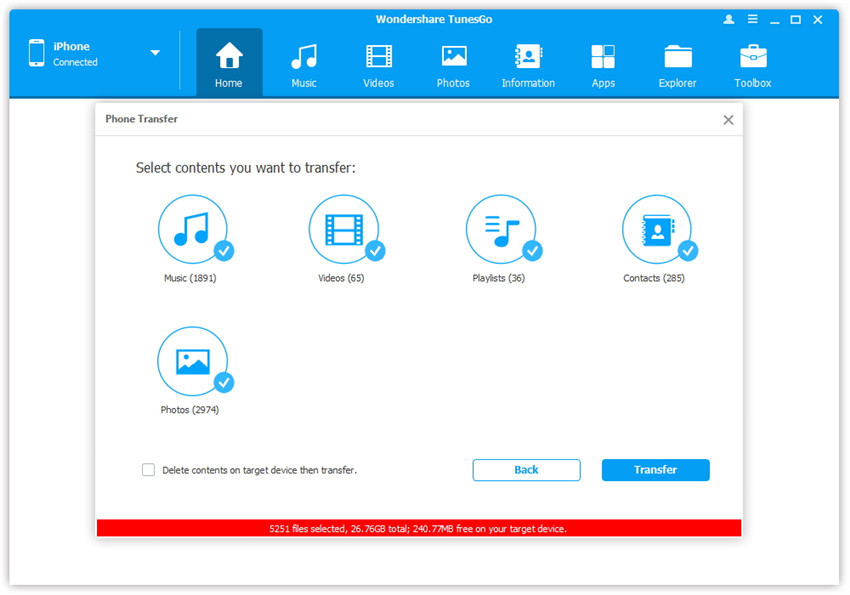
How to sync contacts to Gmail
Apart from syncing your contacts to your computer, you can also sync them with your Gmail account on computer. The process is quite similar to syncing with computer apart from the selection of the destination path.
Step 1 Getting Started to sync contacts to Gmail.
Start off by launching Wondershare TunesGo and then connecting your mobile device to the computer.
Step 2 Sync contacts from mobile phone to PC.
Go to the top bar and the select “Information”. Next, on the left navigation bar, select “Contacts”. Go ahead and select all the contacts that you would like to be synced, and then click on “Export” in the top navigation bar. Once you do so, click on “to vCard File” as the destination file type.
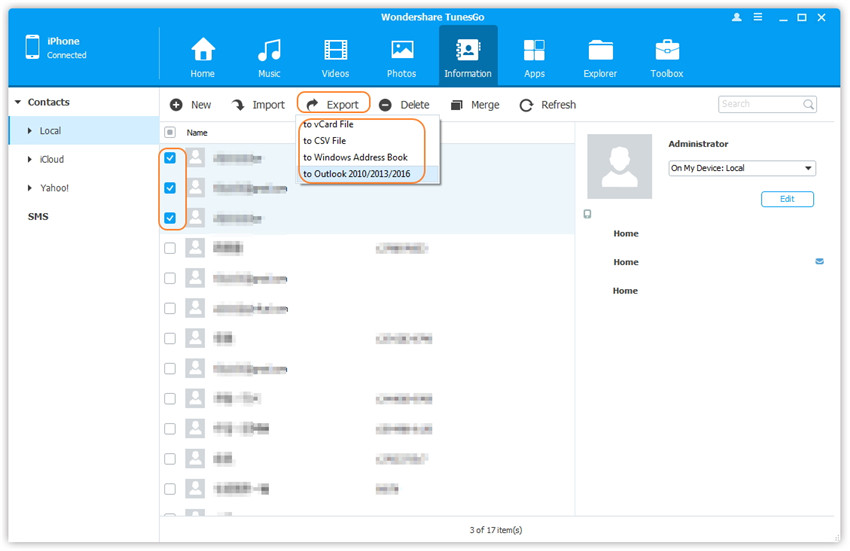
Step 3 Sync contacts Vcard to Gmail.
You can also import contacts stored in the Vcard .vcf format into Gmail through some simple steps. Log into your Gmail account using your username and password. Select Contacts. Go to the “Mail” drop-down menu, found at the top left side of Gmail and then select “Contacts”. Next, go to the “More” button and the scroll down and select “Import Contacts”.
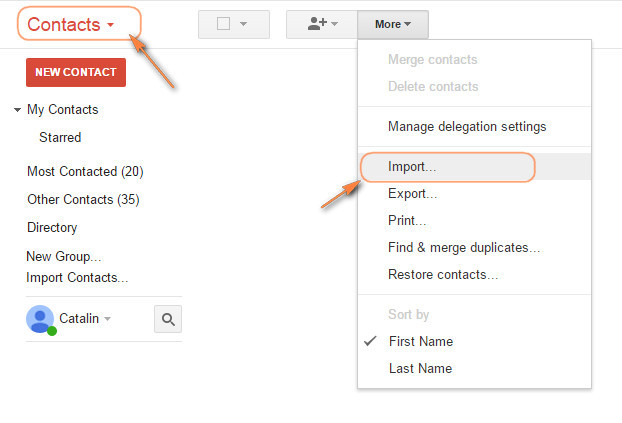
Click on “Choose file” and then select the Vcard file of choice. Your contacts will be imported into Gmail.

Wondershare TunesGo is a flexible and feature-rich mobile phone management tool, which allows you to manage all aspects of your device from one convenient place. It makes it easy to sync contacts between your phone and computer and also between multiple mobile devices. When you want your contacts safe and secure, so you do not inadvertently lose them, then you should download and use TunesGo Contacts Manager. Although there are many other ways in which you can store your contacts safely, TunesGo gives you an easy and safe way to do so.
