How to Sync iPad and iPhone
How to sync iPad and iPhone? If you want your two devices to be identical, you should backup one of the devices and then restore it on the other device, from the first one. One important thing to keep in mind is that the device that is to be restored, i.e. synced should be of the same iOS versions. For instance, you cannot restore an older version to a newer version. For example, if your iPhone is on iOS 7.0.4 and you want to sync it to an iPad on an iOS version 6, it will not work. So it is advised to keep both the devices in the same version.
- Part 1: How to Sync iPad and iPhone with iTunes
- Part 2: How to Sync iPad and iPhone Files with TunesGo iOS Transfer
- Part 3: How to Sync iPad and iPhone Photos
- Part 4: How to Sync iPad and iPhone Contacts
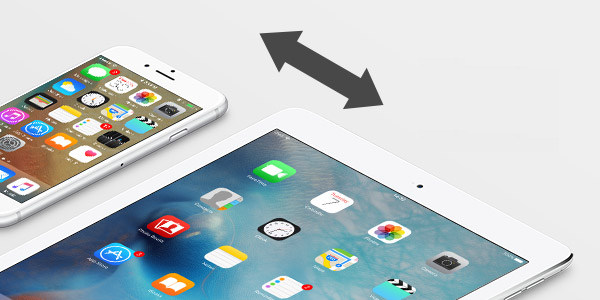
The iPad is a tablet PC that is a 9.7 or 7 inch touch screen made by Apple. iPad comes in three drive options, 16, 32 and 64 GB flash drive options. It is like a notebook without a keyboard, which weighs only about 1.5 pounds. It’s battery will last about ten to twelve hours. The iPad has the computing power of a laptop or a desktop and has the ease of portability of a handheld smartphone. The iPad also has access to the App store which consists of thousands of free and paid apps. There are various categories of the apps ranging from games to education to entertainment and business.
The iPhone is Apple’s flagship smartphone. It’s like a combination of an iPod, a tablet PC, a digital camera and a cellular phone. One can browse the internet and network capabilities are included. One key feature is that unlike other phones the iPhone doesn’t have a hardware keyboard or a stylus. The iPhone can sync data to a user’s personal computer, using a software called iTunes. The iPhone is compatible with Windows operating system also. Apple proudly admits that the iPhone can carry 8 hours of battery on talk or video and up to 24 hours on music mode. It comes with a bunch of pre-installed apps that helps the user. Apple released the latest version of iPhone 7 and 7 Plus this year.
Sync iPhone with iPad
Apple’s iCloud service is available for free for all apple devices like Mac, iPhone, iPad, iPod touch, and Apple TV users. Most people think this service as a basic cloud-based file-sharing service. But in reality iCloud can be used for a whole bunch of specialized tasks as long as your iOS device has Internet access. The major thing to understand about using the iCloud is that irrespective of how many different Apple computers or mobile devices you use, you only need a single iCloud account to manage them all.
Backup and Sync your App-Data
As people of the current generation it is very common for people to change their device or to upgrade their device to the latest version, or even buy a new phone. And in doing so various information such as contact details, and various app details like the high scores in a certain app or the progress made in an app can all be restored using the cloud backup function.
Once you make a cloud account, you can upload all this information to your specific user id, and that user id acts as a registration code that can be used on any device to access that information. Syncing works with Contacts, Calendar, Reminders and Notes as well.
Share Photos and Videos
This function allows you to select specific photos and videos into one file and share it. This lets you decide whom to share with and to whom all it will be visible. Another feature is that you can allow access to people whenever you want to. Denying access to people is also possible.
How to Sync iPad and iPhone with iTunes
Step 1 Open iTunes. Always make sure that you have the latest version.
Step 2 Using the USB cable, connect your iOS device to your computer.
Step 3 In the iTunes, find and click on your iOS device.

If there are multiple devices connected on your computer. Click the device icon and then choose your device from the menu.

Step 4 On the summary tab, select “Sync with this [device name] over Wi-Fi”.
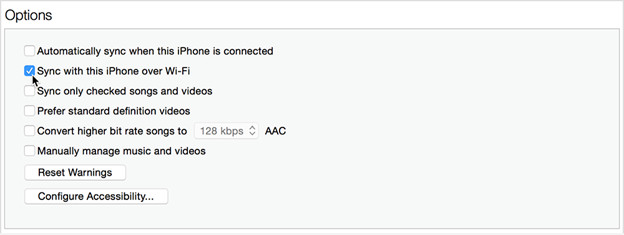
Step 5 Click Apply and then disconnect the USB cable.
Step 6 Choose which item that you need to sync and then tap on the ‘SYNC’ option
When your computer and iOS device are on the same Wi-Fi network, the iOS device appears in the iTunes and starts to sync automatically.
Step 7 After finishing the above process with your iPhone, repeat the same with your iPad so that all the data is synced to your iPad from your iPhone.
Why We Don't Like iTunes
- iTunes is very slow. Most people have different experiences. But an awful lot of people found out that iTunes is slow and it’s quite frustrating to use it. Firstly, the app takes time to start up and secondly it causes the app to stop for like 15 seconds while syncing files to a third-party iOS.
- It really doesn’t have a lot of advanced features.
- It can’t support a large number of file formats, like FLAC.
- It doesn’t allow you to sync anything but iOS devices.
- Doesn’t let you manage multiple separate media collections.
- Doesn’t let you customize keyboard shortcuts.
- Can’t organize files automatically according to custom rules.
Well, these are just some examples of a lot of flaws with iTunes.
Best iOS Transfer tool to Sync iPhone with iPad
It is not necessary to use iTunes itself for syncing iPad and iPhone. There are many other softwares that enable you to do the same thing. However, TunesGo iOS Transfer is the best product in the online market. TunesGo can easily transfer your files to the iTunes with a single click and you can be rest assured that no data will be lost. TunesGo iOS Transfer also lets the user handle and control their iPhone like never before. It provides seamless transfers and the users have more freedom and access on their iOS device using this application like custom iPhone ringtone, converting media files, fixes music tag automatically, playlist transfer etc.
Sync iPhone with iPad - iOS Transfer Tool

- No iTunes needed
- Transfer music, photos without iTunes restrictions
- One-click backup iPhone/iPad/iPod to PC
- Perfectly backup/restore iTunes library
- Sync iPhone with iPad fast
- Transfer audio/video from Device to iTunes and PC
- Make any photos or video PC to GIF images
- Delete photos/videos by batch with a single click
- De-duplicate the repeated contacts
- Selectively transfer exclusive files
- Fix optimize ID3 tags,covers,song information
- Fully compatible with iOS 11
How to Sync iPad and iPhone Files with TunesGo iOS Transfer
Step 1 After installing, open the Wondershare TunesGo iOS Transfer tool on your computer to sync iPhone with iPad. Connect your iPhone and iPad to your computer. That is the device that you want to sync data from.
Step 2 Select the device from which the data is to be transferred. Click on the top left drop down menu and choose the device as shown in the image. And then tap on the Phone to Phone Transfer option, to sync iPad and iPhone.
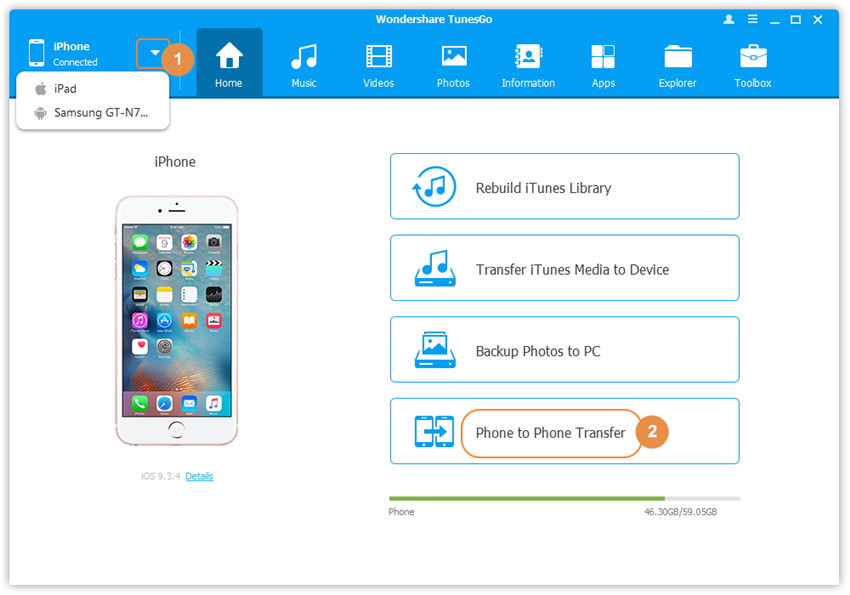
Step 3 Select the target device that you need the files to be transferred; in this case we needed to transfer data from the iPhone to the iPad. So our target device is the iPad. So from the pop-up window select the target device.
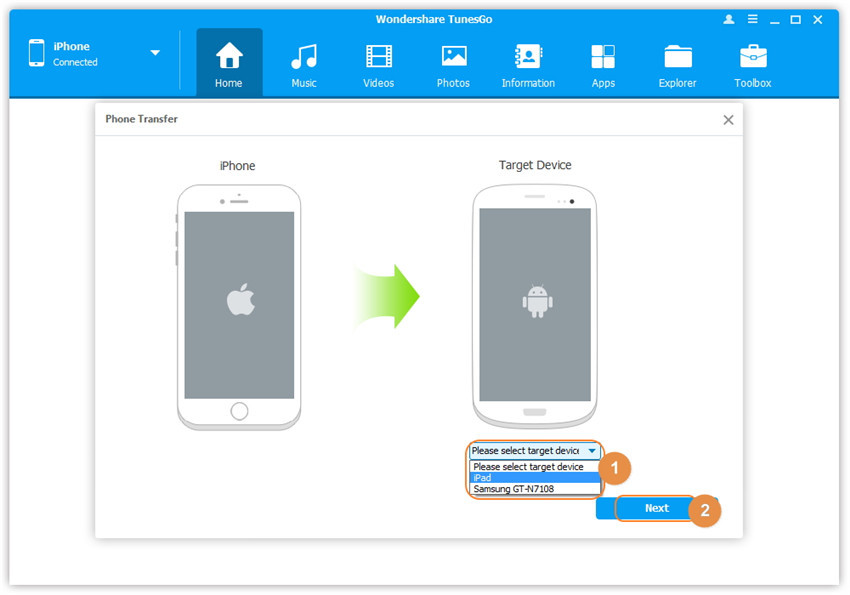
Step 4 Transfer the contents from one device to the other. In the beginning all options will be ticked, that is, music, videos, playlists, contacts and photos. You have the option to uncheck whichever option that you don’t need and start syncing iPhone and iPad.
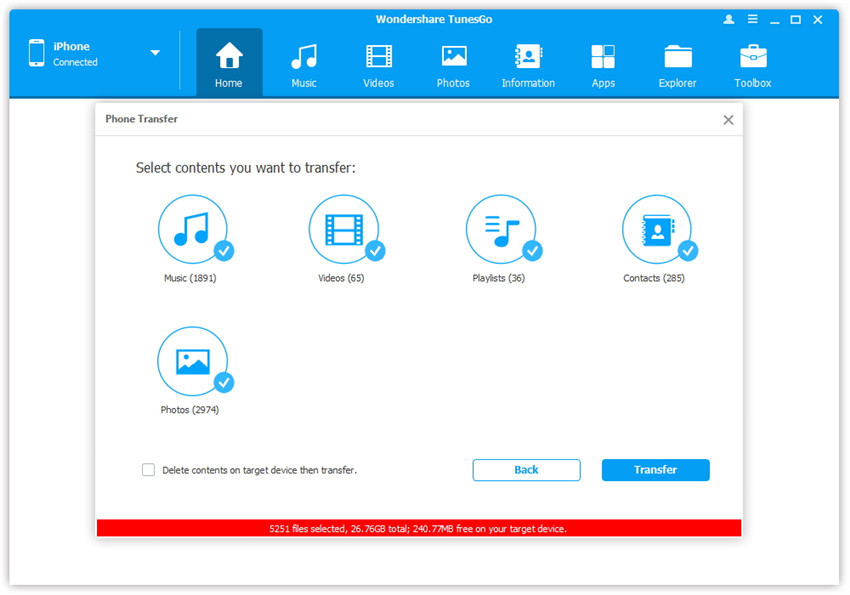
In addition to this feature “Delete contents on target device then transfer” is also available, then the selected contents on the target device will be deleted fristly before you sync iphone with ipad.
On the bottom the size of the transferring files, the space available on the target device and the number of files transferred will be displayed on the bottom of the screen.
How to Sync iPad and iPhone Photos
If you would like to sync iPad and iPhone photos only, simply follow the steps.
Step 1 Launch the Wondershare TunesGo and connect the devices for which the transfer is to be made.
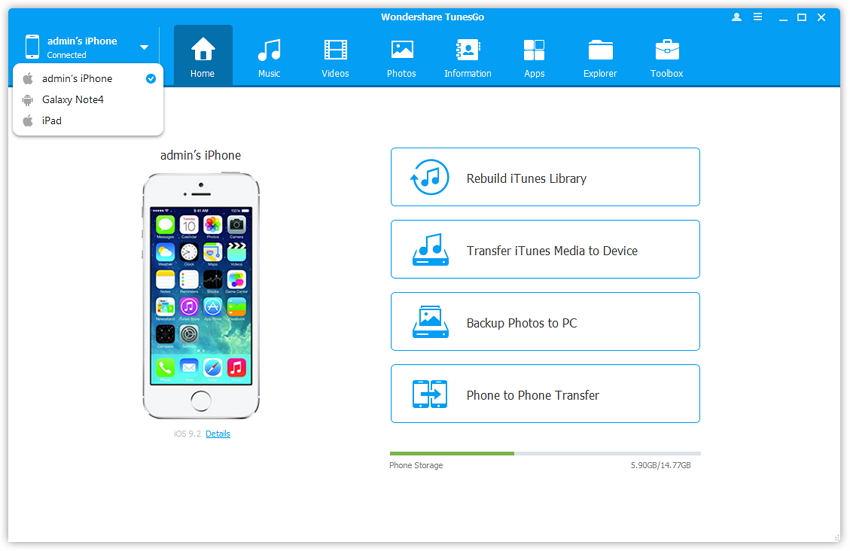
Step 2 Select the first device from which the photos are to be taken and then tap on the “Photos” icon and select the photo type. Now you can easily sync iPad and iPhone photos.
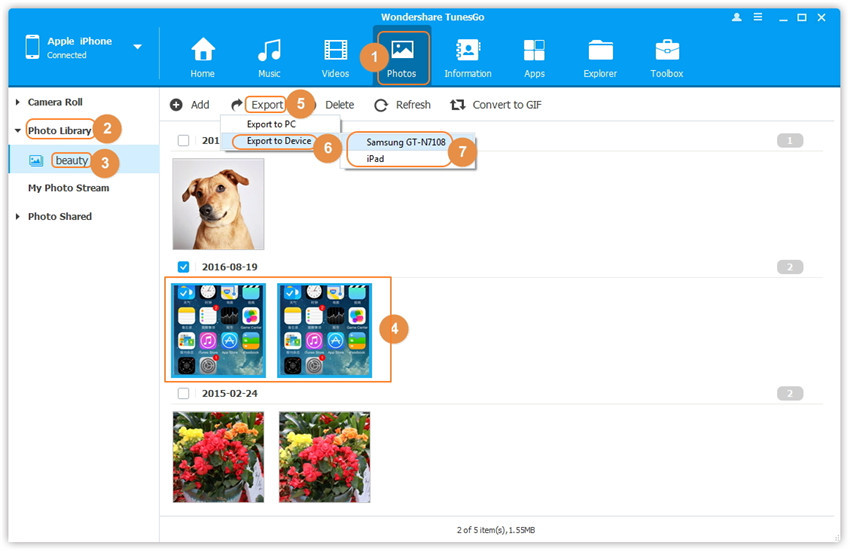
How to Sync iPad and iPhone Contacts
If you would like to sync iPad and iPhone photos only, simply follow the steps.
Step 1 Open the Wondershare TunesGo app on your computer and connect the necessary devices to your computer.
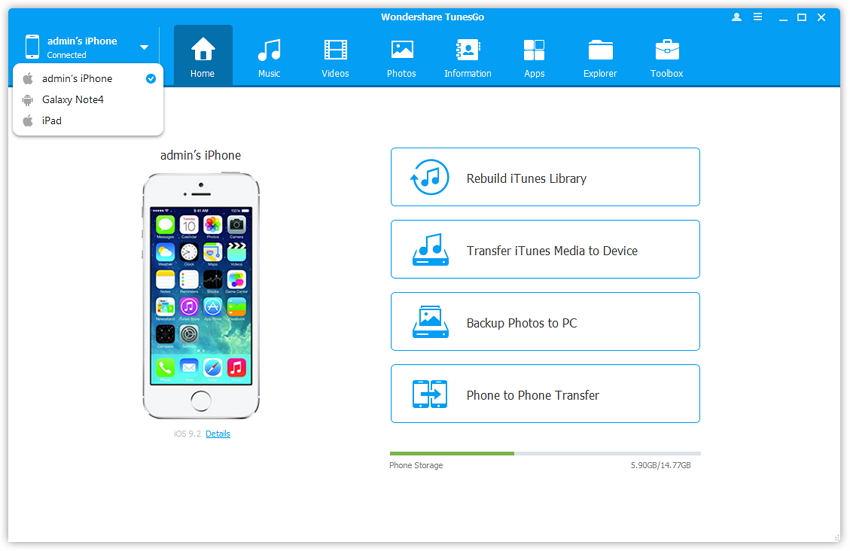
Step 2 Tap on the Information option on the top section of the application. Hence you can easily sync iPad and iPhone contacts easily.
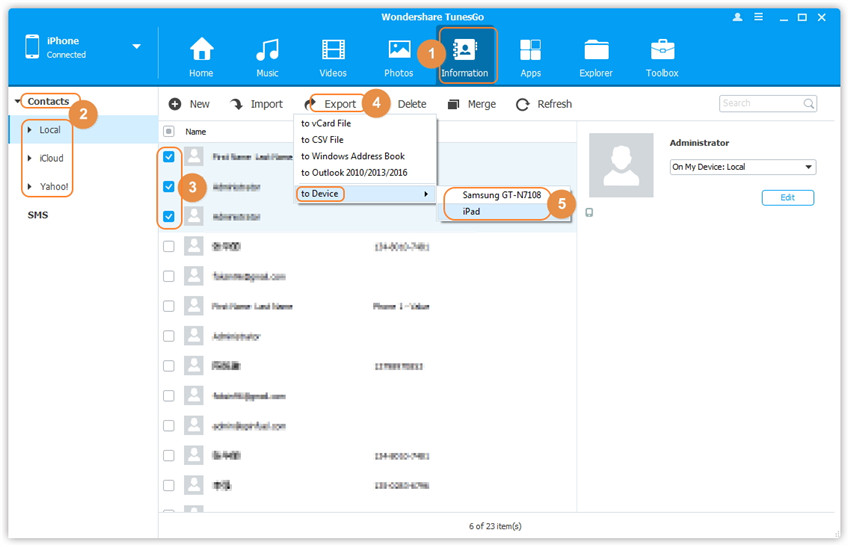
Video Tutorial: How to Sync iPad and iPhone
We have highlighted below the reasons to opt for TunesGo while syncing your iPad and iPhone:
- All data can be transferred within one click.
- Data can be transferred from iOS to Android with ease.
- Transfer data between two iOS devices quickly.
- Create backups to your computer easily.
- Available for both computer and Mac OS.
- Backup, edit and delete your contacts easily.
- Backup music library, add new songs or create new playlists easily.
- Backup messages and restore them easily.
- Fully compatible with iOS 11.
Hence, with so many reason for TunesGo iOS Transfer tool, we must say go ahead and give it try to experience the ease of syncing your iPad and iPhone today. Simply download and have a try!
