How to Transfer Data from iPhone to iPhone
You have just received your brand new iPhone 7 and cannot wait to get started using it. You need the data on your old iPhone to be transferred to the new one, and are wondering how to transfer data from iPhone to iPhone. You still need your old photos, messages, contacts, videos, music and a lot more to be moved from the old iPhone to the new one. Well, here you will learn how to go about this using the best tools and following detailed but simple steps. You will be able to flaunt your new phone, but still keep your important data intact.
- Part 1: How to Transfer Data from iPhone to iPhone with iPhone Transfer
- Part 2: How to Transfer Data from iPhone to iPhone with iCloud
- Part 3: How to Transfer Data from iPhone to iPhone with iTunes
- Video Tutorial: How to Transfer Data from iPhone to iPhone
Wondershare TunesGo is a powerful but easy-to-use tool for the management of several aspects of your new iPhone. It is a convenient application because you manage everything from one simple interface. TunesGo comes with a host of tools for the transfer of data directly from one device to another; fix the iPhone should it ever get spoilt; create animated GIFs from images and videos, Organize your iTunes and iCloud accounts; create full backups of your iPhone; manage your contacts; Root your device and a lot more. When you think about how to transfer data from iPhone to iPhone, TunesGo offers you safety and ease, making it the one-stop-shop for organizing your new device.
Wondershare TunesGo - iPhone Transfer Tool

- No iTunes needed
- Transfer music, photos without iTunes restrictions
- One-click backup iPhone/iPad/iPod to PC
- Perfectly backup/restore iTunes library
- Transfer between iOS/Android devices directly
- Transfer audio/video from Device to iTunes and PC
- Make any photos or video PC to GIF images
- Delete photos/videos by batch with a single click
- De-duplicate the repeated contacts
- Selectively transfer exclusive files
- Fix optimize ID3 tags,covers,song information
- Fully compatible with iOS 11
How to transfer data from iPhone to iPhone with TunesGo
Stop pondering about how to transfer data from iPhone to iPhone; Wondershare TunesGo allows you to transfer photos, playlists, music, contacts, videos and a lot more from one iOS device to another with ease. Phone to Phone transfer allows you to transfer any data from one iPhone to another with just a simple click of a button. Here is how you go about it:
Step 1 Launch Wondershare TunesGo and connect your iPhones
When you start Wondershare TunesGo you will be able to connect both your iPhones.
Step 2 Click Phone to Phone Transfer
Select your old iPhone, which is device A from which you want to transfer the data. And then go ahead and click on the “Phone to Phone Transfer” option on the home screen.
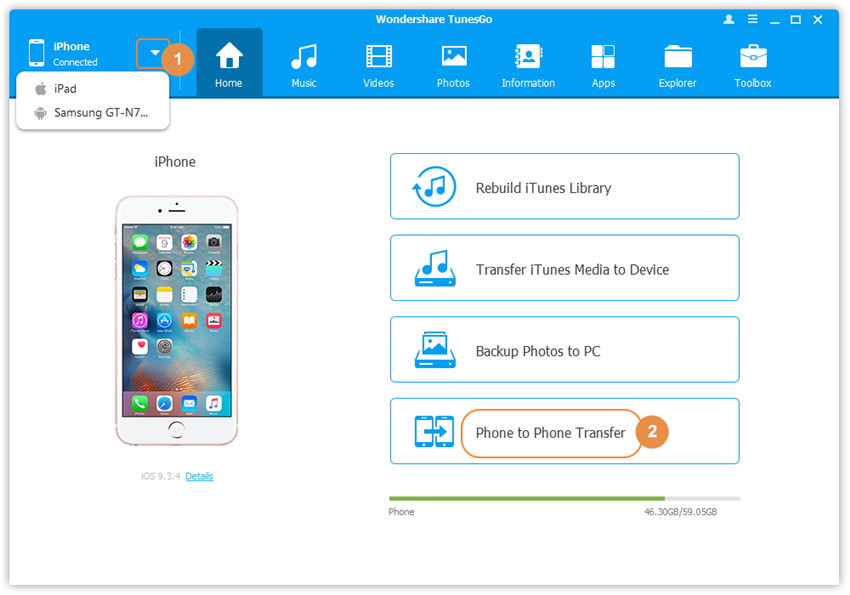
Step 3 Select your new iPhone
From the new pop up window, select the target device B from the drop down list and then click on “Next”.
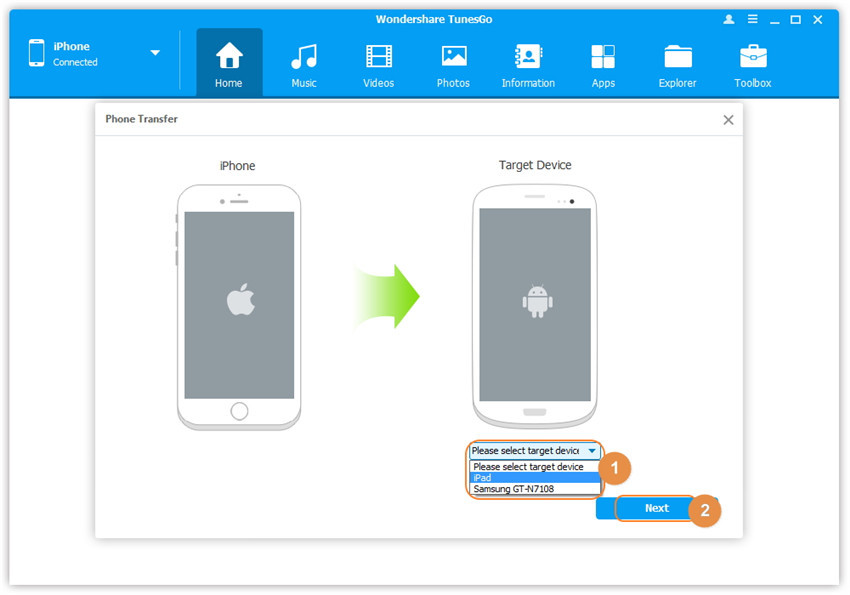
Step 4 Transfer data from iPhone to iPhone
By default, every category of transferable data on old iPhone will be selected and checked; the data will be Contacts, Playlists, Photos, Videos and Music. If you do not want any of the data transferred to the new iPhone, you can simply uncheck it. When satisfied, click on “Transfer”. When the transfer process is ongoing, you should not disconnect any of the devices or the data will be corrupted. After the transfer process is completed, click on “OK”.
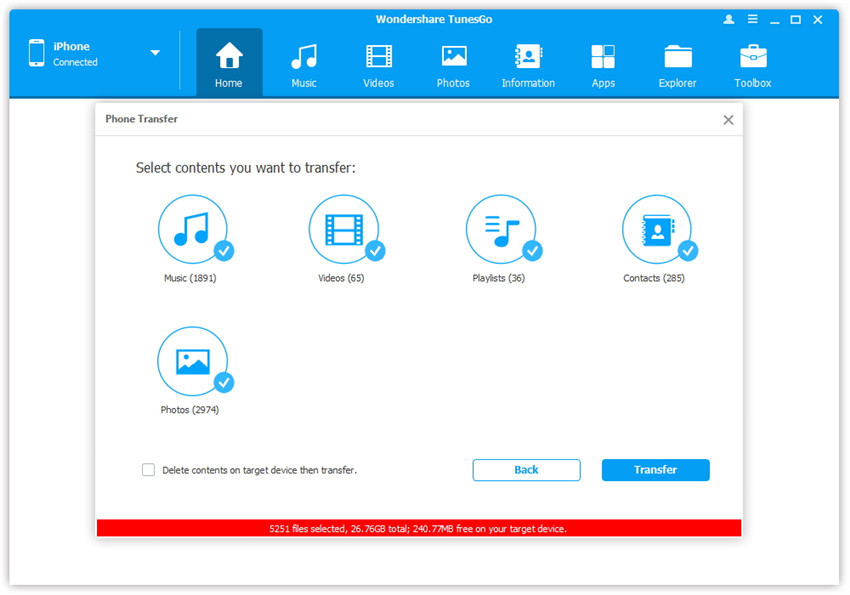
NOTE: When using the Windows version, you will be allowed to select the “Delete content on target device then transfer” prior to clicking on the “Transfer” button. This will delete data on the target device before the iPhone to iPhone transfer proceeds.
How to transfer data from iPhone to iPhone with iCloud
You can also transfer data from one iPhone to another using iCloud. However, if you had not done any backup in the recent past, you should first backup your data before you transfer anything. Here is how to transfer data from iPhone to iPhone using iCloud.
Step 1 Create a recent backup in your iCloud account
Connect your source iPhone to your computer and then launch “Settings” from the Home Screen. Next, tap on “iCloud”, followed by “Backup” and finally tap on “Back Up Now”. Wait for the backup process to be completed and then disconnect the iPhone. Remove the SIM card.
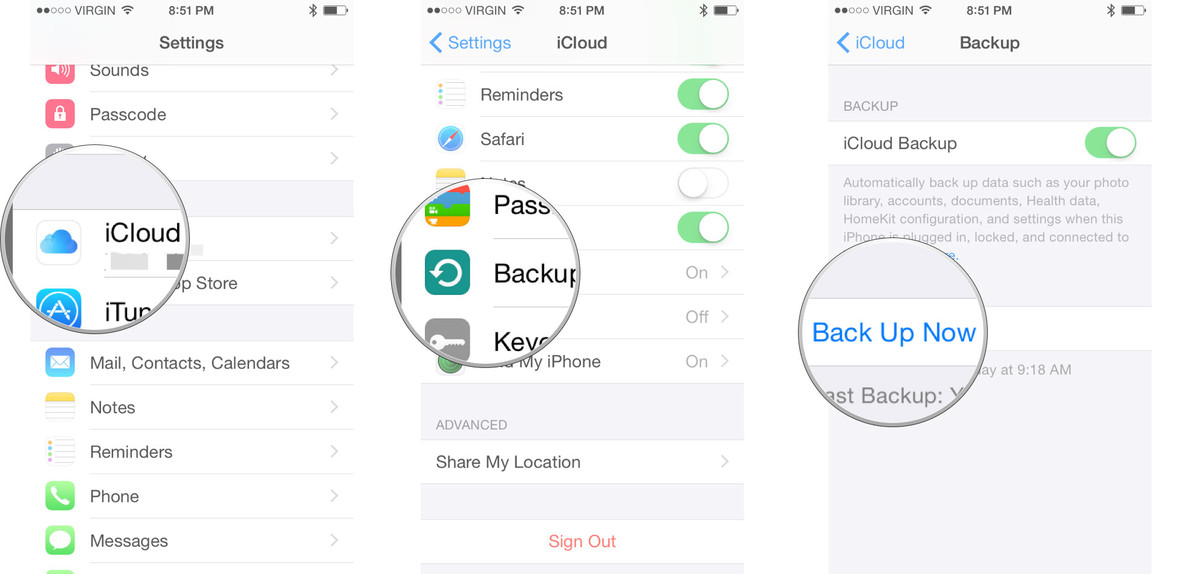
Step 2 Set up the target iPhone to your iCloud account
Put the SIM card into the target iPhone and switch it on. Slide to set it up and follow the onscreen directions for choosing your language and internet connection. Then select “restore from iCloud Backup” and then sign in using your Apple ID.
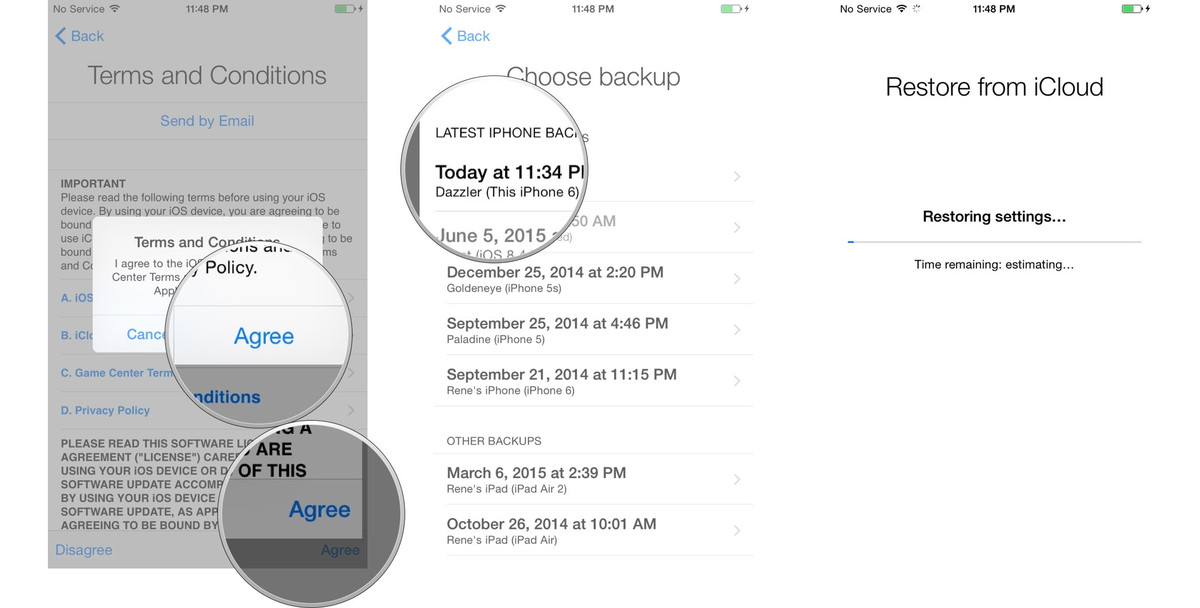
Step 3 Transfer Data to the target iPhone
Once in the iCloud account, Tap on “Next” and agree to the terms and conditions before confirming. Select the current backup from the list and then enter your iCloud password.
How to transfer data from iPhone to iPhone with iTunes
When transferring data from one iPhone to another using iTunes, you should create a full backup before you proceed.
Step 1 Create a backup on your iTunes account
Ensure that you have the latest iTunes version, and then connect your source iPhone to your PC and launch iTunes. Click on the iPhone icon in the menu and then click on “Back Up Now”. Click on Encrypt and choose a password. You do not have to backup apps since they will be downloaded afresh. When the backup is complete, unplug the iPhone and remove the SIM card after switching the device off.
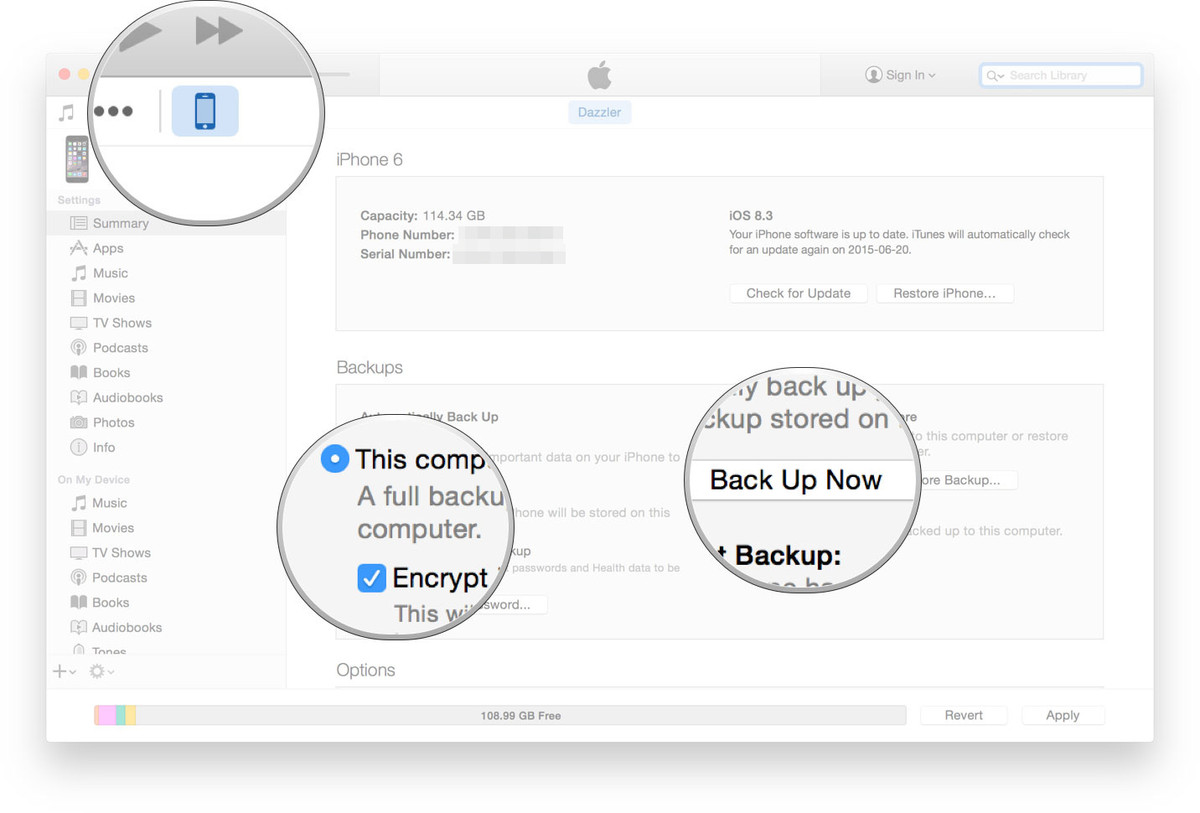
Step 2 Transfer data to the target iPhone
Put the SIM card into the target iPhone and switch it on. Connect it to your PC and then slide to set up the device. Follow the prompts and choose language and setup the Internet connection.
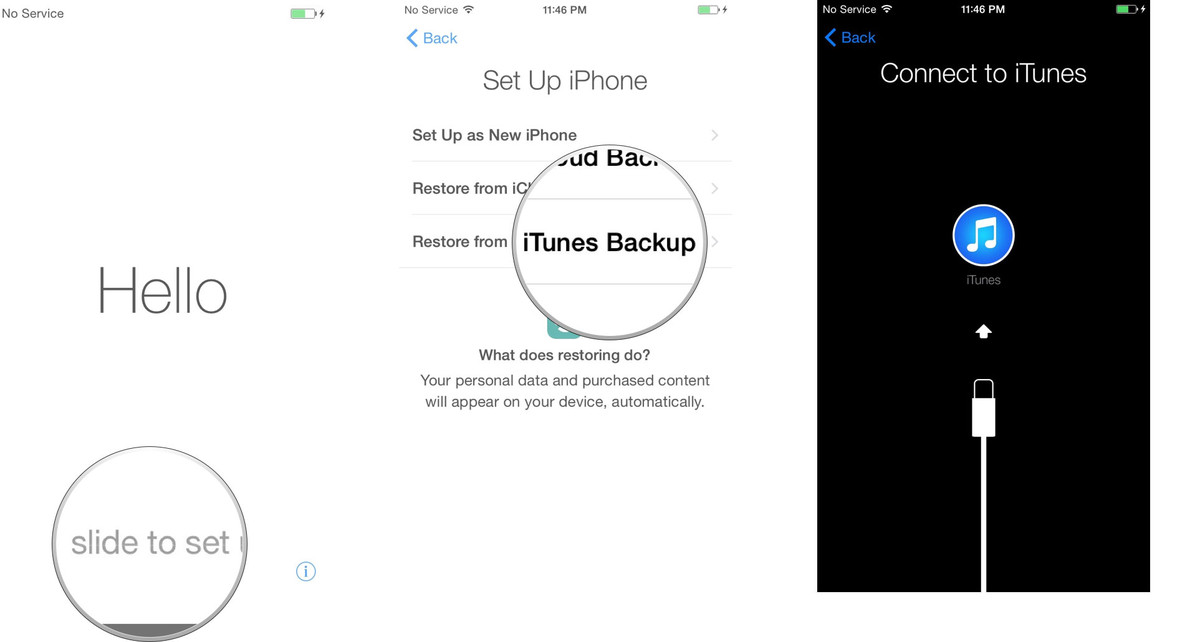
Step 3 Finally restore the data
Once completed, Choose “Restore” from the iTunes backup. On your computer choose “Select from this backup” and choose it from the list. Use the password that you used to encrypt the backup when asked. Wait till the backup is complete.
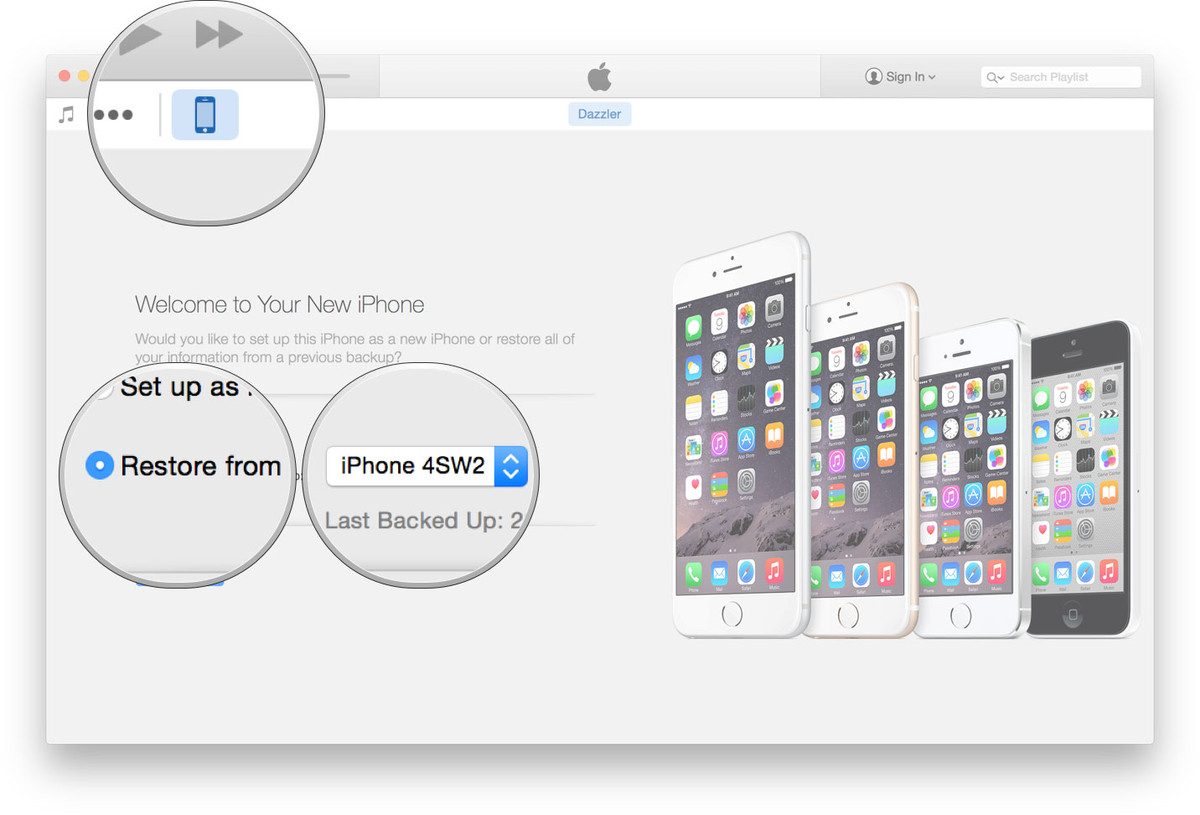
Video Tutorial: How to Transfer Data from iPhone to iPhone
Wondershare TunesGo is a versatile tool when it comes to managing how you transfer data from one device to another. Apart from transferring your data from one iPhone to another, you can also transfer from your computer to your iPhone. You decide which data to transfer, whether music, videos, photos messages, contact and a lot more. If this guide helps, don't forget to share it with your friends.
