iPhone Backup: How to Backup iPhone Calendars

We all have important events or days that we never want to miss in life. If you have a calendar at hand, you will be able to mark a date that you have to do something big in life. Calendars are also important since they help us manage the time we have by allocating a particular day to a certain event or task. They also help us create reminders for things that we would not like to miss. Besides, they also help us scheduling or important meetings and appointments that are relevant to our careers or professional life. With calendars, we are able to mark significant days or celebrations in life such as birthdays, holidays among others. It is, therefore, important to backup iPhone calendars so that the marked up events, days, reminders and schedules are not lost when you lose your current device. The backup also enhances a good way to restore the calendar to a new device once you purchase one.
So how to backup iPhone calendars?
- How to Backup iPhone Calendars with iPhone Backup Tool
- How to Backup iPhone Calendars with iCloud
- How to Backup iPhone Calendars with iTunes
- Video Tutorial: How to Backup iPhone Calendars
How to Backup iPhone Calendars with iPhone Backup Tool
TunesGo iPhone Backup offers the best option to backup data from iOS devices and Android phones. It supports files such as calendars, videos, playlist, TV shows, photos, audio books and much more. With TunesGo iPhone Backup tool, you can back up the files within one simple click thus avoiding total loss of your data in case you lose your phone. Once you back up the data, the tool also helps you restore it whenever you need it.
Wondershare TunesGo - Backup iPhone

- No iTunes needed
- Transfer music, photos without iTunes restrictions
- One-click backup iPhone/iPad/iPod to PC
- Perfectly backup/restore iTunes library
- Transfer between iOS/Android devices directly
- Transfer audio/ video from Device to iTunes and PC
- Make any photos or video PC to GIF images
- Delete photos/videos by batch with a single click
- De-duplicate the repeated contacts
- Selectively transfer exclusive files
- Fix & optimize ID3 tags,covers,song information
- Export & Backup contact, text messages, MMS
How to backup Calendars on iPhone with TunesGo iPhone Backup
Step 1 Launch and connect your iPhone to Backup iPhone Calendars
Run the TunesGo iPhone Backup tool on your computer. Then using a USB cable, connect your iPhone to the computer after the program has launched. The program will detect your iPhone and display it on the primary window.
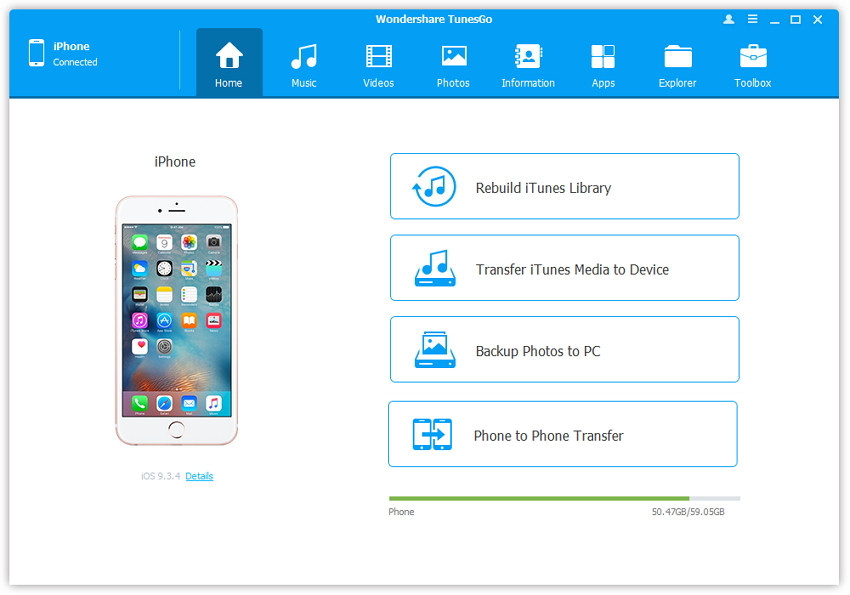
Step 2 Backup iPhone Calendars to PC
On the main menu on the top of the program’s window, click the “Toolbox” tab. Many options will be shown after that. From the “Backup & Restore” option, click the “Backup Device” tab.

Step 3 Select Calendars on iPhone to Backup
From, there, all the data that can be backed up will be displayed by default. Hit on the “Calendars” option to choose the calendar as the backup content.
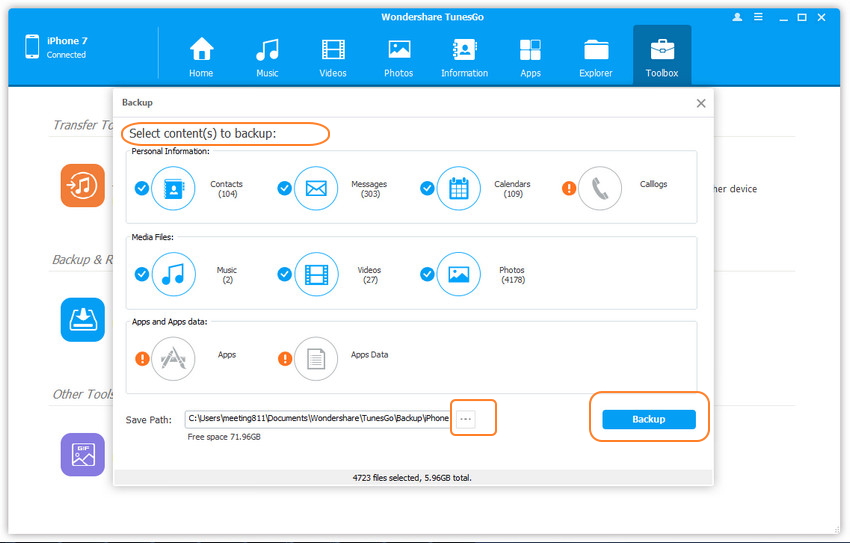
Step 4 Choose Target Folder to Backup iPhone Calendars
After that, choose the path to save the backed up data. You can click the […] option to set a new location for saving the backed up file.
Step 5 Backup Calendars on iPhone to PC.
Hit the “Backup” option to finish the process. You can click “Open Backup Files” to view the backed up files on your computer.
Whenever you suffer data loss or get a new device(iOS or Android), you can effortlessly retrieve the backup files and get the Calendars back.
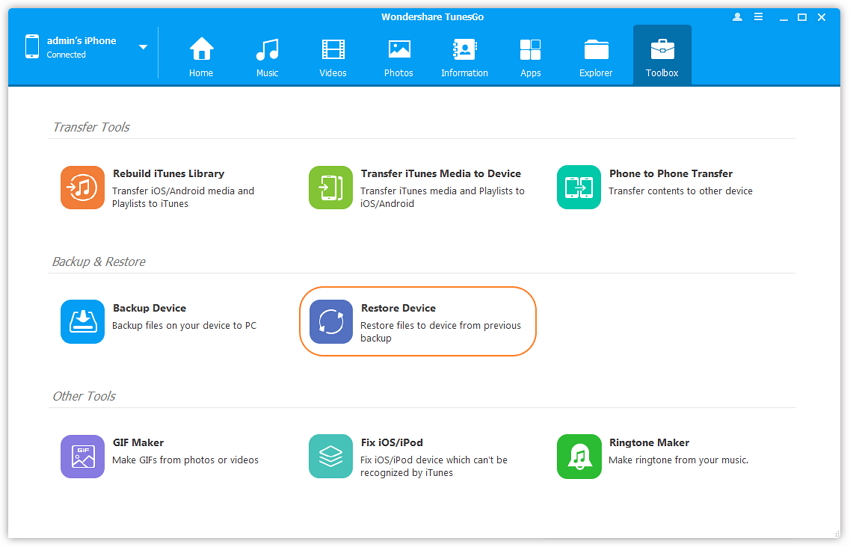
How to Backup iPhone Calendars with iCloud
You can backup SMS/iMessages directly on your iPhone with iCloud.
Step 1 Connect your iPhone to a Wi-Fi network.
Step 2 Turn on the iCloud. You can do so by hitting Settings> iCloud> Backup.
Step 3 Turn on Calendar icon.
Step 4 Click “Back Up Now” to start backing up your calendar.
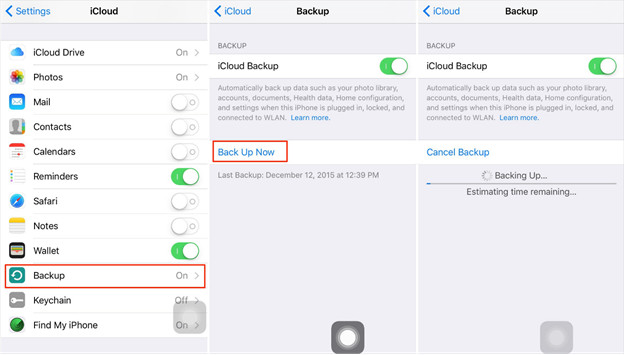
How to Backup iPhone Calendars with iTunes
iTunes could help you backup iPhone Messages and iMessages to computer easily.
Step 1 Using a USB cable, connect your iPhone to your computer and then launch the iTunes on your computer.
Step 2 Ensure that the iCloud is turned off on your iPhone before you start the iTunes. You cannot backup data on iTunes when iCloud is enabled
Step 3 Your device will be displayed in the left pane of the iTunes window. Right, click on the device or you can (Ctrl-click) on the device to show its information.
Step 4 Go to "Summary"and mark to “This computer” Click “Back Up Now” and all the data in your iPhone will be backed up including the calendar.
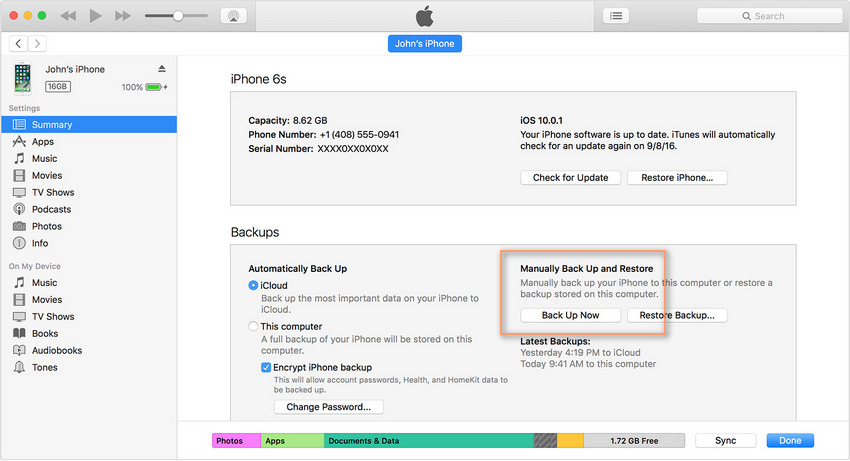
Video Tutorial: How to Backup iPhone Calendars
Wondershare TunesGo iPhone Backup offers the best tool to manage your files and data. Apart from backing up the content, the tool helps in the transfer of files from android to android, iOS to Android, iOS to iOS, Android to iOS, iOS to PC and from PC to iOS and Android. With this tool, you can import files from your computer and outlook to iOS or Android device with ease. Besides, you can back up your data such as photos, videos, messages, and calendars and much more from your iPhone or Android device to your computer for later access with ease. Whenever you experience any data loss or when you buy a new device, you can effortlessly retrieve the backed up files and get the data back to your device. In conclusion, TunesGo iPhone Backup is the best tool for your data management, and you should download and try it.
