How to Sync Music From iTunes to iPhone
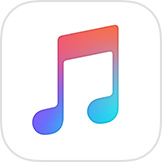
Music elicits a wide range of emotions for people depending on their most favourite genres. When you get an iPhone, one of the features that the manufacturer takes a lot of care in developing is the Music app. When you are bored, you listen to music and you forget time passing. When you want to study, you can listen to soft music and you will be able to concentrate. When you want to celebrate and have fun, the same principle applies. Basically, music has been a source of inspiration and entertainment for eons and it will still continue doing so. This is why you need to know how to sync music from iTunes to your iPhone.
Sync Music from iTunes to iPhone
Your music library on iTunes is a careful collection of music that you have garnered over the years. You have placed it there so that you do not lose any of it and have to start looking for it again. Music is very close to many people and that is why musicians have such adoring fans. When you keep your music on iTunes, it is a definition of who you are and you want to have access to it whenever you want.
Now you need to learn how to sync your music from iTunes to iPhone, just in case you get a new model and you do not have the time to manually move it. You can also want to share with some friends and this can be done using the same methods.
iTunes is a library that allows you to store a wide variety of media files, which have been carefully categorised for ease of selection. The most common use for iTunes is the syncing of music, and the name says it all. People keep their music libraries there are sync tem from time to time. iTunes is also used for syncing videos files. These can be home videos, or movies, which you can buy and download from iTunes to your iPhone. Other files include podcasts, homemade videos, music videos, photos, and a lot more. However, in this case we are looking at music files, and these can be in various formats, which should be compatible with iPhones.
How to sync music from iTunes to iPhone
Now you do not have to carry a separate MP3 player with you when you want to listen to music since you can simply sync your iTunes to iPhone and listen to the music from there. Here you will see how to automatically and also manually sync your iTunes music to your iPhone.
Step 1 Set up the transfer.
There is a simple checklist that you must go through before you start syncing iTunes to iPhone. First of all, you should have the latest iTunes installed on your computer, before you connect your iPhone. When you start iTunes, it will check for updates, and if it finds some, you should let it update before you continue. Once done, you have to restart it for the changes to be effected.
Step 2 Connect your iPhone.
There is a connector that came with your iPhone, use it to connect the device to your computer, through the USB port. Now run iTunes and in the left windows pane, look for the devices section and then select your iPhone.
Step 3 Automatic syncing of music from iTunes to iPhone.
This is the simplest method of syncing music from iTunes to iPhone. Click on the Music tab located at the top of the main Window. Then ensure that you have selected the "Sync Music" option. If you want all your music synced, the click on the radio button which will ensure that all music is selected. If not, then click on the radio button of certain songs, artists and genres which you want to sync. Finally click on "Apply" and let the syncing process proceed.
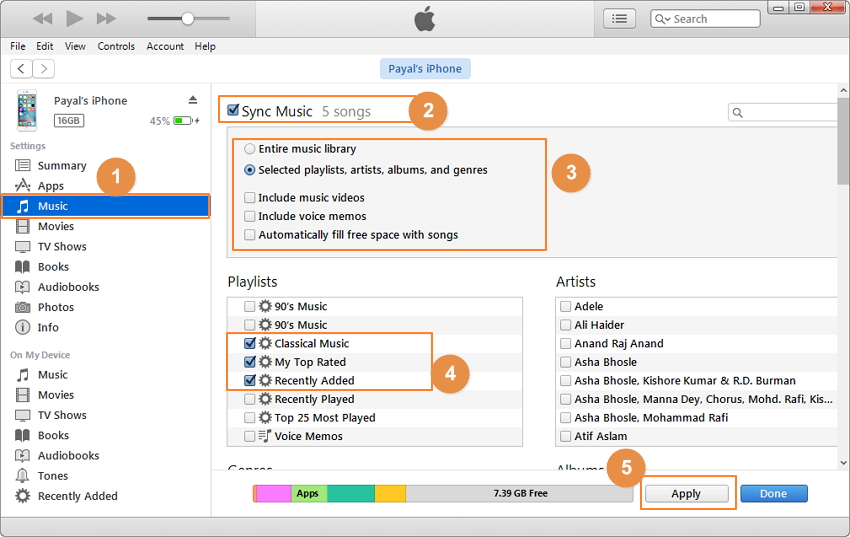
Step 4 Manual syncing of music from iTunes to iPhone.
Manual transfer will give you more control over which songs will be synced from your iTunes account to your iPhone. At the top of the iTunes screen, go to "Summary" and then click on "Manually Manage Music". Then click "Apply to save these settings. Next start selecting the songs that you want to sync to your iPhone and then have them moved to the device.
There are several reasons why people are wary about syncing iTunes and iPhone. There was the issue of overwriting iDevice settings, and users are not sure whether this was addressed or no. Another reason is the fact that iTunes deletes music in the iPhone that is not in its account. So if you download a song and do not place it on your computer, it will be removed when you next sync your iTunes to your iPhone. iTunes has several issues and one can find an account spoilt and has to start repairing it. These complications in the use of iTunes are what make many people avoid using it to directly sync their iPhones.
Many users fear using iTunes on new devices so they do not overwrite any settings that they had set using iDevice. With Wondershare TunesGo, you will be able to do this with no risk and with ease.
Best iPhone Transfer tool to Sync iTunes Library to iPhone
Wondershare TunesGo is a revolutionary iPhone Transfer tool that allows you to manage various aspects of your iPhone. It has a simple and straight forward interface and is great for people who want to manage their phones from one central place. You can use it to sync music from your computer to your iPhone, photos, contacts, videos, text messages and a lot more. This is a tool that will ensure that you have a safe copy of all your important data stored away in your computer. How you will learn how to use this convenient but powerful iPhone Transfer tool.
Sync iPhone with iPad - iPhone Transfer Tool

- No iTunes needed
- Transfer music, photos without iTunes restrictions
- One-click backup iPhone/iPad/iPod to PC
- Perfectly backup/restore iTunes library
- Sync iPhone with iPad fast
- Transfer audio/video from Device to iTunes and PC
- Make any photos or video PC to GIF images
- Delete photos/videos by batch with a single click
- De-duplicate the repeated contacts
- Selectively transfer exclusive files
- Fix optimize ID3 tags,covers,song information
- Fully compatible with iOS 11
How to sync music from iTunes to iPhone using TunesGo iPhone Transfer Tool
Although iTunes is a very popular tool for iPhone users, many are often afraid of syncing their devices using the feature since it will overwrite what they had originally stored on their iDevice. Thanks to TunesGo iPhone Transfer, users can now freely sync music from iTunes to iPhone without worrying about such overwriting. With just a simple click of a button, you can transfer your music from iTunes to your iPhone.
Step 1 Start the process.
Start off by launching TunesGo iPhone Transfer tool, and then connecting your iPhone to your computer. Next, click on "Transfer iTunes Media to Device" found on the home screen.
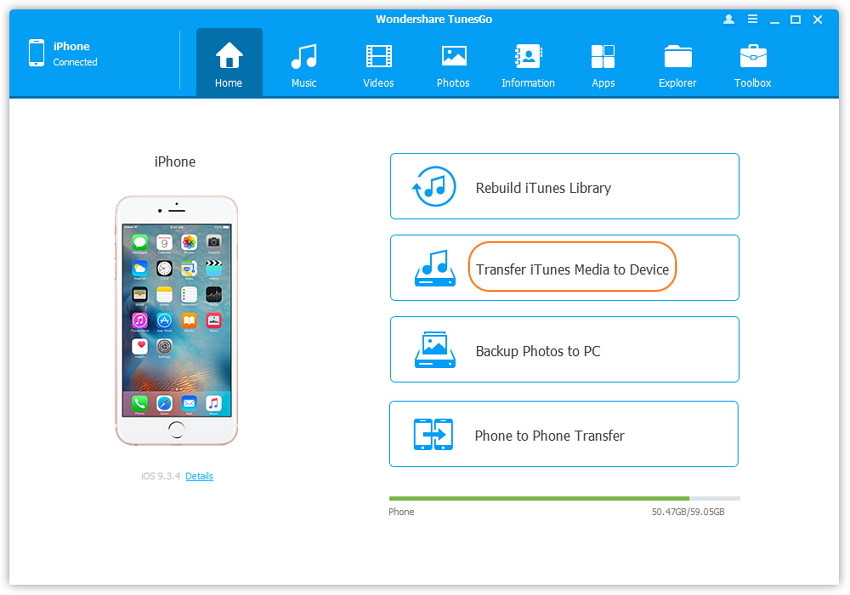
Step 2 Select your music.
By default, all media that is present in your iTunes account will be selected and ready for transfer. However, in this case you are only interested in the music, so uncheck all and only keep the music checked.
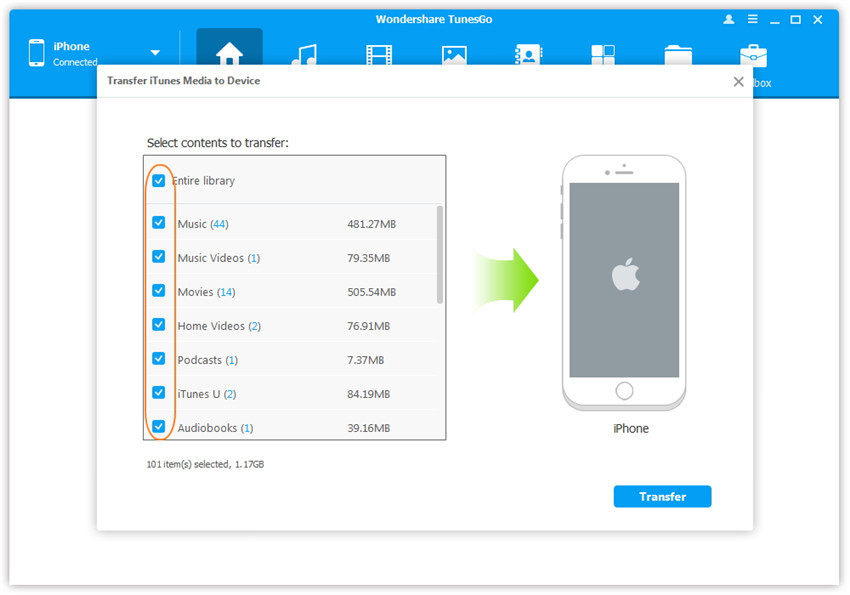
Step 3 Sync music from iTunes to iPhone.
Click on "Transfer" and the transfer process will be started. When the transfer is complete, click on "OK".
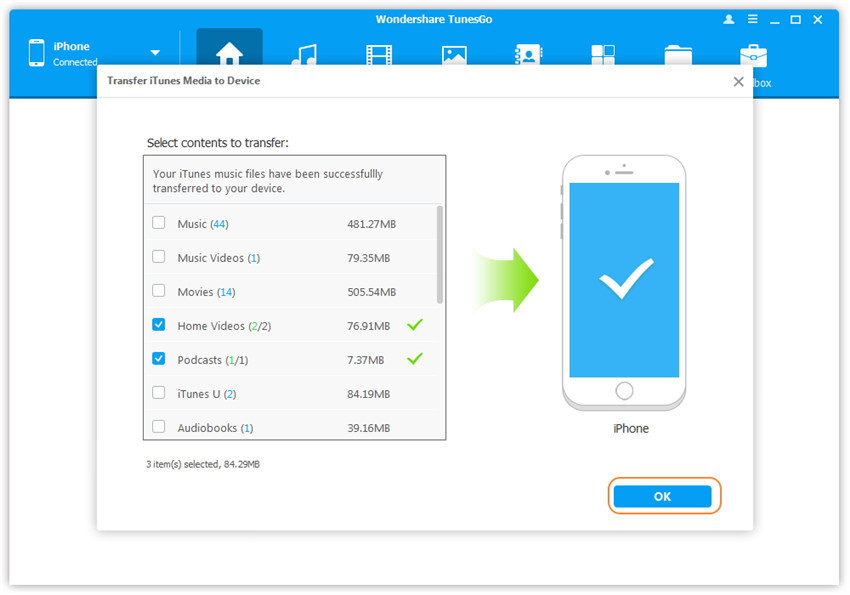
NB: you do not have to worry about duplicate copies of music being stored in your iPhone, Wondershare TunesGo is able to detect any duplicate media and skip the transfer, ensuring that only music that is not found on your iPhone gets transferred.
How to sync music from PC to iPhone without using iTunes
You can transfer your music from your computer to your iPhone without using iTunes, thanks to Wondershare TunesGo. The music may be of any kind and genre, but you will have the ability to choose exactly which ones you want.
Step 1 Get started to sync music to iPhone.
Start off by Launching Wondershare TunesGo and then connecting your iPhone to the computer.
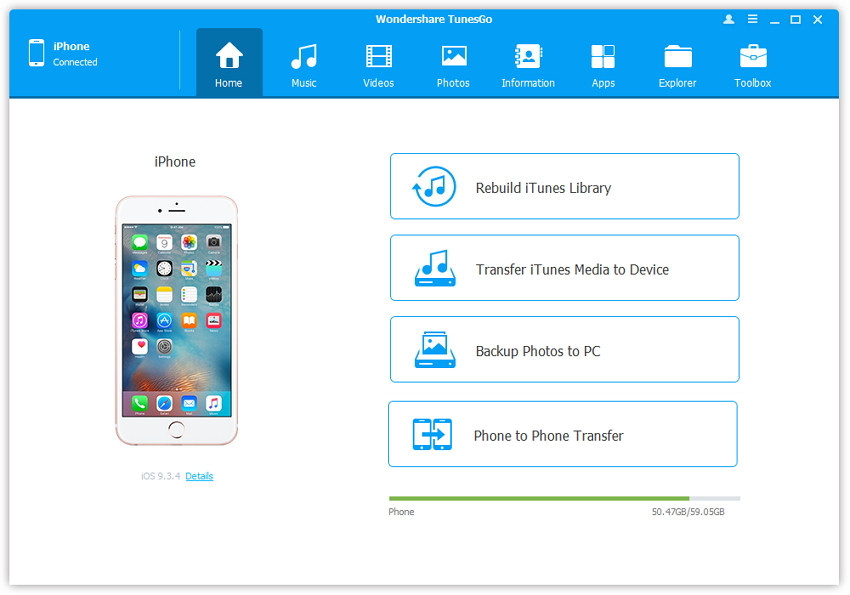
Step 2 Add music files from your computer to the iPhone.
At the top of the home screen, click on the "Music" icon in order to get a list of all music files in your computer. Note that the music files will include iTunes U, Audiobooks, Ringtones and Podcasts, so you have to make sure that you select the right music.
After selecting the music as shown, select "Add" followed by "Add File" or "Add Folder" in order to add the right music files from your computer. If you want to add individual music files, click on "Add File" and then use the Ctrl or Shift Key to select multiple files. If you want to add a whole folder, then click on "Add Folder" and then choose the folder.
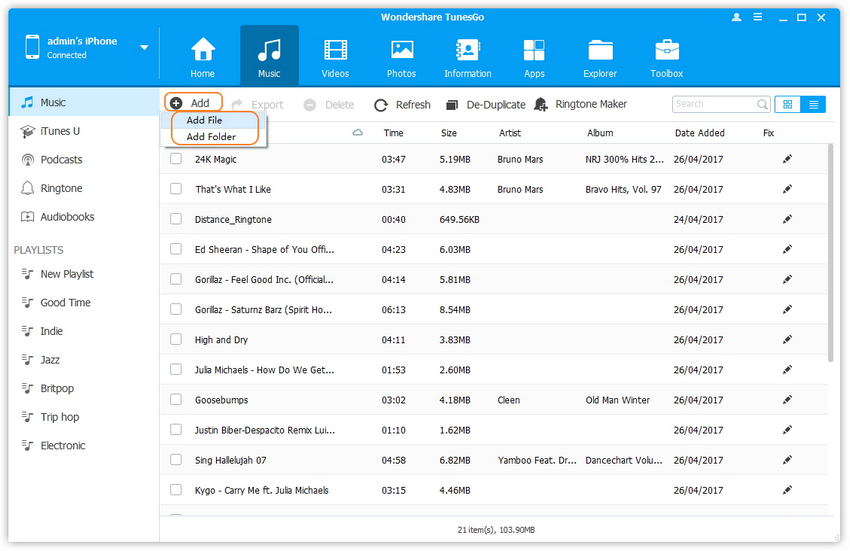
You can also drag and drop the files to sync music from PC to iPhone.
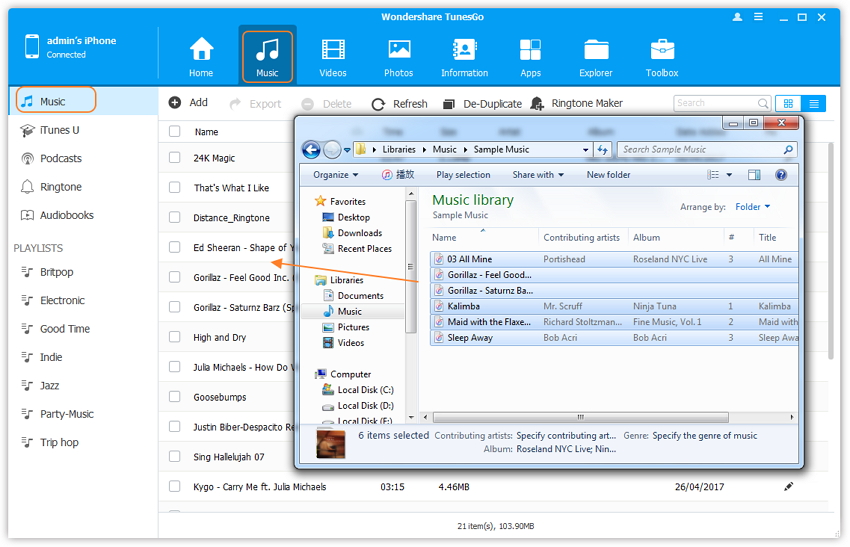
Video Tutorial: How to Sync Music From iTunes to iPhone
As you have seen, people are rather wary of syncing their music using iTunes directly due to the complications that it has. It may erase some of your older files; erase some music that you have in your iPhone and not your computer among many other issues. Thankfully, TunesGo is a friendly and safe way for the transfer of music from iTunes, and also the computer, without any risk to your iPhone settings or any music that you may have. This iPhone Transfer tool could also help you transfer photos from PC to iPhone without using iTunes. It is so easy to use, that you can even drag and drop the files and folders right into your iPhone. Download Wondershare TunesGo and never have to sorry about syncing your music, photos, pictures, video files from the computer or iTunes to your iPhone.
